MiniGUI 是一款面向嵌入式系统的高级窗口系统(Windowing System)和图形用户界面(Graphical User Interface,GUI)支持系统,由魏永明先生于 1998 年底开始开发。
2002 年,魏永明先生创建北京飞漫软件技术有限公司,为 MiniGUI 提供商业技术支持,同时也继续提供开源版本,飞漫软件是中国地区为开源社区贡献代码最多的软件企业。最后一个采用 GPL 授权的 MiniGUI 版本是 1.6.10,从 MiniGUI 2.0.4 开始 MiniGUI 被重写并使用商业授权。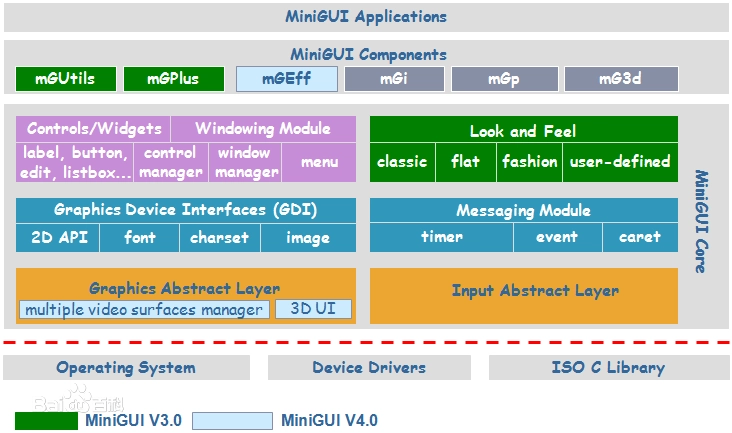
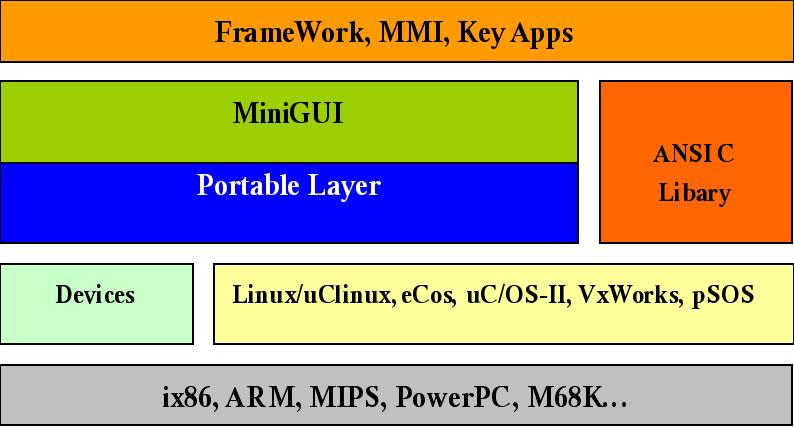
安装MINIGUI编程环境
不得不说,MINIGUI的安装实在过于复杂,借此文安慰一下我历经7小时苦痛折磨的灵魂,整理一下我的安装与配置的过程(从0到运行helloworld程序),同时为后辈员工提供一点指导和帮助。
本文参照MINIGUI的官方安装文档,文档地址:http://www.minigui.com/blog/minigui-3.2.0-released/
操作系统请选用Ubuntu 16.04版,使用最新的Ubuntu可能会在安装过程中出现各种“奇怪的”错误(真是奇怪的错误,至今不知道怎么修复……)
假设你已成功安装Ubuntu16.04操作系统
你需要确保已经安装以下软件。若未安装,则可以执行sudo apt-get install 软件名进行安装。
1) git
2) gcc/g++
3) binutils
4) autoconf/automake
5) libtool
6) make
7) cmake
8) pkg-config
你需要确保已经安装以下依赖库。若未安装,则可以执行sudo apt-get install 库名进行安装。
1) libgtk2.0-dev
2) libjpeg-dev
3) libpng12-dev
4) libfreetype6-dev
5) libsqlite3-dev
6) libxml2-dev
由于接下来需要从Github上克隆MINIGUI的安装包,因此这里需要配置Github的密钥认证。
ssh-keygen -t rsa -C(大写) 你的邮箱地址
执行该指令后会有提示信息。第一个提示信息表示生成的公钥私钥的保存位置。一般普通用户保存在~/.ssh内,root用户保存在/root/.ssh内(目录是隐藏的)。第二个提示信息表示登入密码,直接按回车即可(表示不需要密码)。第三个提示信息表示确认密码,也是直接按回车即可。生成公钥私钥后,进入.ssh目录内,查看id_rsa.pub的内容。进入Github,在账号内找到Settings,点击New SSH key,将id_rsa.pub的内容复制到文本框内,注意不要有遗漏否则会认证失败。
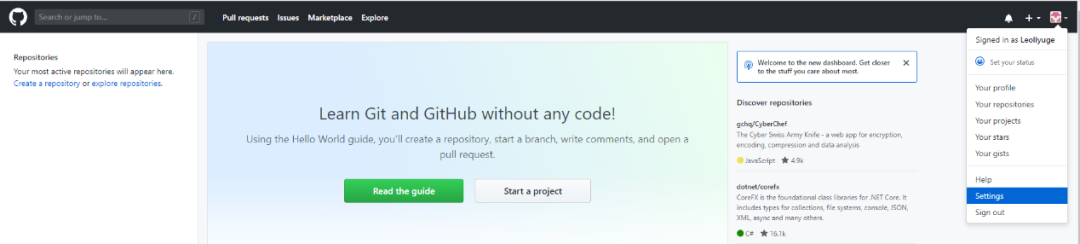
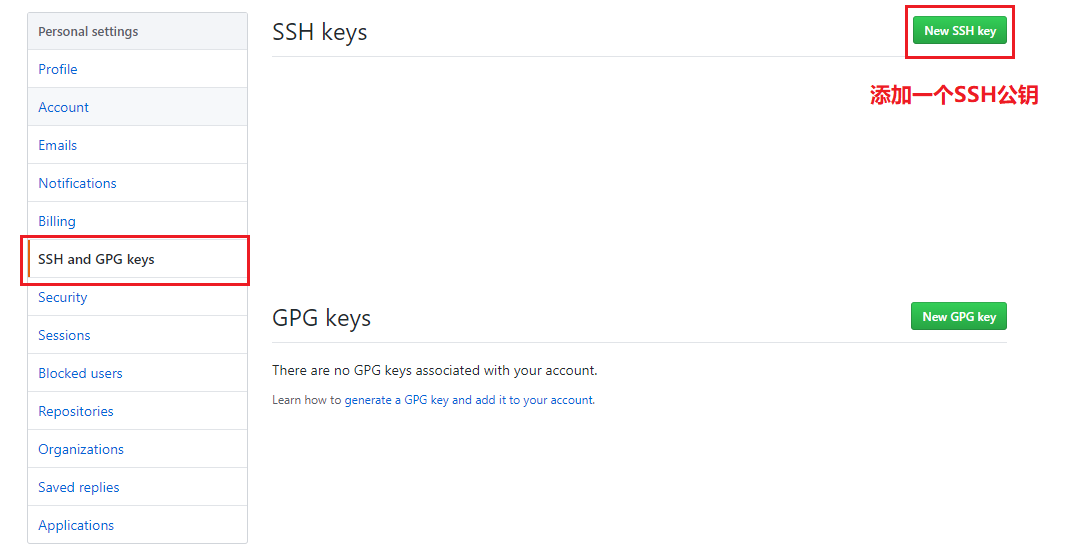
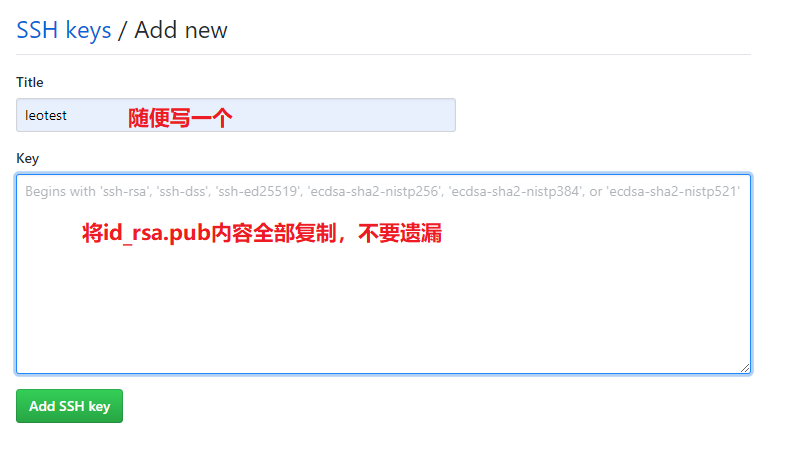 添加完毕后,在Ubuntu内执行
添加完毕后,在Ubuntu内执行ssh -T git@github.com测试连接是否成功。如果出现欢迎信息则表示连接Github成功。若出现Permission denied则表示连接失败。连接失败可能是公钥私钥配置未生效。执行ssh-add ~/.ssh/id_rsa将刚才生成的公钥私钥添加到Github内,再次测试即可。
使用git的clone(克隆)功能获取完整的MINIGUI3.2的代码文件。执行命令:
git clone git@github.com:VincentWei/build-minigui-3.2.git
VincentWei是MINIGUI的发明人和维护者。
获取完毕后,进入build目录
cd build-minigui-3.2
运行该目录下的fetch脚本获取全部的MINIGUI的源代码。
./fetch-all.sh
等待下载完成即可。
以下目录,若未特殊说明,皆以build-minigui-3.2作为基准目录
进入gvfb目录。依次执行以下命令:
cmake . (注意这个点(当前目录)不要忽略)
make
sudo make install
进入3rd-party/chipmunk-5.3.1目录。依次执行以下命令:
cmake . (注意这个点(当前目录)不要忽略)
make
sudo make install
进入minigui-res目录。依次执行以下命令:
./autogen.sh
./configure
sudo make install
回到build-minigui-3.2目录内,执行命令:
./build-all.sh
等待build完成。
等待build完成,若无报错信息,则表示成功安装了MINIGUI3.2编程环境。我们可以用两种方法验证是否安装成功。
进入到/usr/local/bin目录,发现该目录内有一个名为./mguxdemo的程序。运行该程序。该程序是一个使用MINIGUI编写的类手机系统的应用程序,若可以运行该程序且无崩溃、无报错,则表示MINIGUI安装成功。
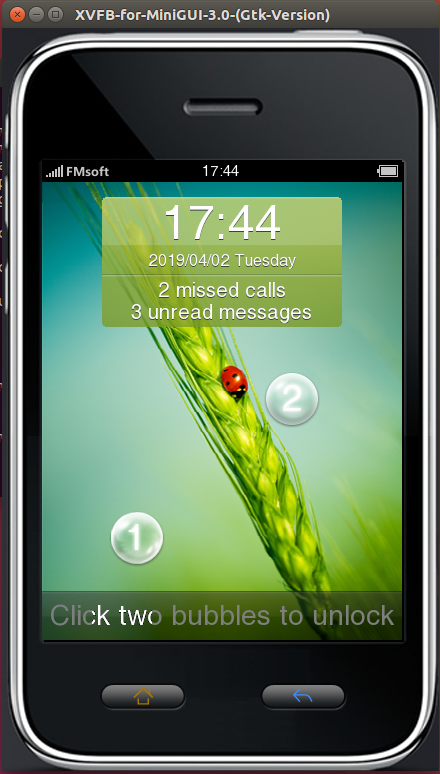
进入到mg-sample目录。在该目录执行命令:
./configure
make
然后进入到当前目录下的same目录,运行same程序
./same
该程序是一个消除小游戏。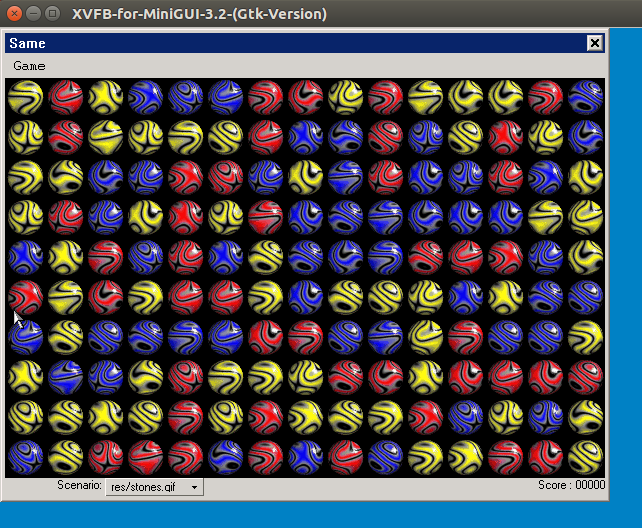
注意:编译过程中可能会报错,再次执行一次./build-all.sh脚本即可。
接下来编写一个helloworld程序。代码参照《miniGUI编程指南》V3.0第二章的程序,但是稍有改动(主要是取消了进程模式改成线程模式)。代码如下:
#include<stdio.h>
#include<minigui/common.h>
#include<minigui/gdi.h>
#include<minigui/minigui.h>
#include<minigui/window.h>
#include<minigui/control.h>
static int HelloWin(HWND hwnd, int message, WPARAM wParam, LPARAM lParam)
{
HDC hdc;
switch(message)
{
case MSG_PAINT:
hdc = BeginPaint(hwnd);
TextOut(hdc,60,60,"HelloWorld!");
EndPaint(hwnd,hdc);
return 0;
case MSG_CLOSE:
DestroyMainWindow(hwnd);
PostQuitMessage(hwnd);
return 0;
}
return DefaultMainWinProc(hwnd,message,wParam,lParam);
}
int MiniGUIMain(int argc, const char *argv[])
{
MSG Msg;
HWND hMainWnd;
MAINWINCREATE CreateInfo;
CreateInfo.dwStyle = WS_VISIBLE | WS_BORDER | WS_CAPTION;
CreateInfo.dwExStyle = WS_EX_NONE;
CreateInfo.spCaption = "HelloWorld";
CreateInfo.hMenu = 0;
CreateInfo.hCursor = GetSystemCursor(0);
CreateInfo.hIcon = 0;
CreateInfo.MainWindowProc = HelloWin;//
CreateInfo.lx = 0;
CreateInfo.ty = 0;
CreateInfo.rx = 240;
CreateInfo.by = 180;
CreateInfo.iBkColor = COLOR_lightwhite;
CreateInfo.dwAddData = 0;
CreateInfo.hHosting = HWND_DESKTOP;
hMainWnd = CreateMainWindow(&CreateInfo);
if(hMainWnd == HWND_INVALID)
return -1;
ShowWindow(hMainWnd,SW_SHOWNORMAL);
while(GetMessage(&Msg, hMainWnd))
{
TranslateMessage(&Msg);
DispatchMessage(&Msg);
}
MainWindowThreadCleanup(hMainWnd);
return 0;
}
然后运行gcc进行编译,但是要注意需要链接各种动态库。编译命令如下:
gcc xxx.c -o xxx -lminigui_ths -ljpeg -lpng -lz -lpthread -lfreetype
其中:
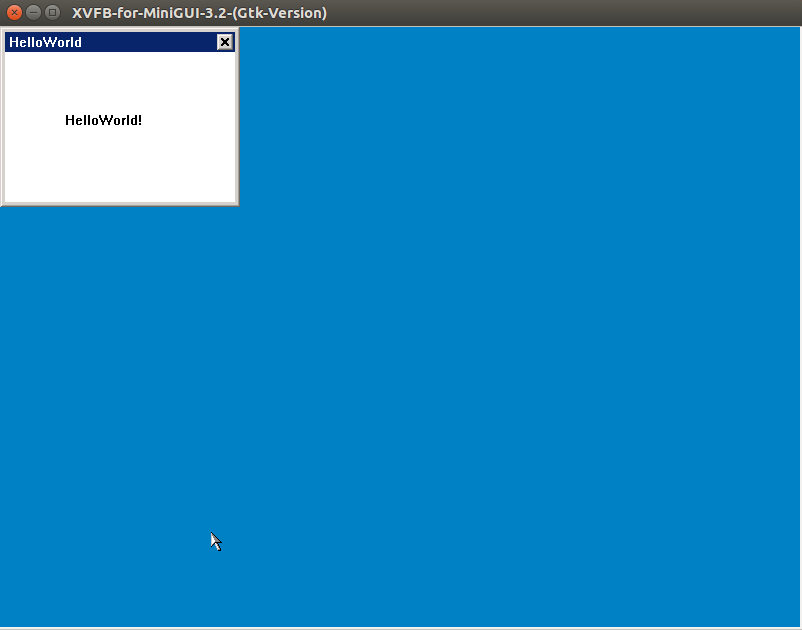
如果在编译时提示缺少minigui_ths库,则可以按以下步骤安装。
由于minigui_this库需要使用apt-get在MINIGUI的官方下载安装,因此需要事先获取他们的认证。执行命令:
wget -qO - http://files.fmsoft.cn/ubuntu/key/fmsoft.gpg | sudo apt-key add -
注意第二个可选项是大写字母欧
使用vim编辑/etc/apt/source.list文件,在文件最末尾添加:
deb http://files.fmsoft.cn/ubuntu/ xenial restricted
保存退出后,执行命令更新apt配置。
sudo apt update
执行命令下载安装:
sudo apt install libminigui-ths-dev
- END -
关注,回复【1024】海量Linux资料赠送
精彩文章合集