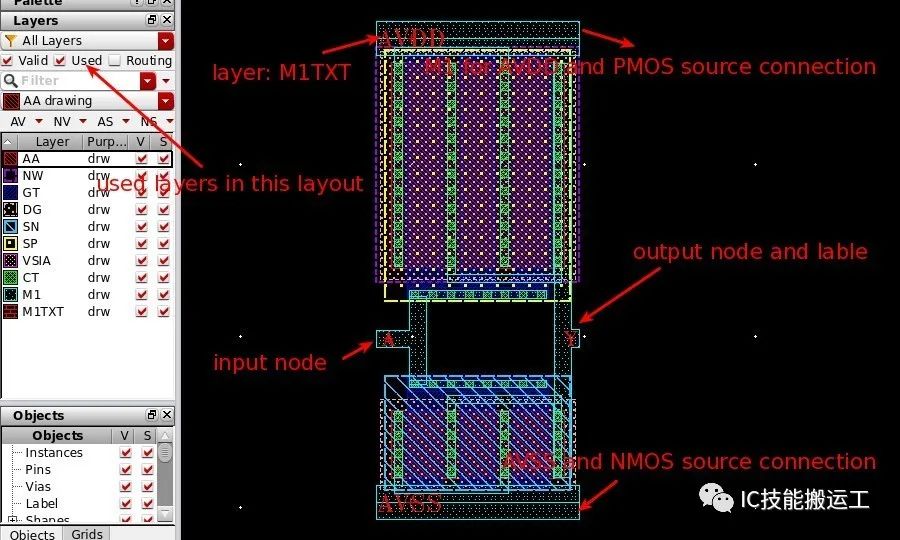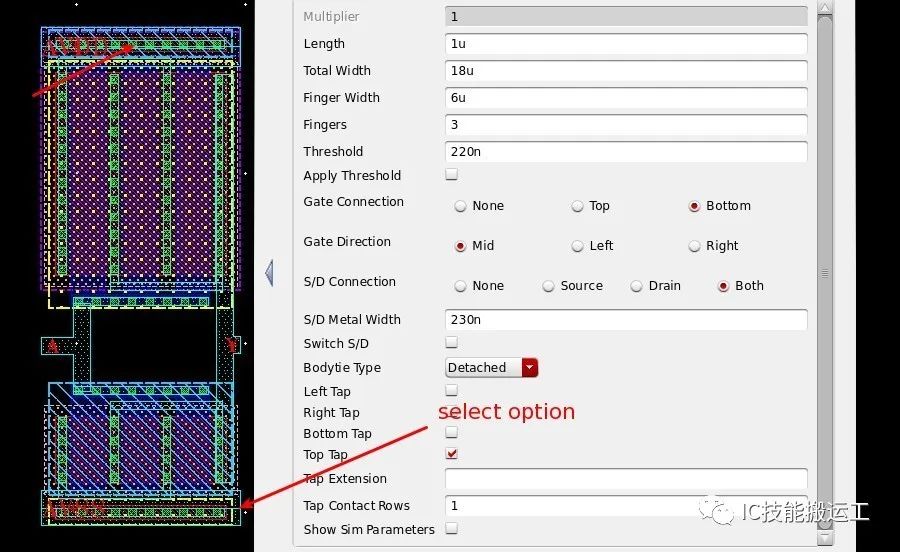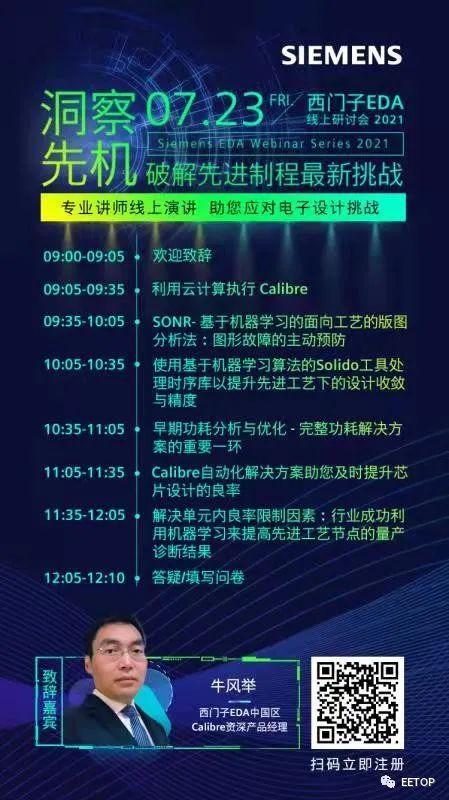模拟集成电路设计中,除了电路的设计以及仿真之外,版图设计也是很重要的内容,版图设计的质量直接跟芯片的性能相关,接下来的几次内容会跟大家一起学习版图设计的内容。
软件上设计的电路是如何在代工厂加工成有一定功能的芯片呢?电路设计和芯片之间是通过版图联系的,电路设计只是一个形式,而版图是电路的具体表现。通俗来讲,代工厂就是按照设计者提供的版图制造掩膜版,再通过掩膜版的形状结合工艺流程实现芯片制造。
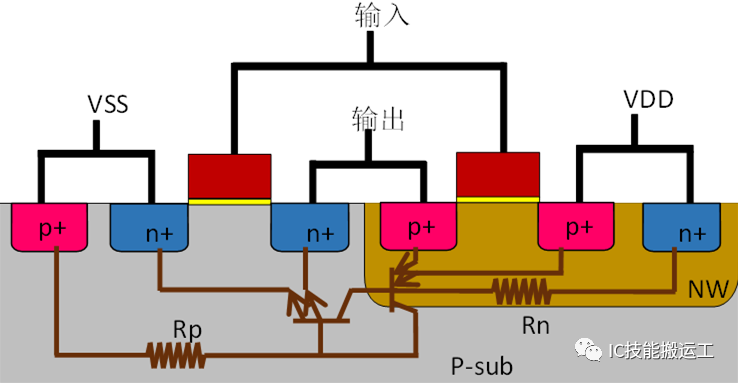
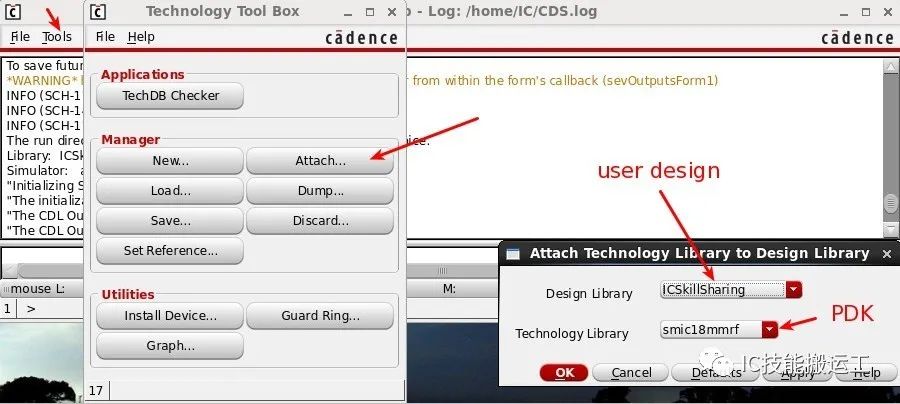
首先了解一下版图设计工具,同时通过打开PDK中提供的器件版图了解一下版图设计。在软件Library Manager窗口中找到PDK提供的库,选择提供layout View的器件,并打开对应的layout.
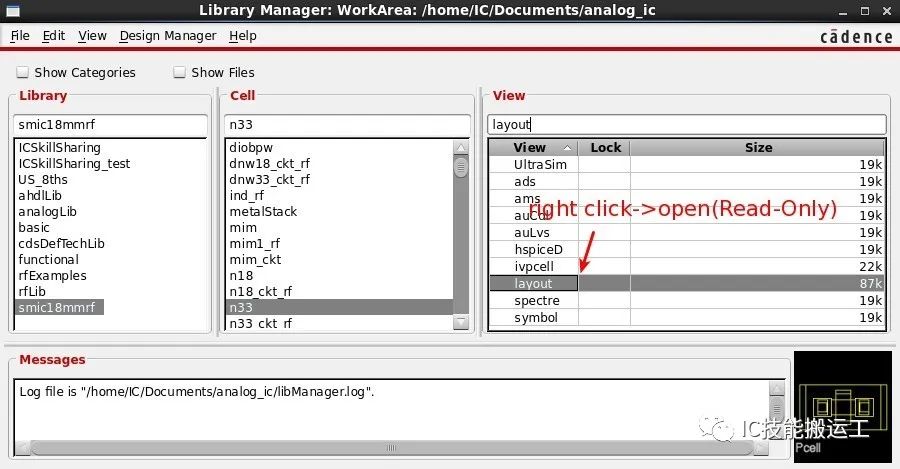
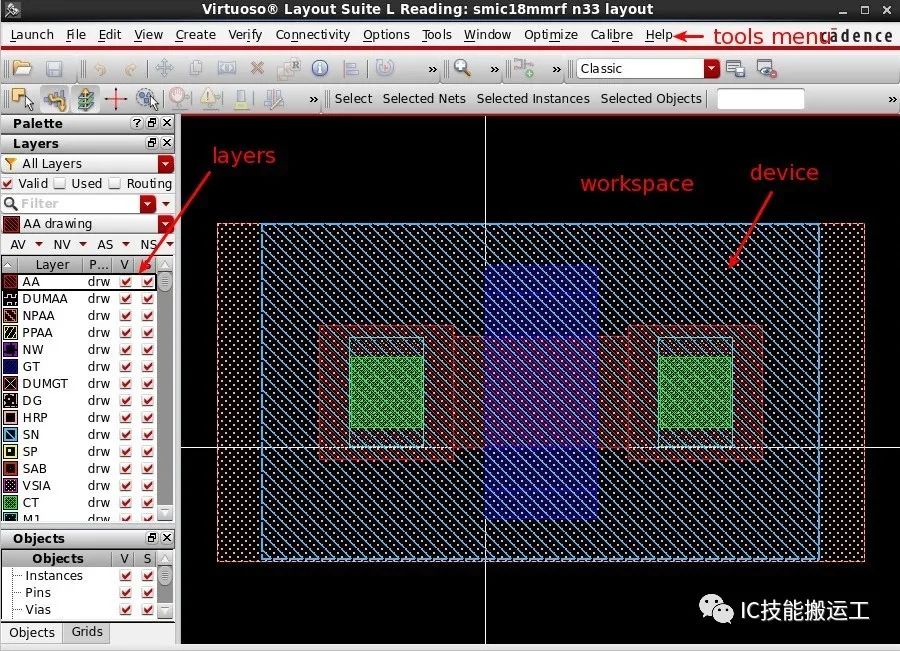
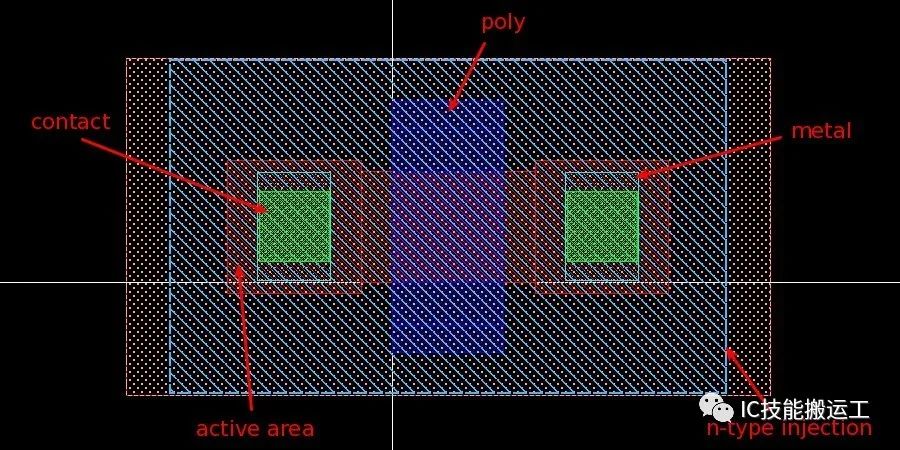
结合上面的版图示例和本文最初给出的CMOS反相器截面图来初步认识一下版图,同时熟悉一下版图中对某些层的一些常用叫法。
版图中常用层的叫法和意义
习惯叫法 | 实现功能 | 显示名称(smic18mmrf) |
poly | 定义MOS管的栅极或者电阻区域等 | GT |
metal | 所有金属互连 | M1、M2、M3... |
active area | 定义离子注入区域 | AA |
n plus(p plus) | 定义离子注入类型 | SN(SP) |
contact | active area(poly)与M1的过孔 | CT |
via | 金属之间的过孔 | V1、V2、V3... |
上下、左右滑动可以查看更多内容哦!
版图设计中常用快捷键
快捷键 | 实现功能 | 快捷键 | 实现功能 |
p | 创建连线 | shift+p | 创建多边形 |
r | 创建矩形 | shift+r | 改变已有形状 |
o | 插入过孔 | shift+o | 旋转工具 |
i | 插入实例 | q | 编辑属性 |
c | 复制图形 | shift+c | 裁剪工具 |
m | 移动工具 | shift+m | 合并图形 |
l | 创建线名 | s | 拉伸工具 |
k | 创建标尺 | shift+k | 清除标尺 |
f | 显示全部 | n | 45°走线 |
u | 撤销操作 | shift+u | 取消撤销操作 |
t | 查看层名 | z | 区域放大 |
y | 复制区域 | shift+y | 粘贴区域 |
v | 绑定图形 | backspace | 撤销一次操作 |
a | 快速对齐 | shift+a | 区域选择 |
ctrl+z | 放大 | shift+z | 缩小 |
ctrl+f | 显示层次 | shift+f | 铺平显示 |
x | 原地编辑 | shift+x | 进入下一级 |
ctrl+b | 返回上一级 | ctrl+a | 选中所有 |
ctrl+w | 关闭视图 | shift+w | 下一个视图 |
tab | 移动视图 | delete | 删除内容 |
enter | 完成操作 | esc | 结束操作 |
方向键 | 移动视角 | shift+方向键 | 移动光标 |
上下、左右滑动可以查看更多内容哦!
新建反相器的版图View, 在Library Manager界面:File->New->Cell View, 选出自己的工程库,Cell选择:inv, Type选择layout, 打开工具选择默认即可,确定之后会弹出版图设计窗口。
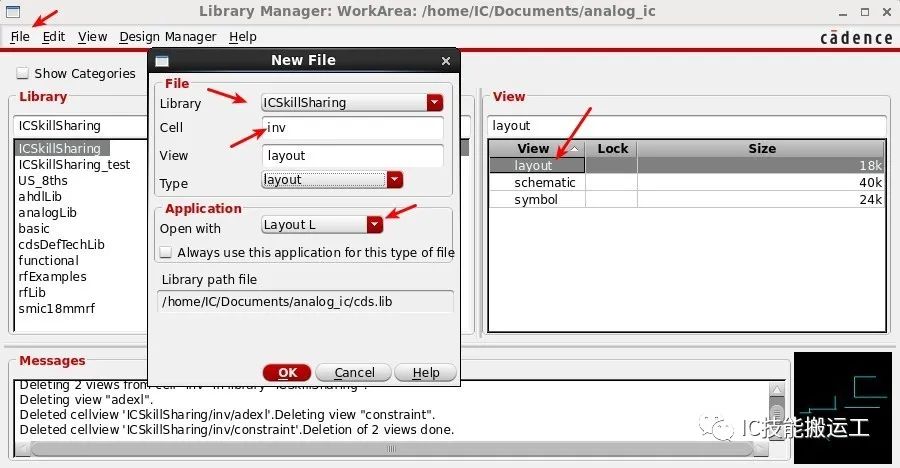
因为我们是基于PDK的版图设计,所以可以直接使用PDK提供的器件版图,免除了自己设计器件版图的麻烦。
在版图设计界面使用快捷键i, 然后与原理图设计中调用器件类似,不过此时选择器件View为layout,然后填入器件参数,将调用的器件放在工作区域,例如调用一个n33的NMOS.
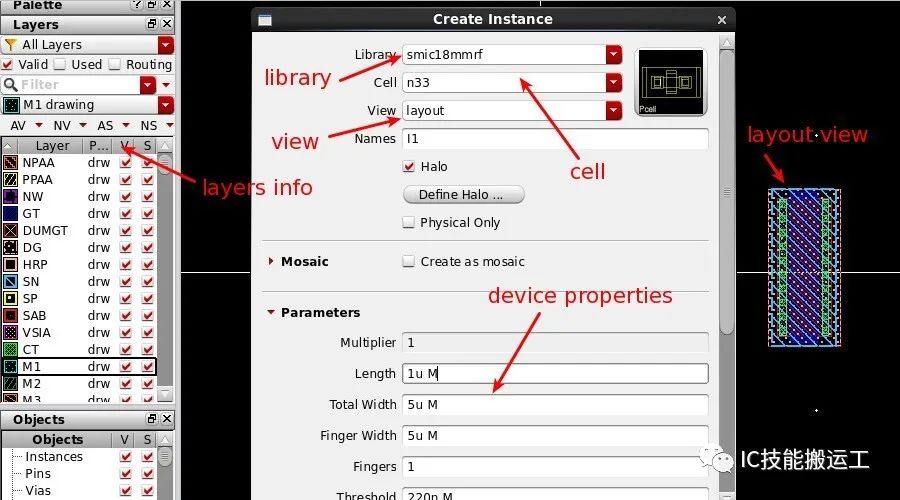
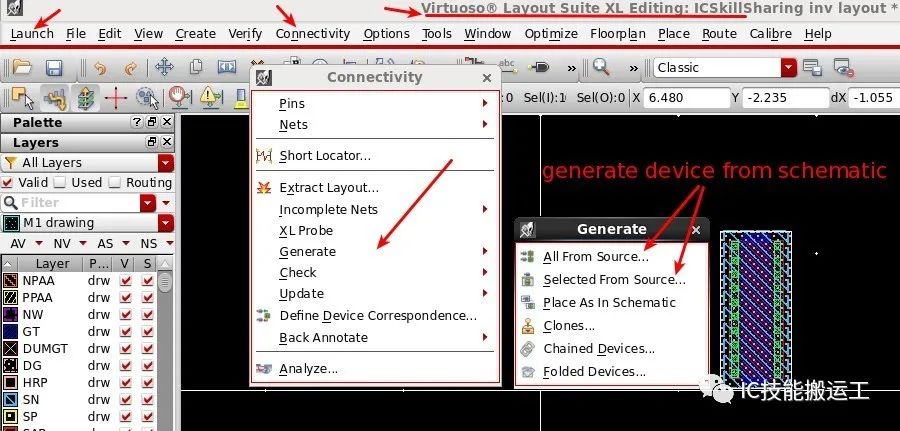
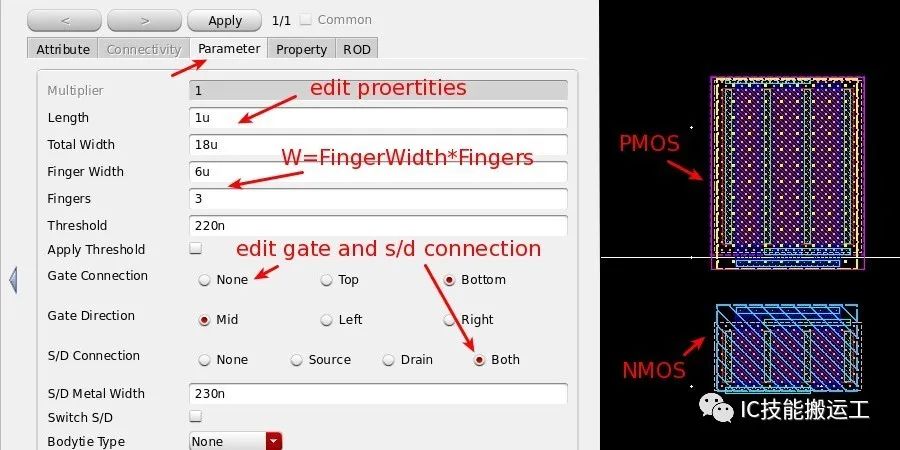
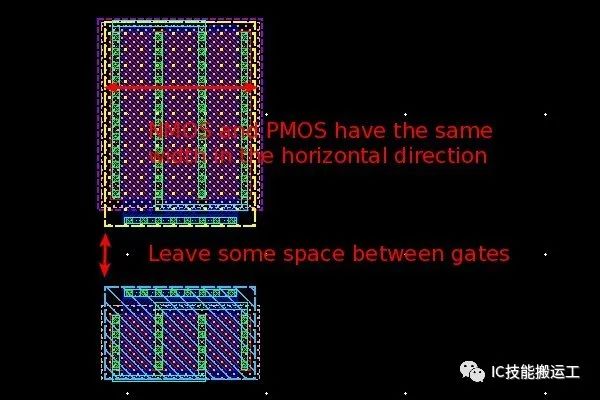
调整好尺寸和布局的器件如图所示,下面开始实现器件间的连线,在LWS栏中选择M1, 然后使用快捷键p或者r, 完成MOS管之间的连线,把AVDD和AVSS的线分别预留在上下位置,最后使用快捷键l, 为连线节点命名(使用与metal相对应的txt层,比如:M1TXT层)。完成以上步骤之后,版图看上去应该和下图中的截图相似。