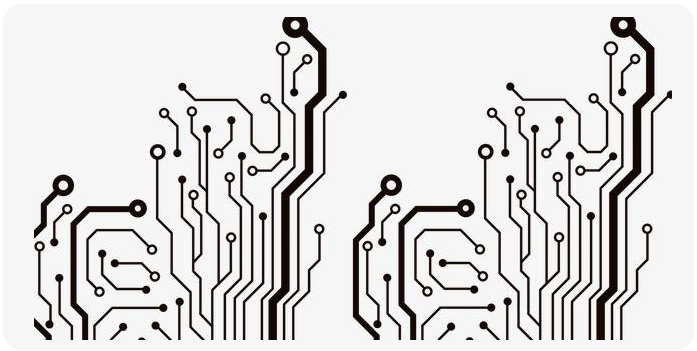
前两天,开始我们乐创客第一块开发板的设计,当我在进行电路设计时,我发现一些电路设计软件的使用,一些电路设计的方案,一些创新的想法,一些元器件的选型这些都是可以记录成文,并且分享出来一起讨论的。因此从本节文字开始,正式开启电路【电路设计笔记】的更新。当然,这里的部分电路是我用了非常多年的成熟电路,一些电路是我临时创新想出的未经过验证的电路,这些没有被验证的电路我会指出来,大家阅读时如果发现有问题也希望不吝指出。
获取更多的元器件封装
上一篇文章中,我们自己动手制作了第一个原理图符号。可能一开始有点不顺手,多做几次就可以得心应手了。说句实话,如果你是从AD直接转过来的,你可能会觉得这样的原理图符号制作有点别扭,但是,只要你坚持使用下去,你迟早会发现,Cadence画原理图的效率会比AD高很多。为什么呢?主要原因为:
(1)作为一个刚刚接触AD或者Cadence这类EDA软件的时候,你想要一个元器件,你的第一个想法可能就是去找现有的原理图符号和PCB封装。捷径心里是每个人都有的。但是,随着你被随处找来的原理图符号,或者PCB封装坑过几次之后,你就会变得有点恐惧别人制作的封装和符号了,你就会想要自己去从头开始,慢慢积累自己的原理图符号库和封装库。那么,快速成型的Cadence原理图符号绘制的强大就体现出来了。
(2)用过AD的朋友都知道,AD的库有两种建法,第一种是创建schlib文件,然后绘制的时候和Cadence一样类似地放置Pin脚和符号本体。第二种是创建集成库,即将原理图符号库和PCB封装库一起创建完成,然后编译,最后生成集成库。而每次当需要修改原理图符号的时候,一定要重新编译才可以正常使用。无论哪种方法,在创建完成原理图符号之后,当使用元器件的时候,都是默认以中心的十字为原点,因此很多新手刚刚使用它的时候,摸不清这个规律,导致移动元器件的时候很别扭。而Cadence画原理图封装的时候,一开始就已经将本体限定好,并且引脚可以自动吸附在限定框的周围,效率非常高。
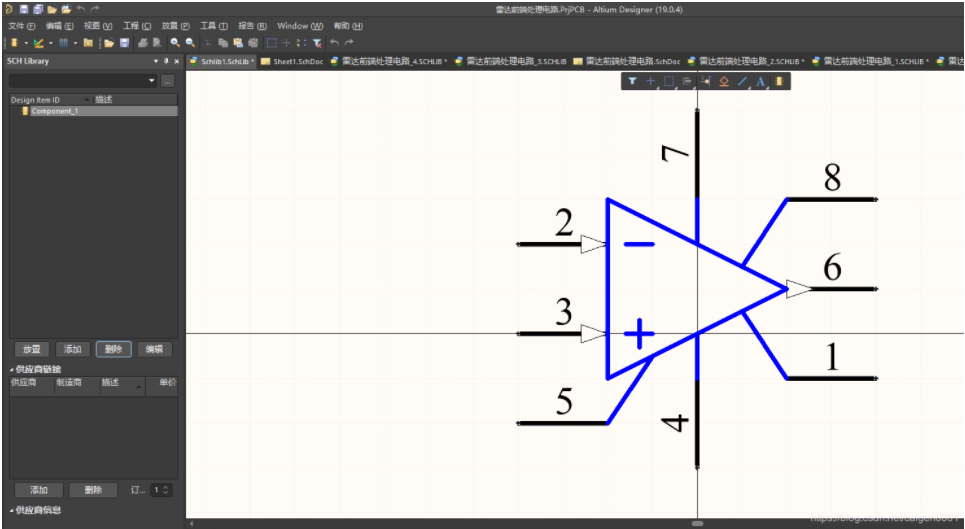
图1 AD画封装
在这里,考虑到大家画原理图符号时候会浪费很多时间,因此我为大家准备了自己积累下来的一些Cadence封装,包括原理图符号,焊盘封装,3D库和Allegro封装,下载链接为:
https://gitee.com/huangqilong119/hardware-design.git
其内部的目录说明在README.md文件中,具体为:
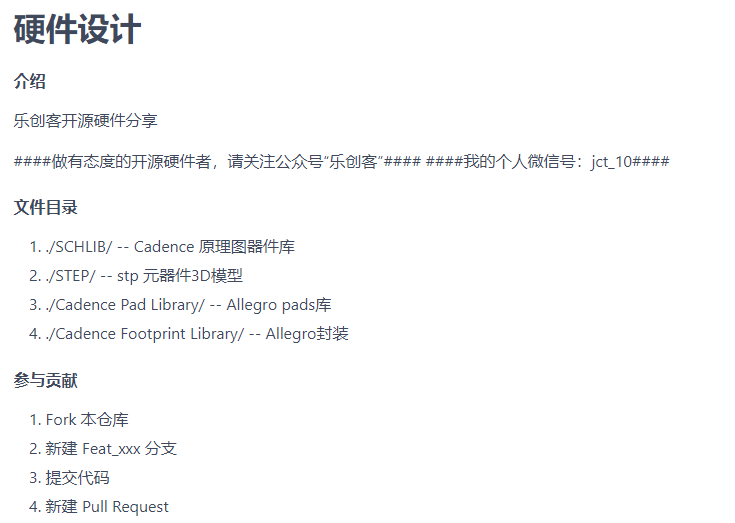
图2 README.md文件内容
添加原理图符号
在下载完成上述的文件之后,我们可以看到在根目录里面有一个“SCHLIB”文件夹,这个文件夹里面存放了一个“SCHLIB1.OLB”,只需要将这个文件添加到我们的工程中,就可以使用里面的原理图符号了。
具体步骤为,在工程界面,右击“Library”,在弹出的选项中点击“Add File”,
在弹出的对话框中,找到“SCHLIB1.OLB”文件,最后点击“打开”即可。如图3所示。
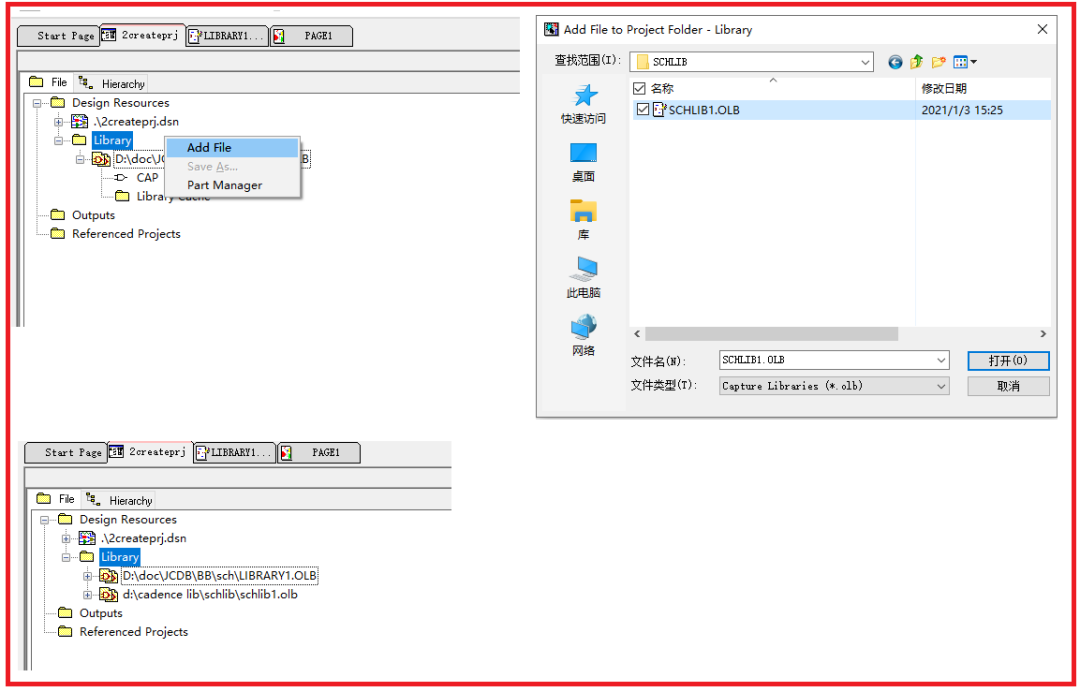
图3 添加现有的库
添加完成之后,我们在绘制原理图的时候,点击选择元器件,就可以看到新加的库了,如图4所示。
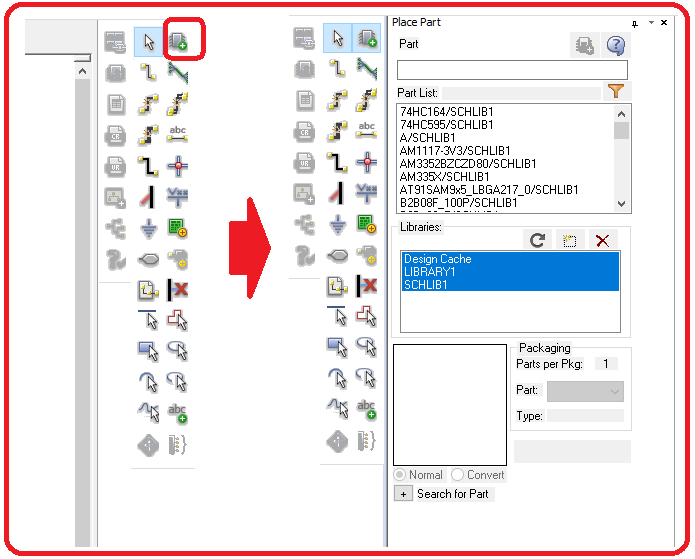
图4 新增的库
放置元器件
好了,到目前为止,我们已经有了足够可以使用的元器件原理图符号了,现在可以来设计一个简单的电路。假设设计一个5V转3.3V的低压差线性稳压器(LDO)电路,那么我们需要选取两个电容,一个AMS1117-3.3V的芯片,将其依次放置在原理图画布上。
首先,放置AMS1117-3.3V LDO,先在元器件符号库里面找到AMS1117-3.3V元器件,然后在画布上合适的位置单击鼠标左键,这样元器件就放置好了。但是放置完成一个元器件后,Cadence默认是连续放置模式,因此如果再点击鼠标左键,还是会放置一个相同的元器件。所以放置好一个元器件,我们不想再放置的时候,只需要点击鼠标右键,在弹出的对话框中点击“End mode”即可,或者直接按下键盘的“ESC”按键也可以起到同样效果。放置过程如图5所示。
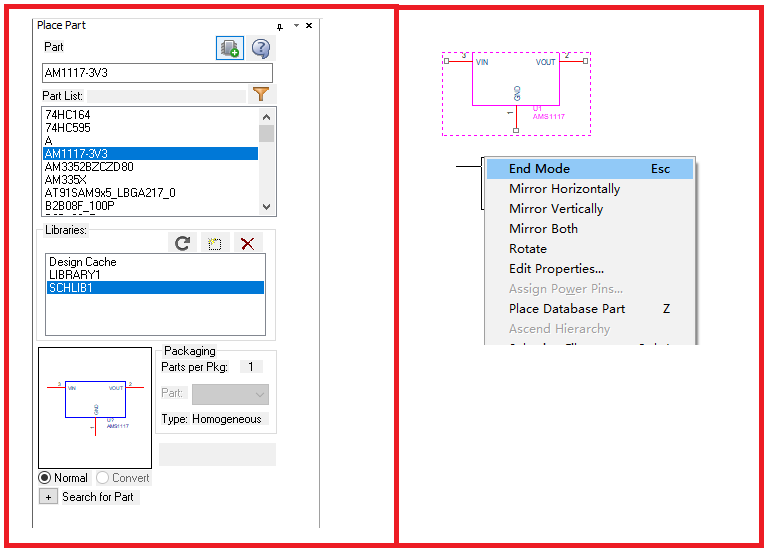
图5 放置元器件
接着,我们来放置两颗电解电容,放置的过程也一样,现在元器件符号库里面找到电解电容的符号,然后依次放置。但是这里需要注意的是,电容在原理图库中默认是横置的,我们现在要让站立起来,且正极朝上,所以需要将其顺时针右转90度。
旋转的方法为,选中电容,点击“放置”,将鼠标移动到原理图画布上,但是此时先不要点击鼠标左键进行放置,而是先点击右键,在弹出的对话框中选择“Rotate”,即可旋转,旋转之后,点击鼠标左键进行放置。如果一次旋转达不到我们的要求,可以多旋转几次。放置完成后,点击元器件拖动,以调整位置。如图6所示。
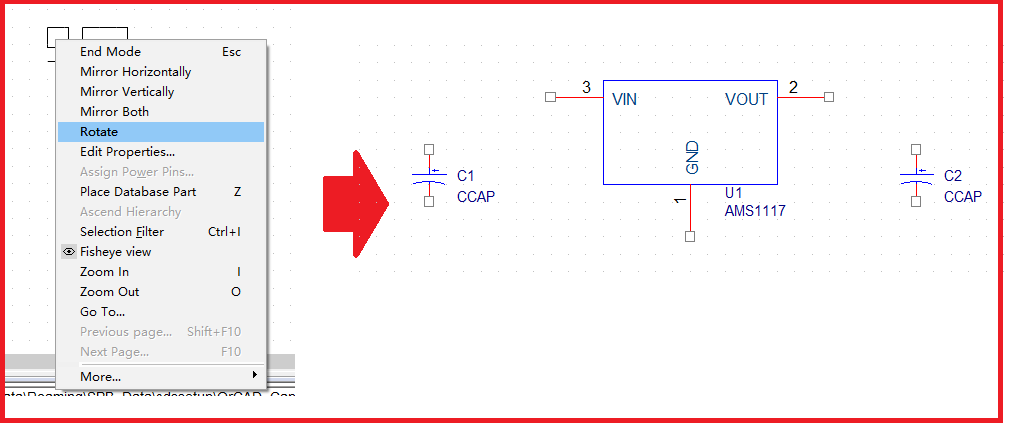
图6 旋转元器件
现在电容已经放置好了,但是我们还需要为这些电容标注它的容值,由于这个电容符号在创立的时候,这个CCAP是预留出来供后续用容值替换的,所以我们直接双击它,在弹出的窗口中输入需要的容值即可。如图7所示。
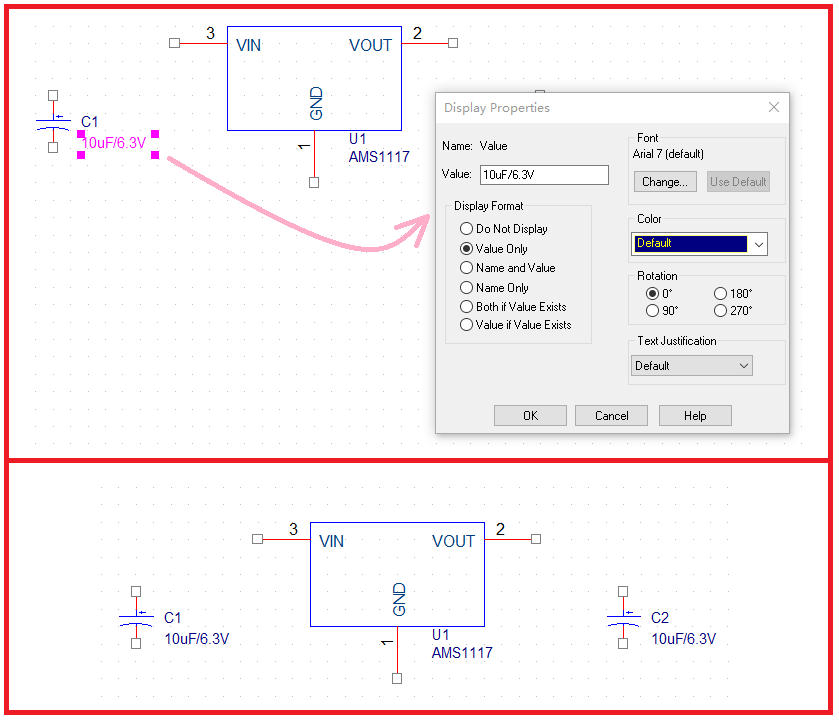
图7 修改电容参数
还有一点可能细心的朋友发现了,Cadence中,元器件的标号是会自动增长分配的,这个增长也是全局的,即一个工程中所有原理图中所有的元器件标号都会自动分配且不冲突。
元器件都放置好了之后,我们下一步就需要将电源和地标注在原理图上。首先先来标注地,点击右侧工具栏的“Place ground”,在弹出的对话框中选择你需要的地符号即可,如图8所示。
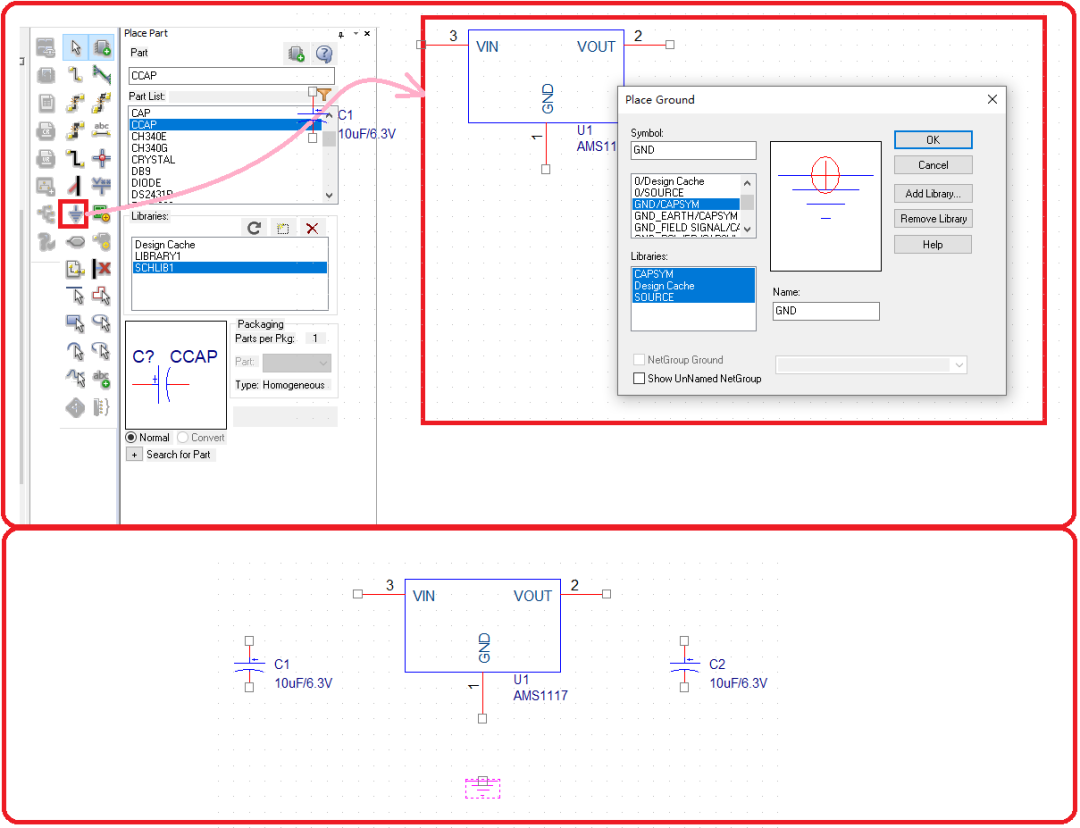
图8 放置地
地放置好了之后,接下来放置电源,首先先来标注地,点击右侧工具栏的“Place power”,在弹出的对话框中选择你需要的电源符号即可,如图9所示。
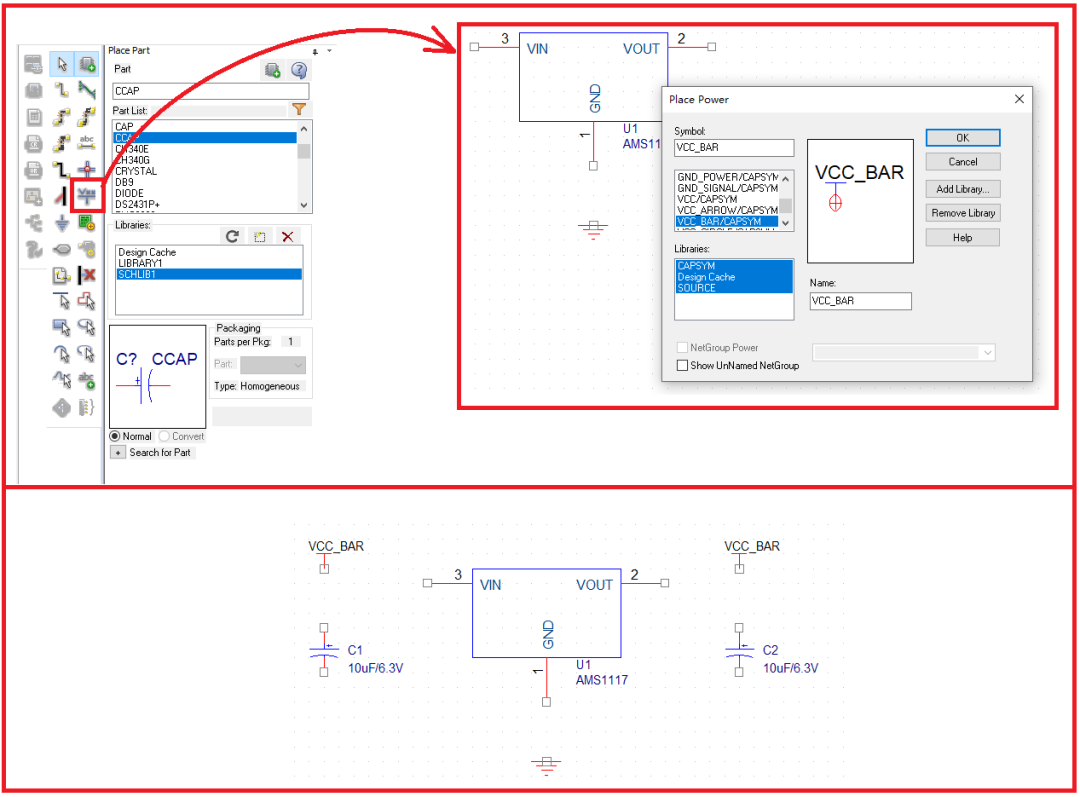
图9 放置电源
注意,Cadence中的电源在初始放置下的时候,它的默认标号为“VCC_BAR”,只要双击这个“VCC_BAR”就可以在弹出的窗口中输入我们需要修改的电源值标号。注意,相同电压值标号的电源表示同一个电源。放置完成的原理图如图10所示。
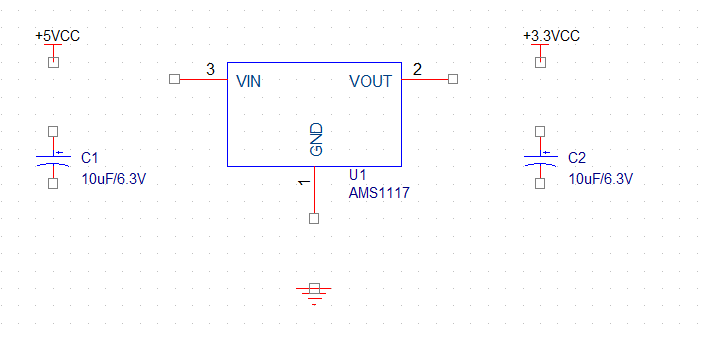
图10 放置完成元器件和电源
所有都放置好之后,就可以连线了,点击右侧工具栏的“Place wire”就可以进行连线了,如图11所示。
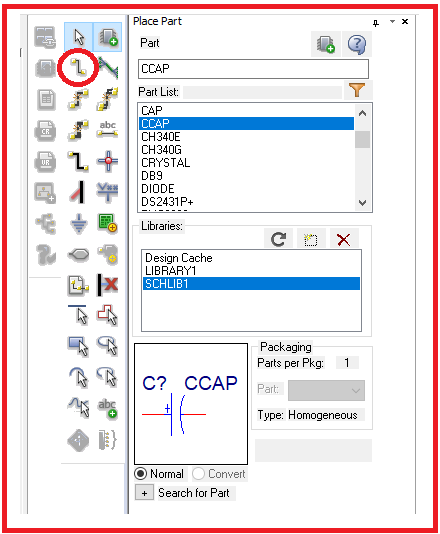
图11 连线工具
连完线的原理图如图12所示。
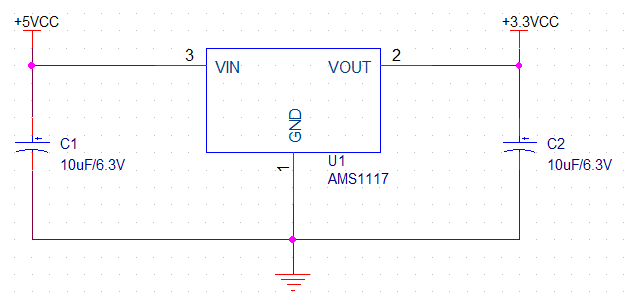
图12 完成连线的原理图
至此为止,Cadence的基本操作已经写完,下面的文章内容,我们将会来讲解一些具体的电路设计及应用,大家都可以在Cadence中进行演练。
