引言
瑞萨电子MCU这几年正在高速发展,同时也紧跟技术潮流发展,积极适配VScode开发生态,针对瑞萨的多种类型的MCU和MPU平台,开发了Renesas VS Code Extensions,帮助用户在VS Code中构建和调试Renesas C/C++项目,它包括:
Renesas Build Utilities构建项目
(您可复制下方链接至浏览器,或扫描二维码进行查看)
Renesas Debug调试项目
(您可复制下方链接至浏览器,或扫描二维码进行查看)
具体步骤如下:
1
Python安装
从下方链接下载并安装64位Python 3.10.0或者以上版本。(您可复制下方链接至浏览器,或扫描二维码进行查看)
将Python 3.10文件夹的路径添加到“path”环境变量中。可以参考这篇博文。(您可复制下方链接至浏览器,或扫描二维码进行查看)
2
RA Smart Configurator(RASC)安装
从下方链接下载并安装。(您可复制下方链接至浏览器,或扫描二维码进行查看)
3
CMAKE和Ninja安装
从下方链接下载CMake Windows x64 installer(.msi),并安装。(您可复制下方链接至浏览器,或扫描二维码进行查看)
注:CMAKE版本大于3.31.1即可。
在安装的时候,注意将CMake文件夹的路径添加到“path”环境变量中。
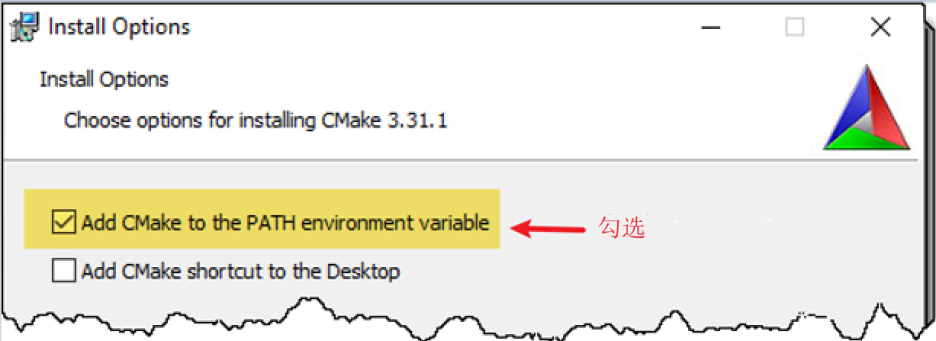
从下方链接下载ninja-win.zip。解压zip文件,并把ninja.exe复制到CMake的安装路径下的bin文件夹下。(您可复制下方链接至浏览器,或扫描二维码进行查看)
打开windows命令窗口。输入ninja --version和cmake --version检查是否安装正确,并且已经添加到了环境变量中。
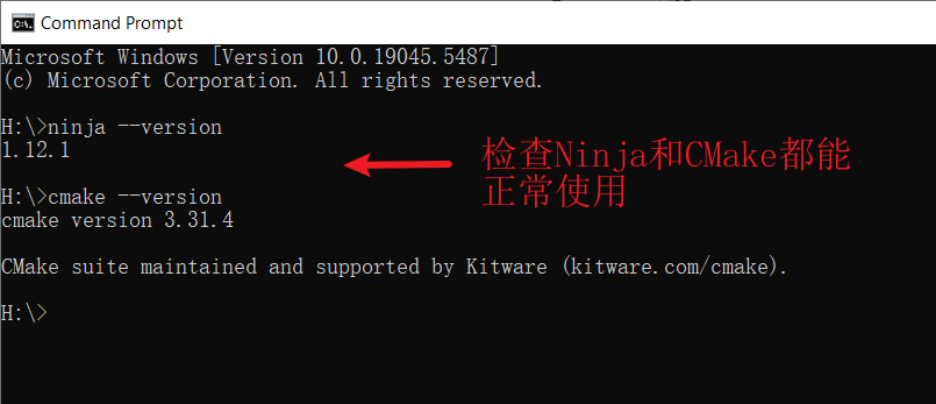
4
安装编译工具链GCC和LLVM
GCC(您可复制下方链接至浏览器,或扫描二维码进行查看)
LLVM(您可复制下方链接至浏览器,或扫描二维码进行查看)
注意,确保您下载的工具链版本和您使用的FSP版本相匹配。
将GCC的bin文件夹路径添加到ARM_GCC_TOOLCHAIN_PATH环境变量中,将LLVM的bin文件夹路径添加到ARM_LLVM_TOOLCHAIN_PATH环境变量中。
注意,有些电脑用户,如果在添加了GCC和LLVM到环境变量中后,在接下来的步骤中,遇到了上述变量找不到的情况,可以尝试使用管理员权限打开和运行VS Code。
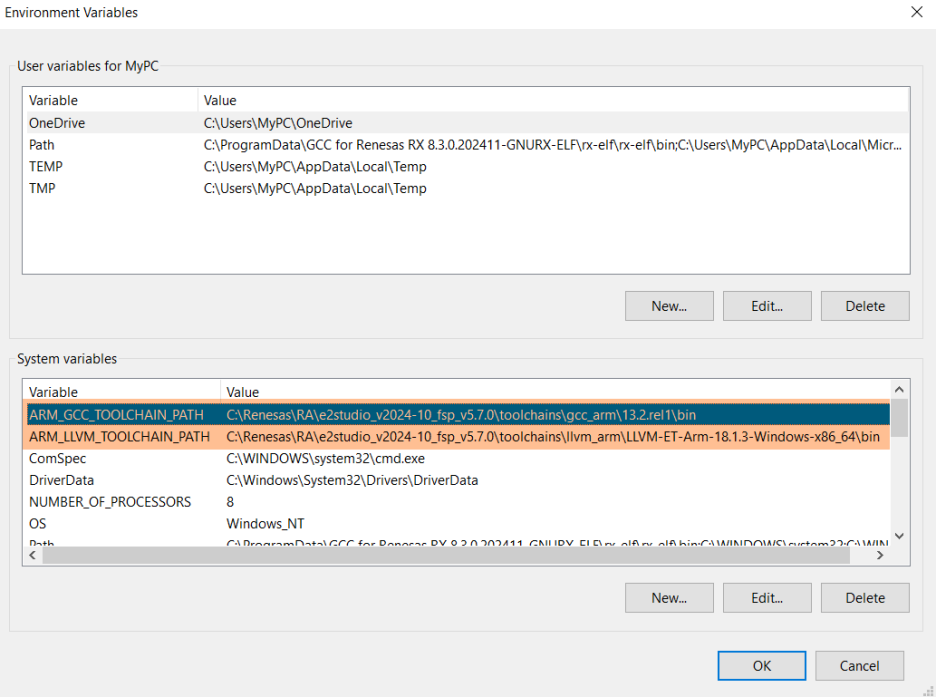
5
安装和配置RASC
对于RA项目,建议在开始开发之前安装和配置RASC(RA Smart Configurator)。从下方链接下载安装RASC。(您可复制下方链接至浏览器,或扫描二维码进行查看)
6
打开VS Code
打开VS Code,请先确保已经在VS Code中已经安装好Renesas Build Utilities和Renesas Debug扩展。
打开Command Palette(鼠标左键选择View=>Command Palette菜单,或者使用CTRL+SHIFT+P快捷键),然后再点击Renesas:Open Renesas Support Files Manager。

选择左边RA,然后再选择Install,等待安装完成。
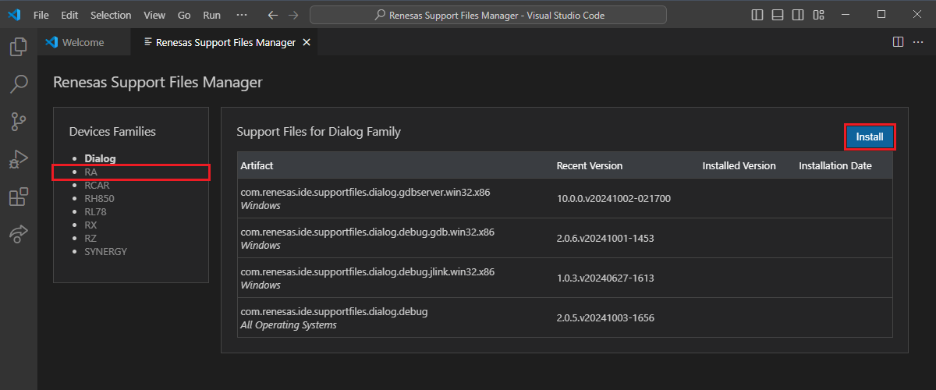
添加Smart Configurators。
点击Select RA SC按钮。
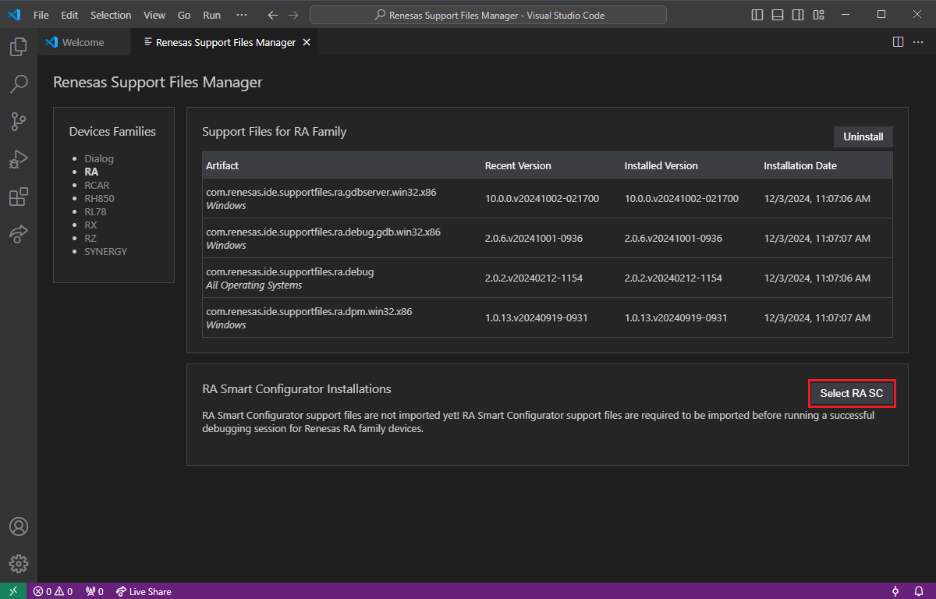
在弹出的对话框中选择已经安装的rasc.exe。
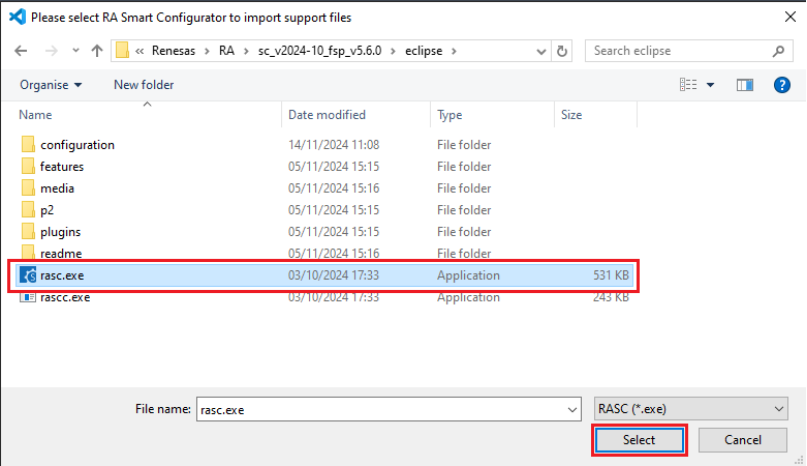
Renesas Debug扩展将自动导入并注册RASC到VS Code中。
此过程将注册Smart Configurator以供使用,并导入调试所需的设备文件。
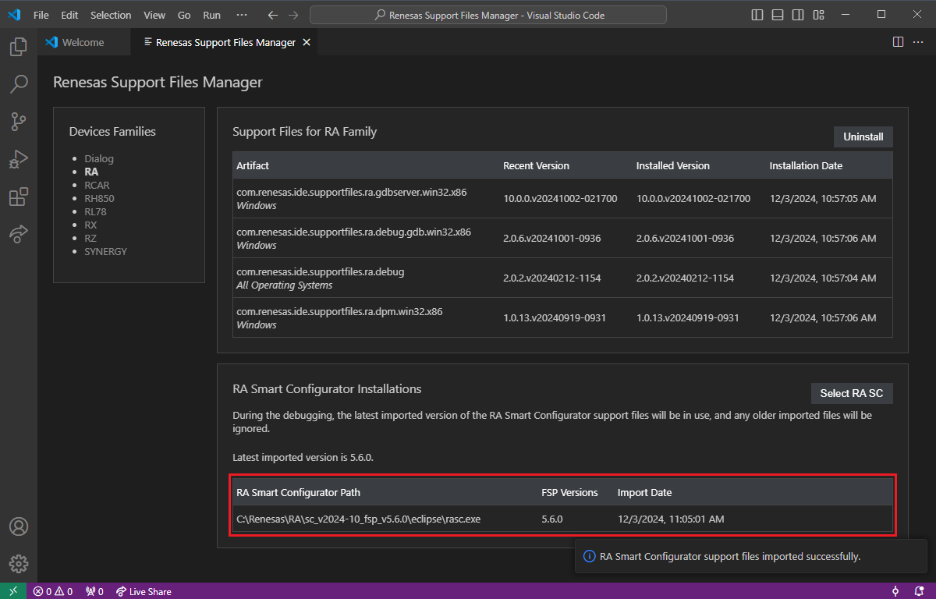
7
创建工程
打开VS Code,点击View→Command Palette 后,选择Renesas:Create RA Project with Smart Configurator。

VSCode会显示已经安装的RA Smart Configurator列表,选择其中的一个Smart Configurator。

选择创建工程的文件夹
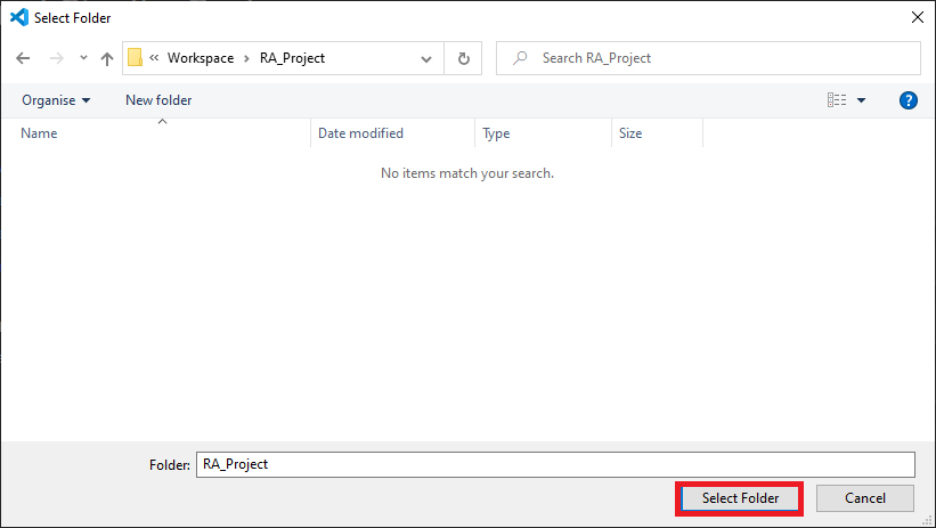
输入项目名称,然后点击Next。
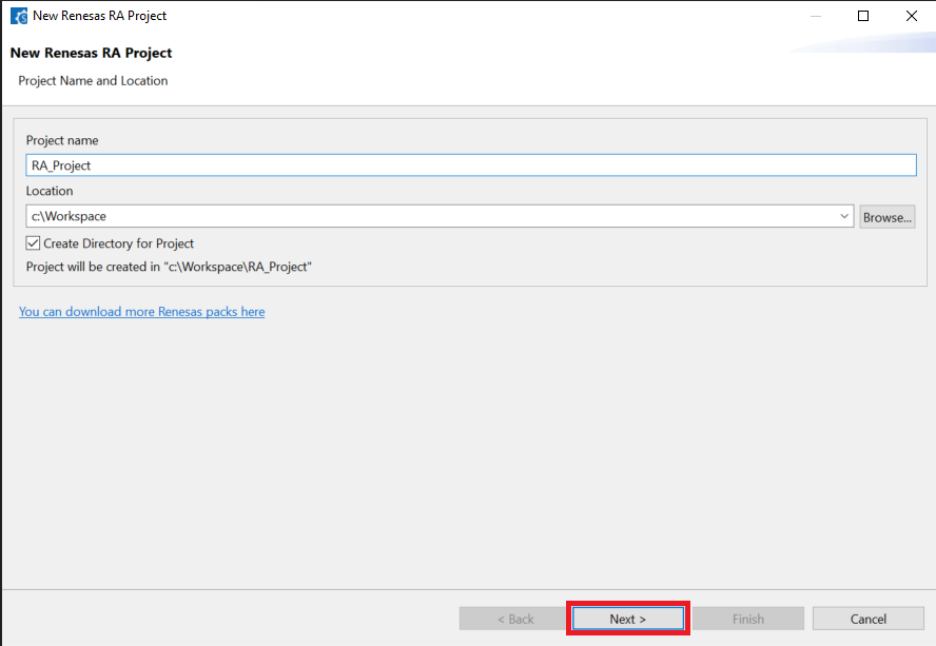
配置好您的板子信息,设备类型和工具链。然后点击Next。
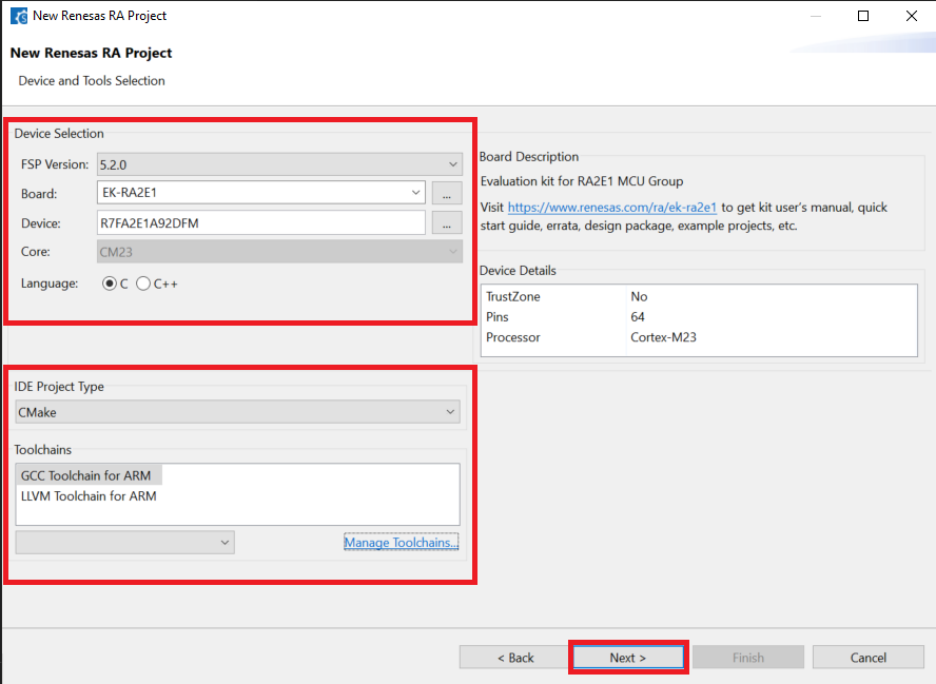
选择“No RTOS”,然后点击Next。
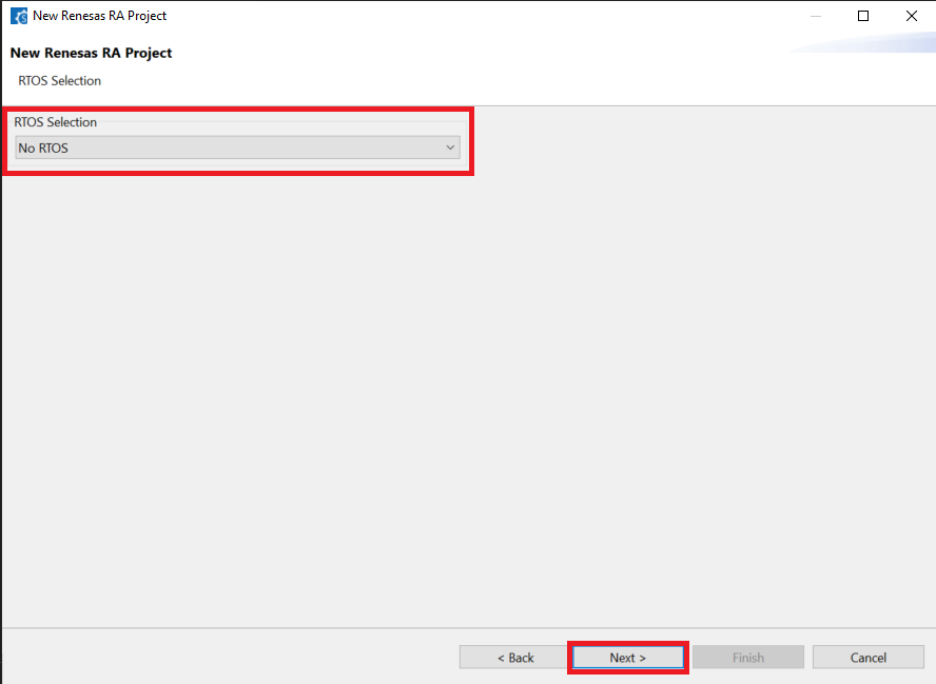
选择下图中的工程模板,然后再点击Finish完成项目创建。
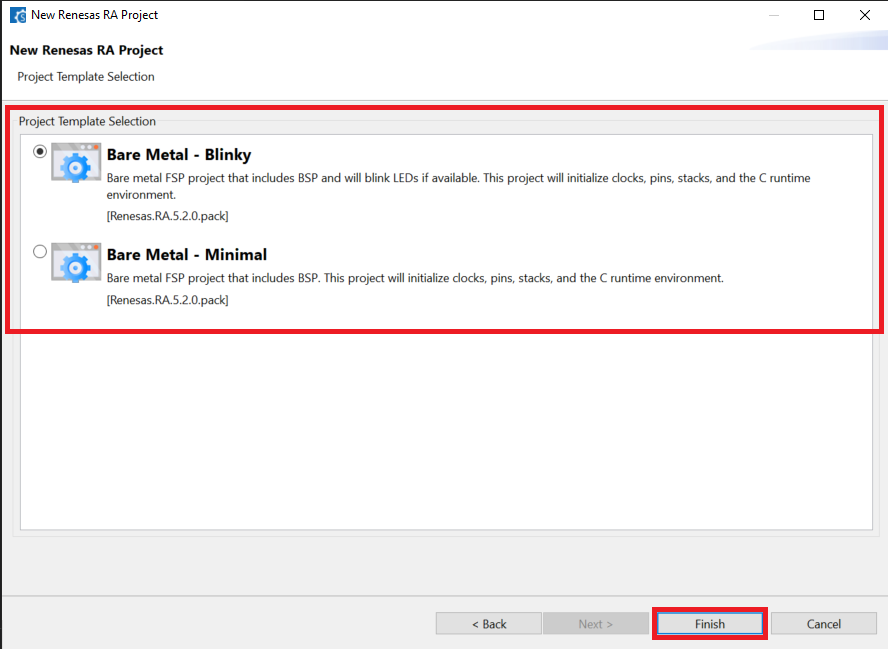
当工程生成完毕后,关闭RA Smart Configurator。
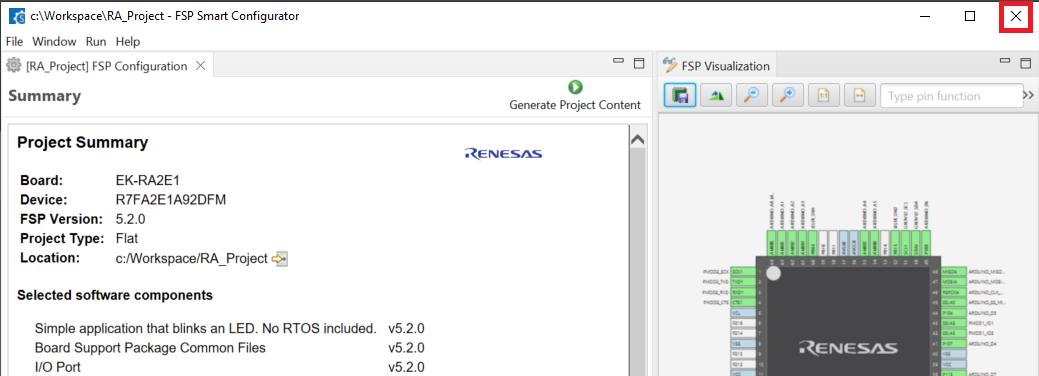
注意
VS Code中的Restricted模式,会造成Command Palette中CMake命令不可用。
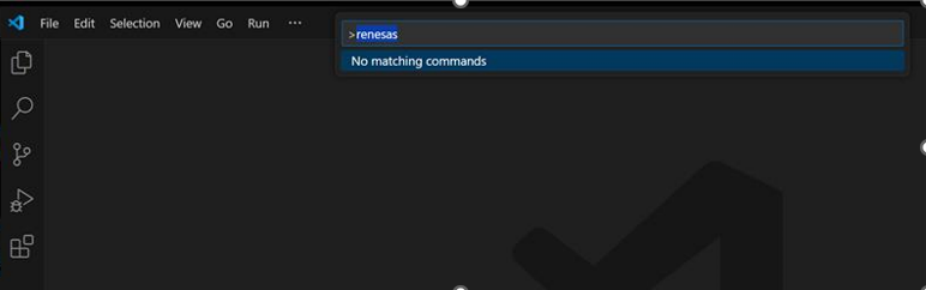
需要将Restricted模式关闭。点击左下角的Restricted Mode,点击Trust。
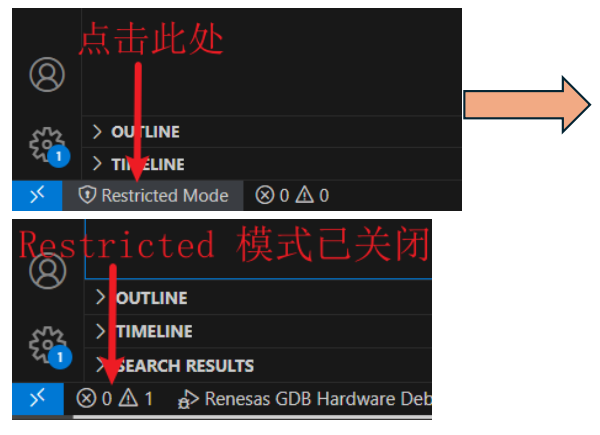
当第一次打开先前步骤创建的工程时,请使用Command Palette中的CMake configure来配置CMake和Kit selection。
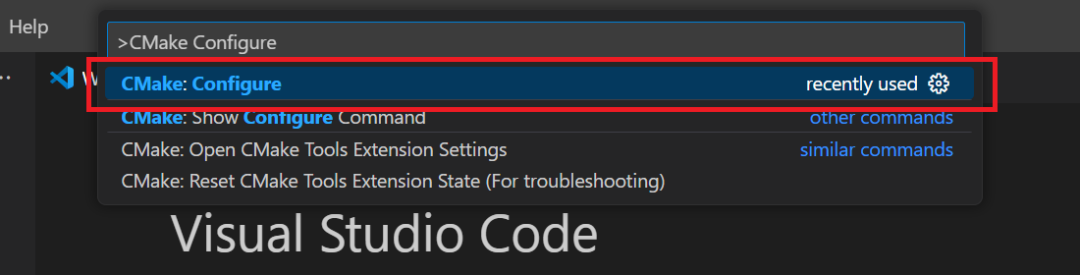
然后对kit进行配置,选择“ARM GCC - Ninja”。
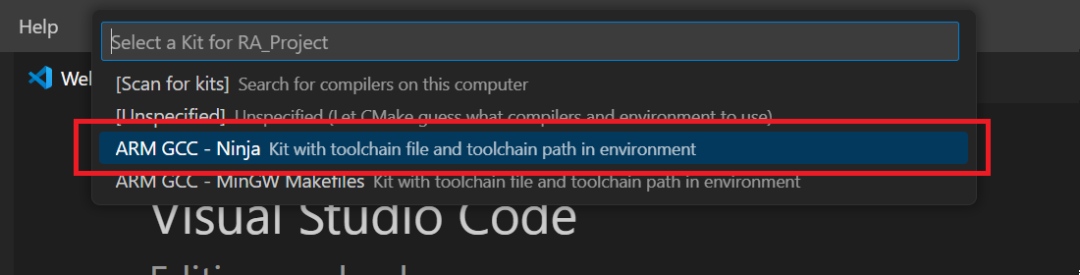
注意:如果在此步骤,选择了错误的CMake kit会导致编译失败。您可以通过Command Palette中的“CMake:Select a kit”重新配置Kit。
点击菜单中的Terminal→Run Build Task。
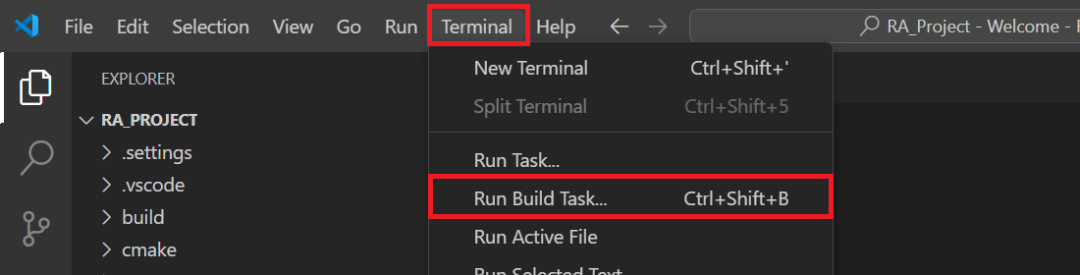
选择Build Project。
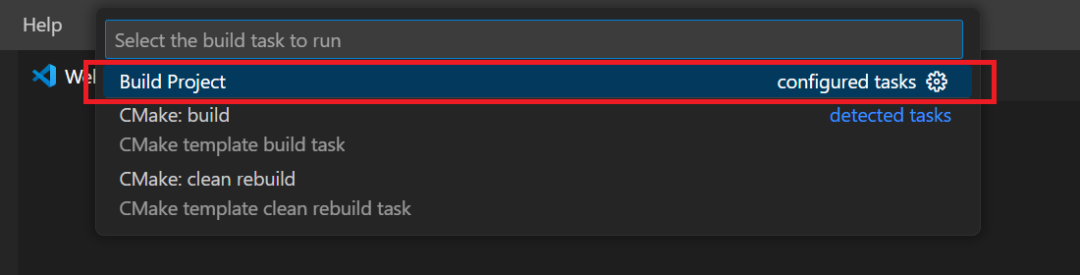
当工程编译完成,默认情况下,.elf会生成在“build//CMakeFiles/.elf.dir/”文件夹中。
可以通过点击Run→Start Debugging,或者F5键来启动调试。
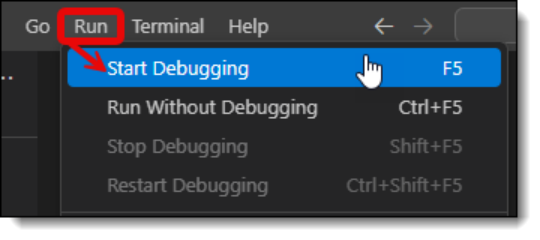
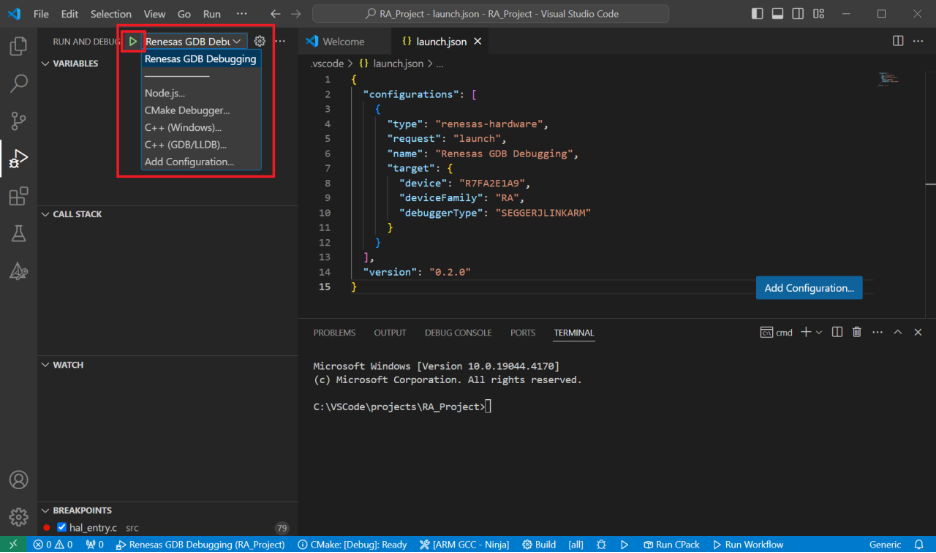
当调试开始后,通用的调试控制按钮将显示,包括如返回,暂停,单步,单步跳过,单步跳出,重启,调试停止。在Debug Console处,将显示调试过程中的一些有用信息。
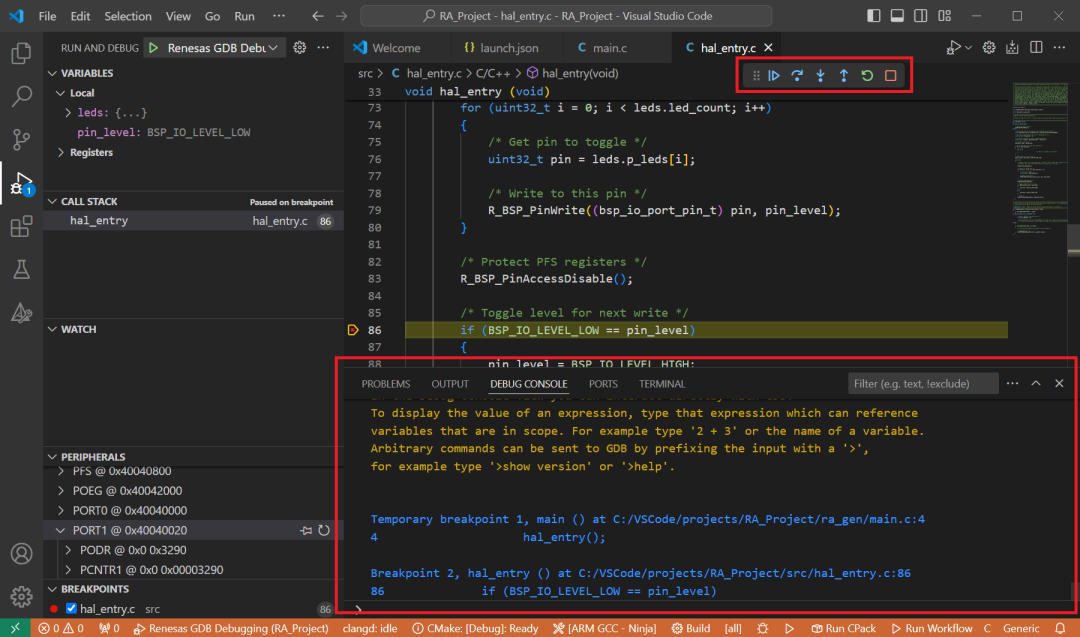
在调试期间,本地变量,设备寄存器,调用堆栈,监视变量,外设状态的详细信息将显示在Run and Debug选项卡中VS Code主侧边栏。
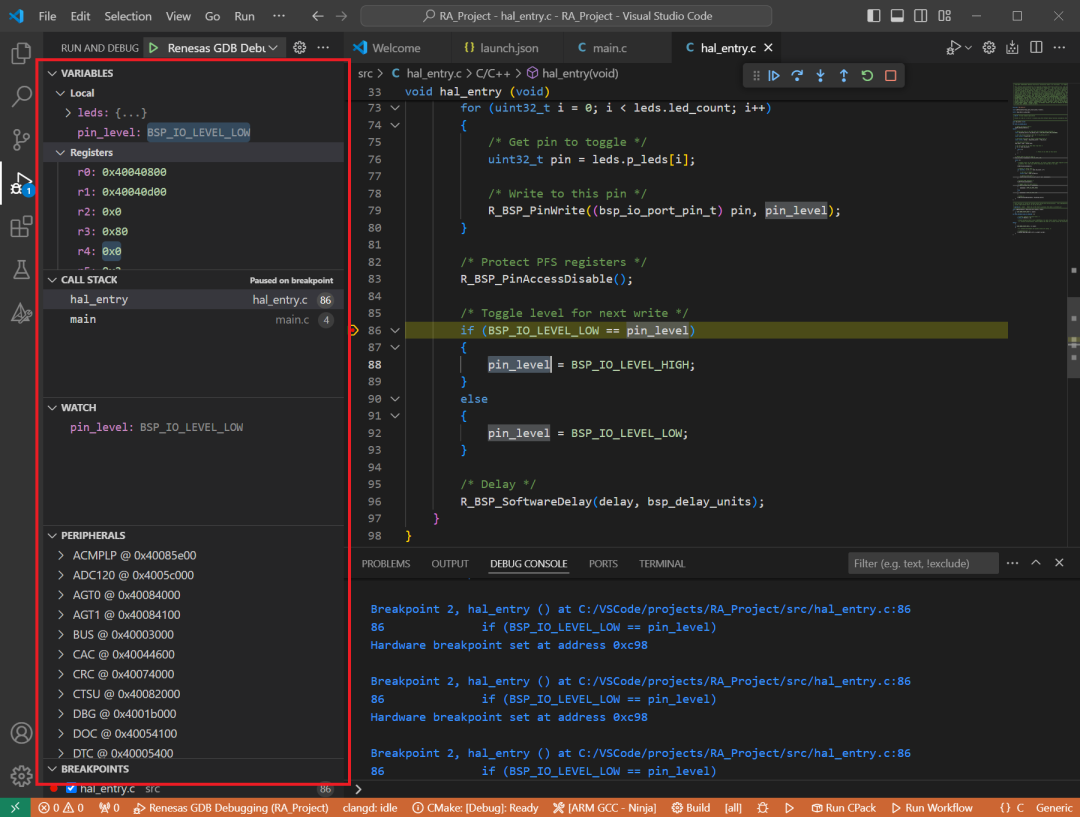
通过上述步骤,用户完整体验了在VS Code中使用瑞萨RA系列MCU的全过程。

Cortex-M85(RA8)单片机中 TrustZone 的含义和作用是什么?

MCU使用编程软件设置安全边界

双核处理器BOOT启动流程