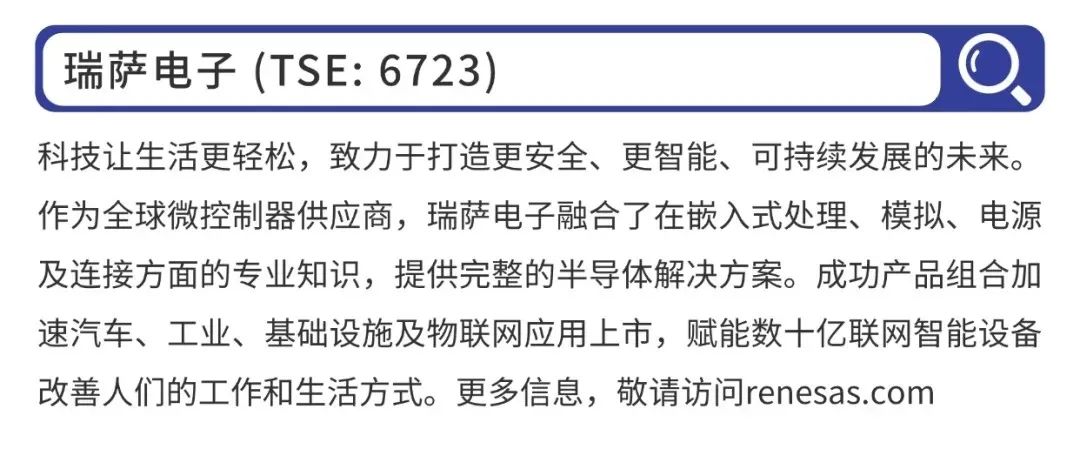前期回顾
01
VS Code中玩转瑞萨MCU(1)——RA MCU
RX MCU简介
具体步骤如下:
请先确保安装了VS Code(>=v1.96.0)软件和以下VS Code extension。
Renesas Build Utilities构建项目
(您可复制下方链接至浏览器,或扫描二维码进行查看)
Renesas Debug调试项目
(您可复制下方链接至浏览器,或扫描二维码进行查看)
Python安装
从下方链接下载并安装64位Python 3.10.0或者以上版本。(您可复制下方链接至浏览器,或扫描二维码进行查看)
将Python 3.10文件夹的路径添加到“path”环境变量中。可以参考这篇博文。(您可复制下方链接至浏览器,或扫描二维码进行查看)
RX Smart Configurator(RXSC)安装
从下方链接下载并安装。(您可复制下方链接至浏览器,或扫描二维码进行查看)
CMAKE和Ninja安装
从下方链接下载CMake Windows x64 installer(.msi),并安装。(您可复制下方链接至浏览器,或扫描二维码进行查看)
注:CMAKE版本大于3.31.1即可。
在安装的时候,注意将CMake文件夹的路径添加到“path”环境变量中。
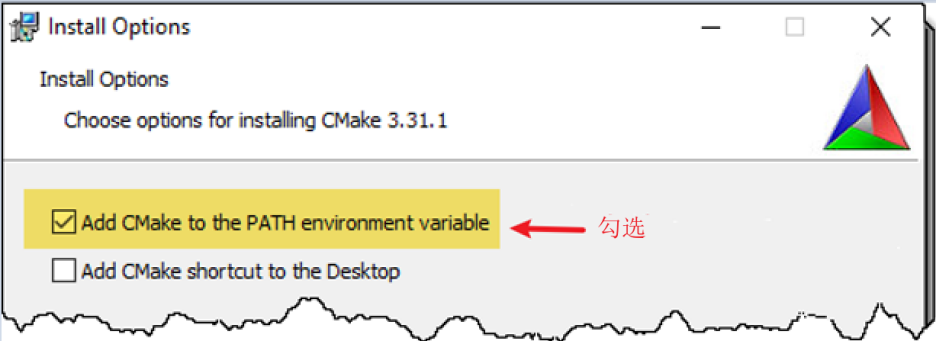
从下方链接下载ninja-win.zip。解压zip文件,并把ninja.exe复制到CMake的安装路径下的bin文件夹下。(您可复制下方链接至浏览器,或扫描二维码进行查看)
打开windows命令窗口。输入ninja--version和cmake--version检查是否安装正确,并且已经添加到了环境变量中。
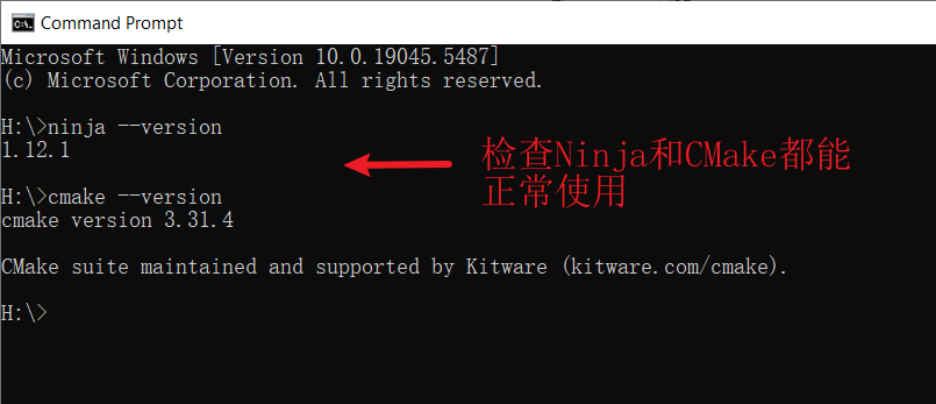
安装编译工具链CC-RX和
GCC for Renesas GNURX
CC-RX(您可复制下方链接至浏览器,或扫描二维码进行查看)
GCC for Renesas GNURX(您可复制下方链接至浏览器,或扫描二维码进行查看)
将CC-RX的bin文件夹路径添加到RENESAS_RXC_TOOLCHAIN_PATH环境变量中,将GCC for Renesas GNURX的bin文件夹路径添加到RENESAS_GCCRX_TOOLCHAIN_PATH环境变量中。
注意
有些电脑用户,如果在添加了CC-RX和GCC到环境变量中,在接下来的步骤中,遇到了上述变量找不到的情况,可以尝试使用管理员权限打开和运行VS Code。
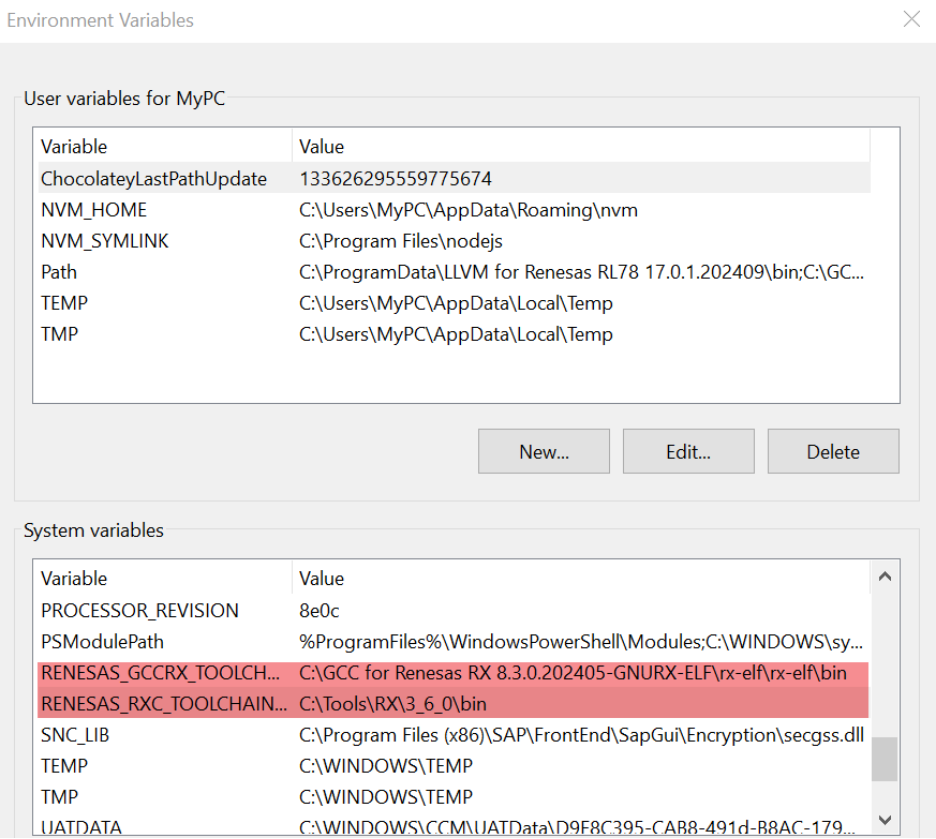
打开VS Code
打开VS Code,请先确保已经在VS Code中已经安装好Renesas Build Utilities和Renesas Debug扩展。
打开Command Palette(鼠标左键选择View=>Command Palette菜单,或者使用CTRL+SHIFT+P快捷键),然后再点击Renesas:Create RX Project with Smart Configurator。

VS Code将显示已经安装的Smart Configurators列表,从列表中选择一个RX Smart Configurator。

如果您看不到已经安装的Smart Configurators列表,VS Code右下方会弹出消息框,提示“No RX Smart Configurator installation found!”。
点击Browse RX SC按钮。

在弹出的对话框中选择已经安装的RX SmartConfigurator执行文件(SmartConfigurator.exe)。
RX SmartConfigurator将自动导入并注册RXSC到VS Code中。
打开VS Code,点击View→Command Palette后,选择Renesas:Create RX Project with Smart Configurator。

VSCode会显示已经安装的RX Smart Configurator列表,选择其中的一个RX Smart Configurator。

选择创建工程的文件夹
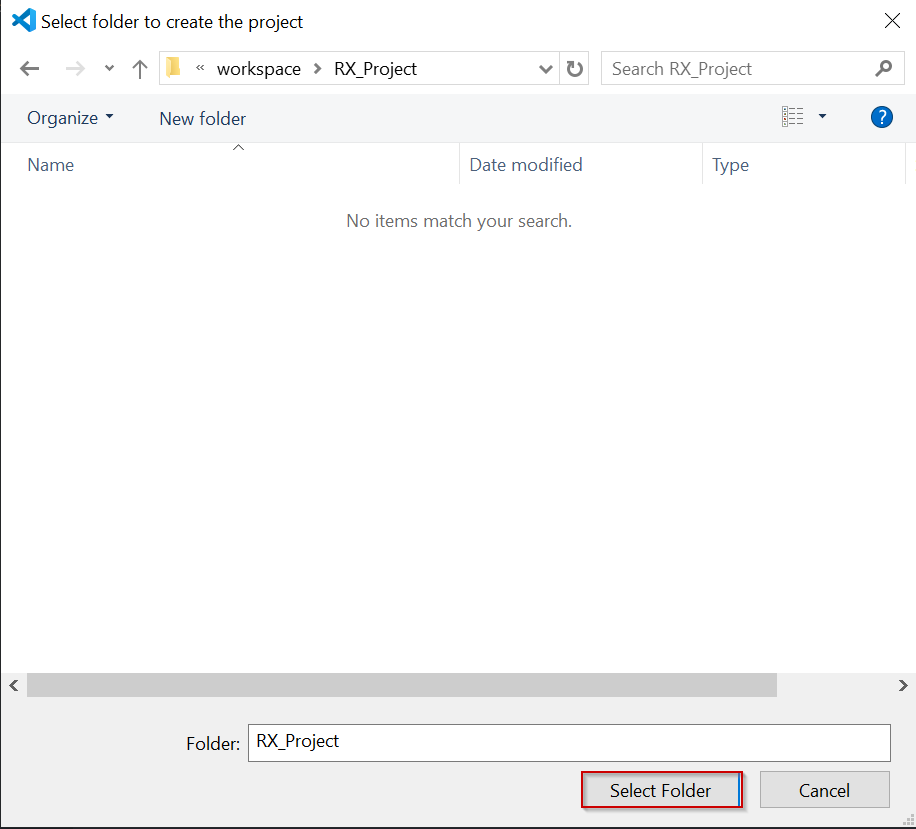
输入项目名称,配置好您的板子信息,设备类型和工具链。然后点击Next。
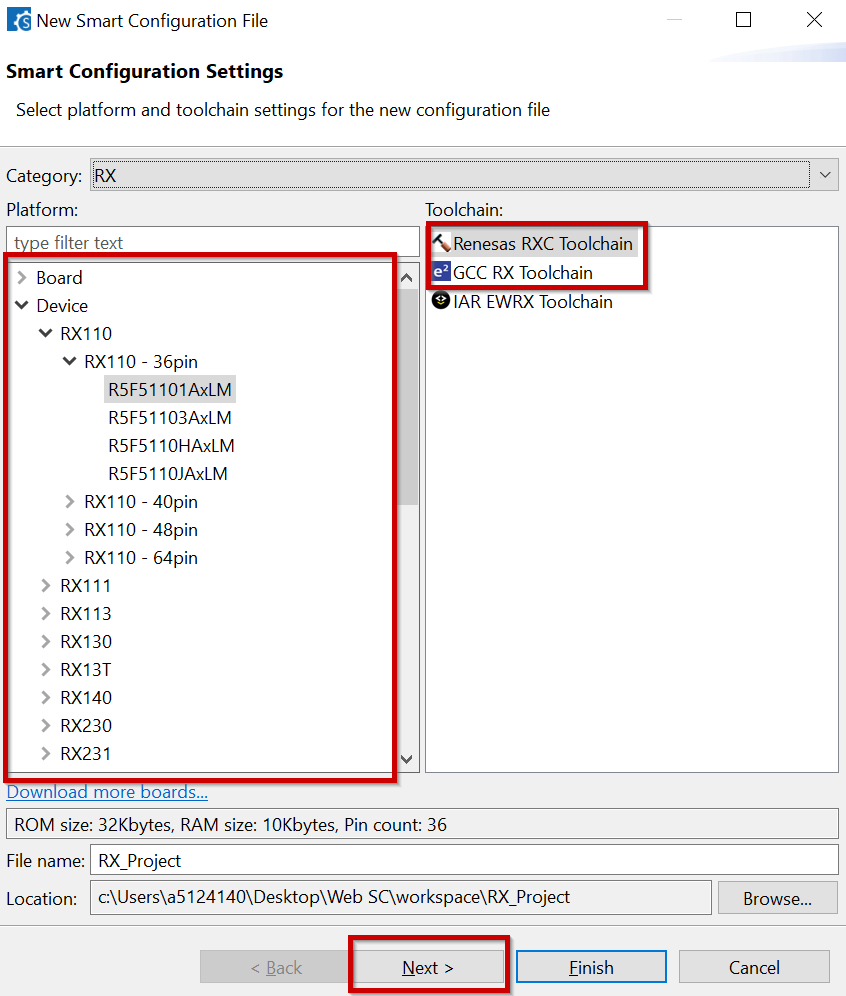
选择Bank mode setting,然后点击Finish完成工程创建。
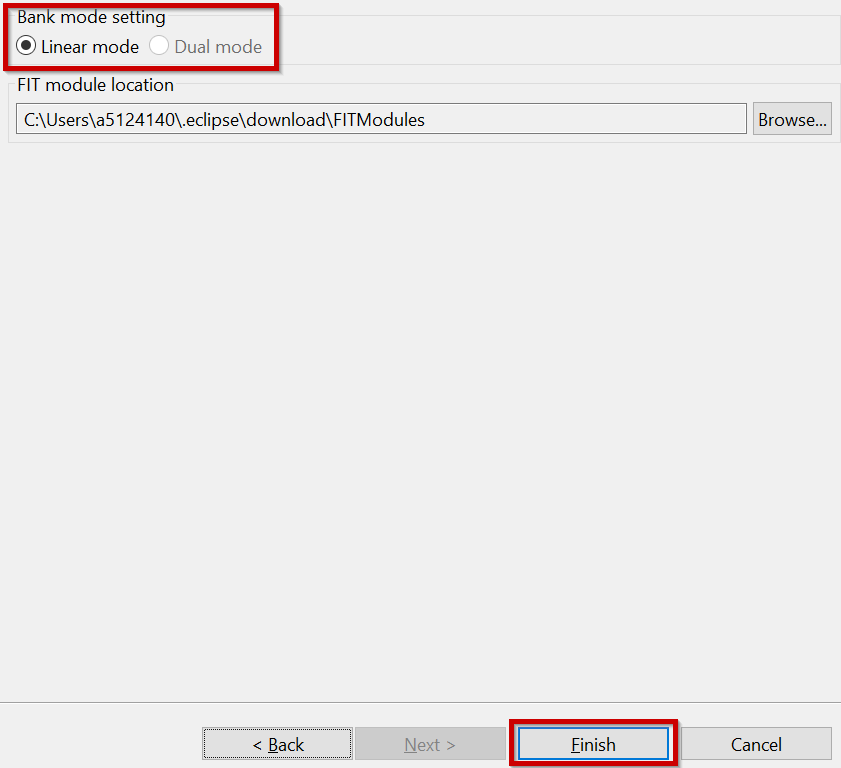
在项目文件生成完成后,单击Generate Code并闭RX Smart Configurator。
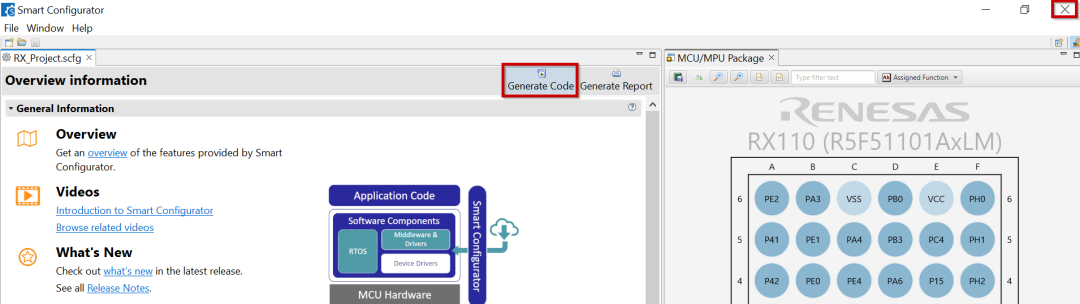
注意
VS Code中的Restricted模式,会造成Command Palette中CMake命令不可用。
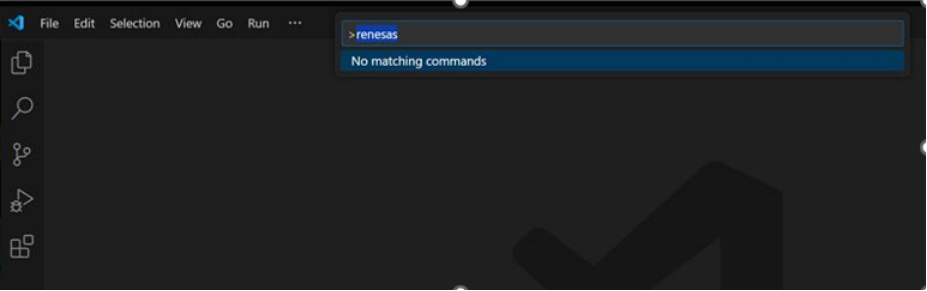
需要将Restricted模式关闭。点击左下角的Restricted Mode,点击Trust。
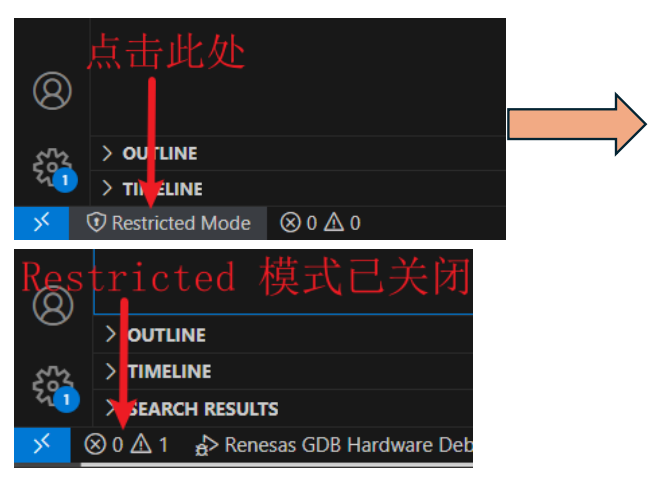
在VS Code,请使用Command Palette中的 “CMake:Delete Cache and Reconfigure”。

第一次运行的时候,需要对kit进行配置,选择“Unspecified”。

点击菜单中的Terminal→Run Build Task编译工程。
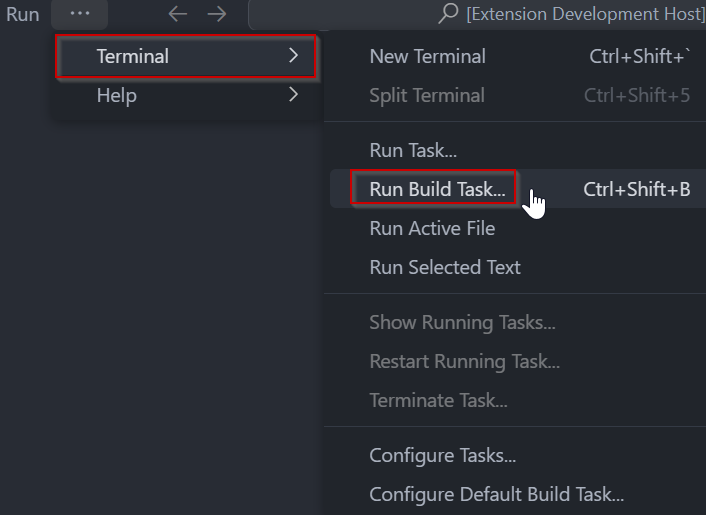
选择Build Project。
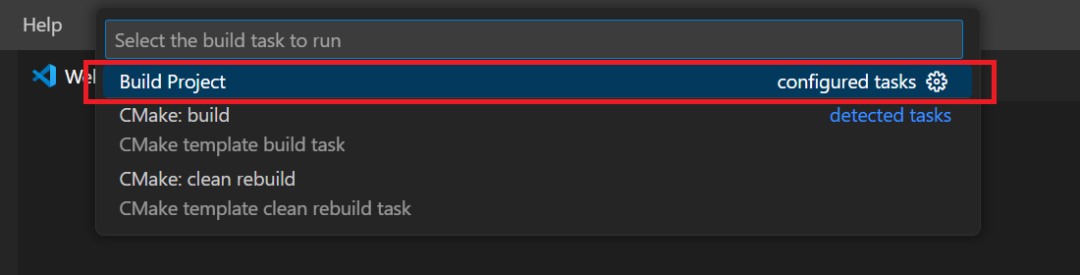
可以通过点击Run→Start Debugging,或者F5键来启动调试。
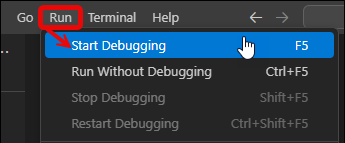
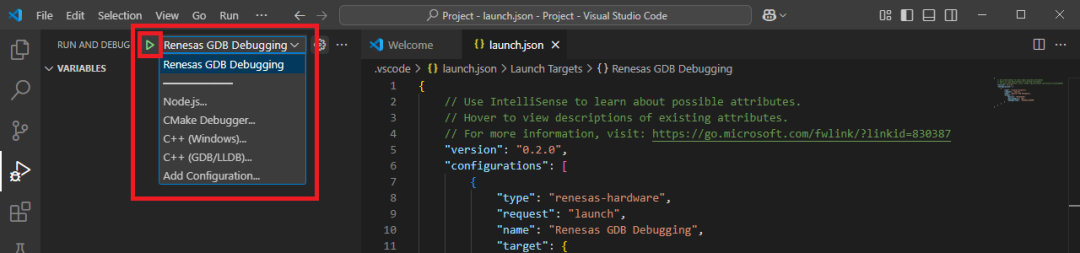
当调试开始后,通用的调试控制按钮将显示,包括如返回,暂停,单步,单步跳过,单步跳出,重启,调试停止。在Debug Console处,将显示调试过程中的一些有用信息。
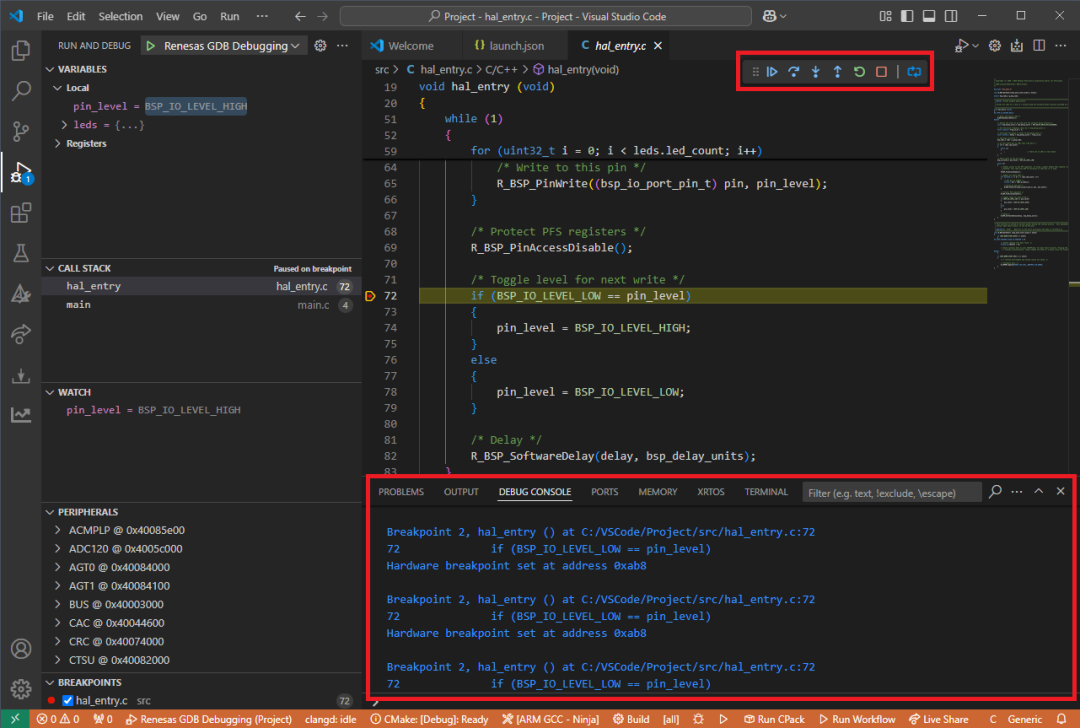
在调试期间,本地变量,设备寄存器,调用堆栈,监视变量,外设状态的详细信息将显示在Run and Debug选项卡中VS Code主侧边栏。
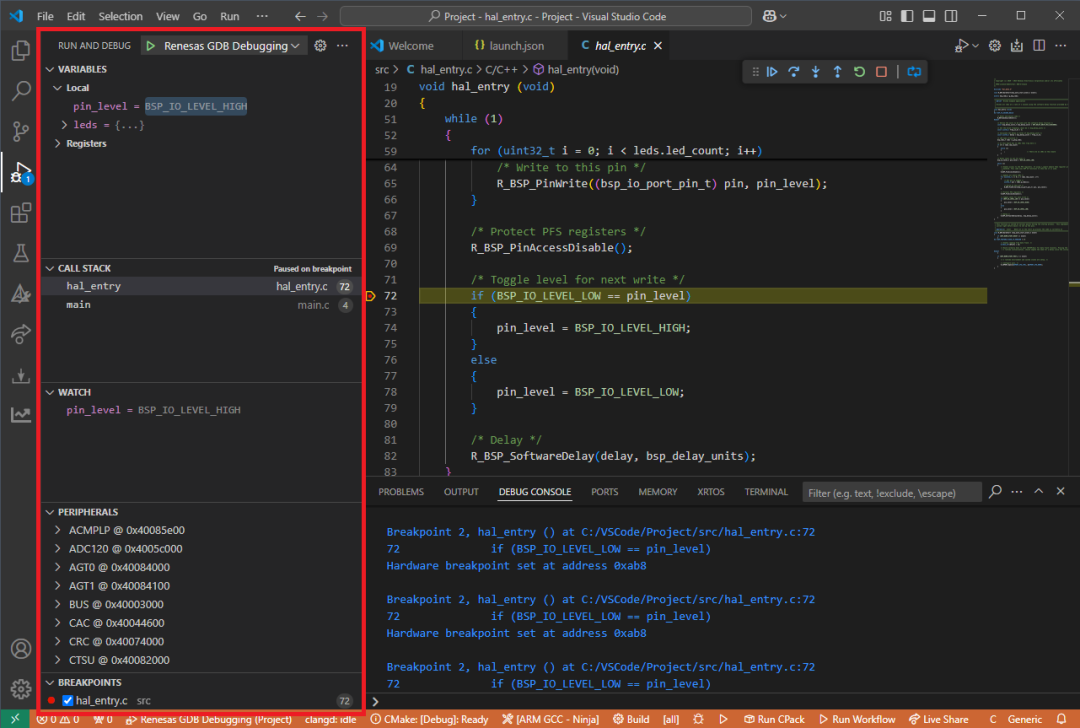
以上是在VS Code中使用瑞萨RX系列MCU的全过程。接下来的内容将介绍如何在VS Code中操作瑞萨RL78系列MCU,敬请继续关注!

如您在使用瑞萨MCU/MPU产品中有任何问题,可识别下方二维码或复制网址到浏览器中打开,进入瑞萨技术论坛寻找答案或获取在线技术支持。
https://community-ja.renesas.com/zh/forums-groups/mcu-mpu/
近期活动一览
亲临现场有礼!瑞萨工业以太网技术日(上海站)周五来袭
——点击预约,抢占技术前哨 4.18相聚上海场
1
END
1
推荐阅读
VS Code中玩转瑞萨MCU(1)——RA MCU
即将截止!参与MCU/MPU用户体验调研送板卡
报名开启 | 2024瑞萨MCU/MPU工业技术研讨会将登陆深沪