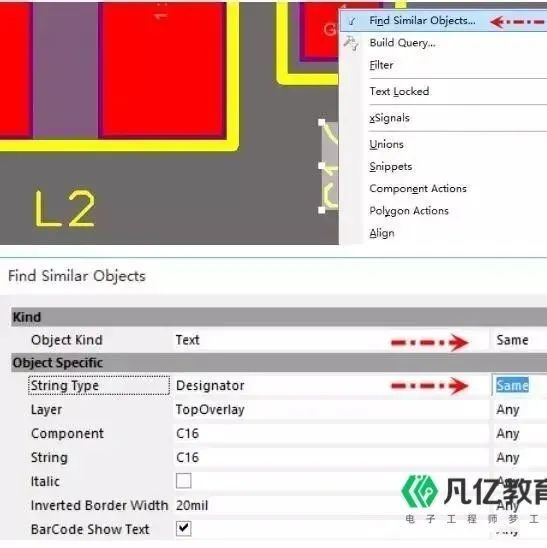在PCB设计中,“间距”绝对是个绕不开的重要话题。你可能遇到过这些问题:
l元件太近,焊盘短路;
l铜皮与走线贴太近,引发EMI干扰;
l走线密集,生产厂商直接给你打回来改图!
怎么办?
别怕,Altium Designer早就帮你准备好了一整套“设计规则系统”,只要用得好,让你设计更规范,打板更稳定,产品更可靠!
本文将以图文形式详细介绍如何在Altium中创建和设置间距规则,包含基本操作逻辑与实际案例应用,方便初学者上手使用,也适合工程师查漏补缺。
1、在主界面顶部菜单栏选择:Design → Rules(快捷键 D + R)
2、弹出窗口名称为:PCB Rules and Constraints Editor(PCB设计规则与约束编辑器)
①左侧为设计规则分类,共有10大类
②右侧为所选规则的属性设置界面
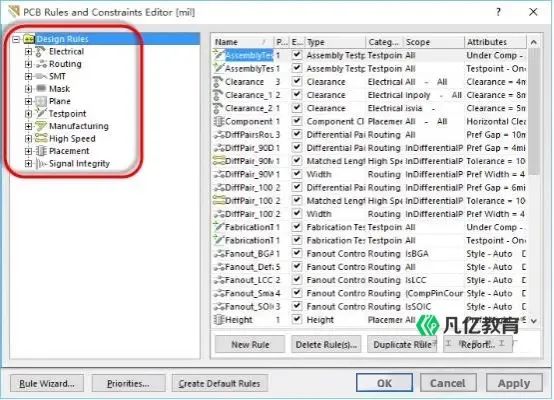
图1 规则约束管理器
若你在同一个对象上设置了多个规则,可能会发生冲突。为此,可以点击窗口左下角的 Priorities 按钮,打开“优先级设置界面”,在其中可以为规则设置执行优先级,数值越高,优先级越高。
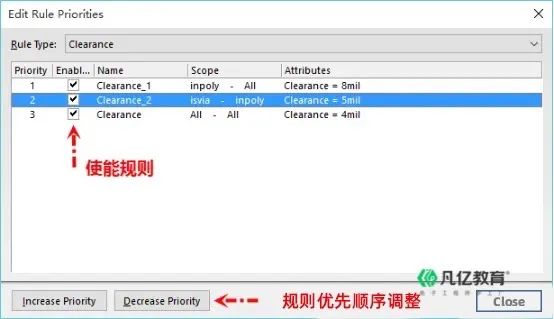
图2 规则优先级
在任意规则类型(如 Clearance)上右键,可以看到常用功能菜单:
1、New Rule:新建规则
2、Export Rules:导出所有规则为 .rul 文件
3、Import Rules:导入外部 .rul 文件
4、Report:生成当前规则配置的报告文档
5、Delete Rule:删除当前选中的规则
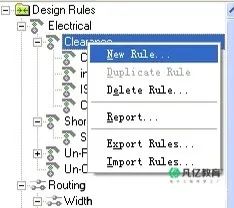
图3 规则的新建与编辑
在 Electrical → Clearance 上右键,点击 New Rule,系统将自动生成新规则,例如 Clearance_1,并弹出设置窗口。
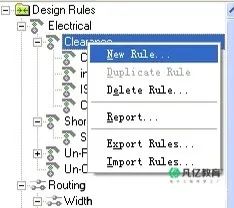
图4 新建间距规则
设置规则生效的两个对象:
②Net:某个网络
③Net Class:一组网络
④Net and Layer:某个网络在指定层上
设置逻辑同上,表示该规则在两个对象之间生效。
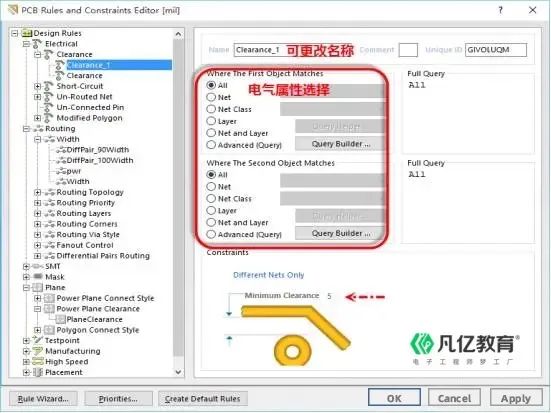
图5 规则设置窗口
3. 设置最小间距
在“Constraints”区域中设置
找到Minimum Clearance字段,
输入期望的间距值,例如 6mil 或 0.15mm
设置完成后,点击 Close 按钮,系统将自动保存。
以下案例可应用于工程实际布线中,确保符合电气安全要求。
设置方法如下:
1、在 Clearance 中新建规则
2、在“Advanced(Query)”模式下,分别设置:
①First Object:条件类型为 IsTrack
②Second Object:条件类型为 IsVia
3、在 Minimum Clearance 中填写数值,如 0.15mm
✅ 高级用户可以在 Full Query 直接写入规则表达式,提高效率。
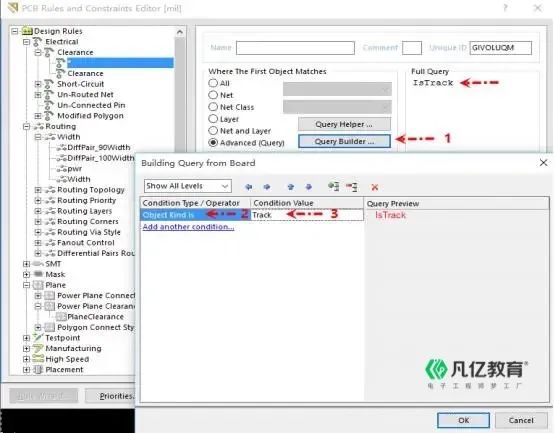
图6过孔和走线的间距规则
①First Object:IsTrack
②Second Object:IsPad
③设置最小间距数值即可。
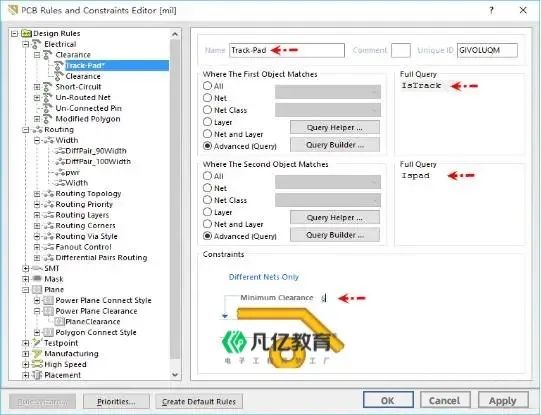
图7 走线与焊盘的间距
①First Object:IsPolygon
②Second Object:All
③Minimum Clearance:设置为 ≥0.2mm 比较常见,避免短路风险。
该规则在大面积铺铜区域尤为重要,合理设置可有效提升产品的EMC性能。
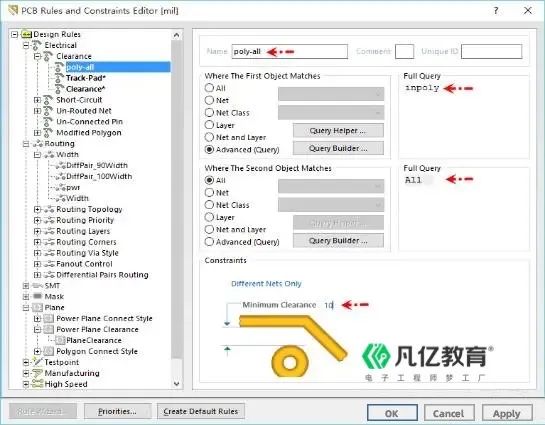
图8 铜皮间距设置
Altium的设计规则系统是实现高效、可控、可靠电路设计的核心工具之一。
其中的“间距规则(Clearance)”可用于避免布线短路、器件距离过近、铜皮贴边等风险问题。
只需提前设置好规则,Altium便能在你布线时实时检测是否违规,大大减少设计失误、提升出板成功率。
①设计初期即设置好规则,避免“边画边改”;
②学会使用 Advanced Query 和 Full Query 可提升灵活性;
③建议将常用规则导出保存,方便日后复用;
④多个规则同时存在时,记得设置优先级!
如果你想深入系统学习 Altium 设计规则、高速布线、信号完整性设计技巧。
可参加凡亿高速PCB线下强化班
6月11日开班
小班教学 / 实战案例/ 全流程指导
限额招生中,扫描二维码或后台留言即可报名

2025-04-13
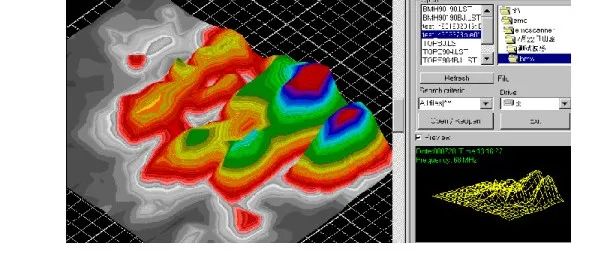
2025-04-13

2025-04-12
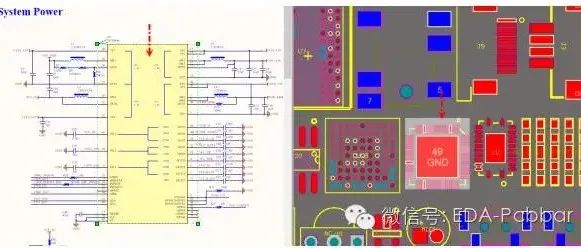
2025-04-14

2025-04-14