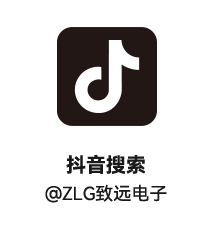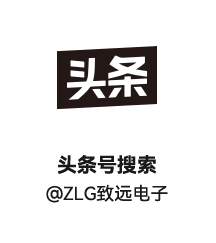视频推荐
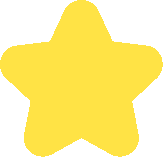
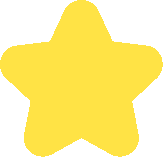
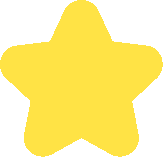
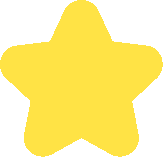
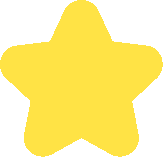
 在移动硬盘里编译Linux内核却失败了,这是咋回事?
在移动硬盘里编译Linux内核却失败了,这是咋回事?FAT和NTFS文件系统不能支持软链接,在这写格式的磁盘里编译内核会失败,同样也不能在这样的磁盘里解压内核源码,会造成软链接被破坏。
不仅仅是不能在FAT/NTFS格式硬盘编译Linux内核,只要编译过程中会产生符号链接的软件,都不能在FAT/NTFS格式的硬盘上编译。
 虚拟机挂载Windows的磁盘编译Linux内核,为啥失败?
虚拟机挂载Windows的磁盘编译Linux内核,为啥失败?
 虚拟机使用的这些方法,你都会吗?
虚拟机使用的这些方法,你都会吗?提示:VMware Workstation软件商用有版权,请自行解决版权问题。
1. 安装VMwareTools
安装完VMware虚拟机后,建议安装VMware tools,以提升虚拟机性能,特别是显示性能。安装VMware Tools的方法和步骤大致如下:
1.1 启动安装好的虚拟机,点击虚拟机软件菜单 Player-->管理-->安装VMware Tools,VMware Tools的光盘会被挂载到系统中,可以在桌面看到光盘,用文件浏览器打开可以看到里面的文件,如图1所示。
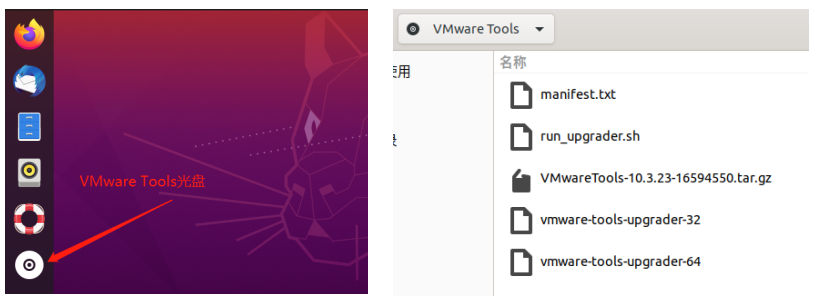
此时虚拟机下方会提示安装方法:在客户机中装载虚拟 CD 驱动器,启动终端,使用 tar 命令解压缩安装程序,然后执行 vmware-install.pl安装 VMware Tools。基本按照提示操作即可。

1.2 打开终端,进入CD驱动器,将VMwareTools-10.3.23-16594550.tar.gz文件解压到本地目录中,如果不想长期保留的话,可以直接解压到/tmp目录中:
$tar -xzf VMwareTools-10.3.23-16594550.tar.gz -C /tmp1.3 进入解压后目录,执行安装命令(注意,安装需要root权限):
cd /tmp/vmware-tools-distribsudo ./vmware-install.pl
输入密码后,回答yes,然后一路回车直到安装完成。安装完毕,重启一下系统。
2. 网卡桥接/共享设置
网卡设置更改在关闭虚拟机系统的时候进行。打开虚拟机软件菜单Player-->管理-->虚拟机设置,点击“硬件”选项卡,选择“网络适配器”,在右边可以进行网络设置,如图3所示。
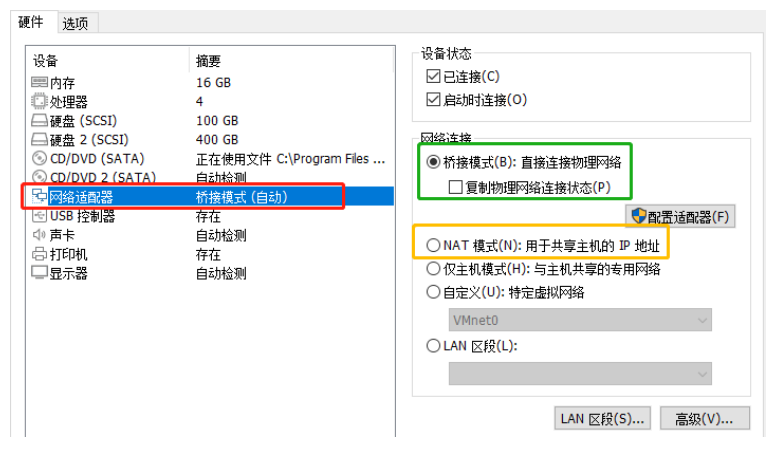
桥接模式:虚拟机与Windows主机相当于通过交换机进行连接,在Windows与虚拟机Linux进行网络传输或者要与开发板进行网络连接调试的时候,通常选择该模式。此时Windows和Linux都必须设置为同一个网段的不同独立IP地址。
NAT模式:此时无需为虚拟机设置独立IP地址,虚拟机共享主机的网络,如果主机能上外网,此时虚拟机也可以上外网。一般用于公司对网络有访问限制的情况用来更新Linux系统软件。该模式下不能与开发板进行网络连接和调试。
3. 虚拟机磁盘扩容
磁盘扩容也需要在关闭虚拟机系统的时候进行。打开虚拟机软件菜单Player-->管理-->虚拟机设置,点击“硬件”选项卡,选择“添加”,在硬件添加向导的硬件类型里选择“磁盘”,如图4所示。
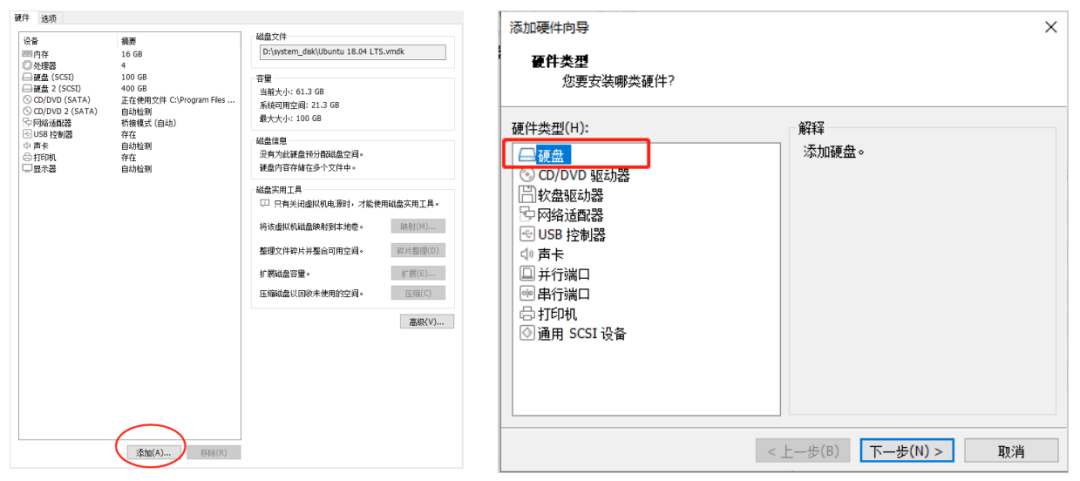
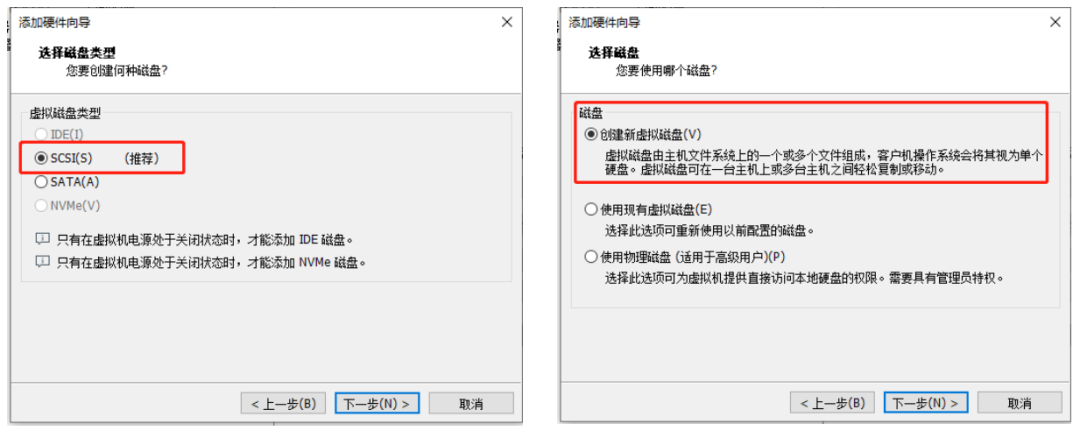
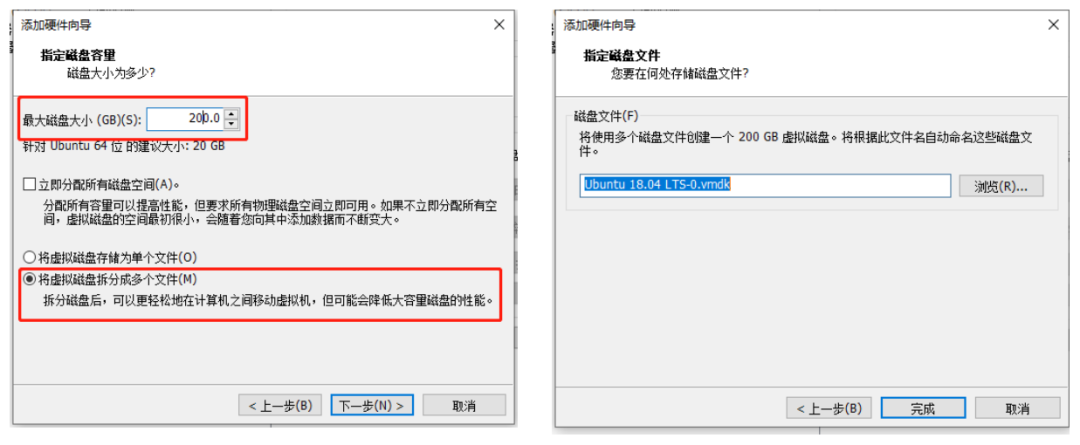
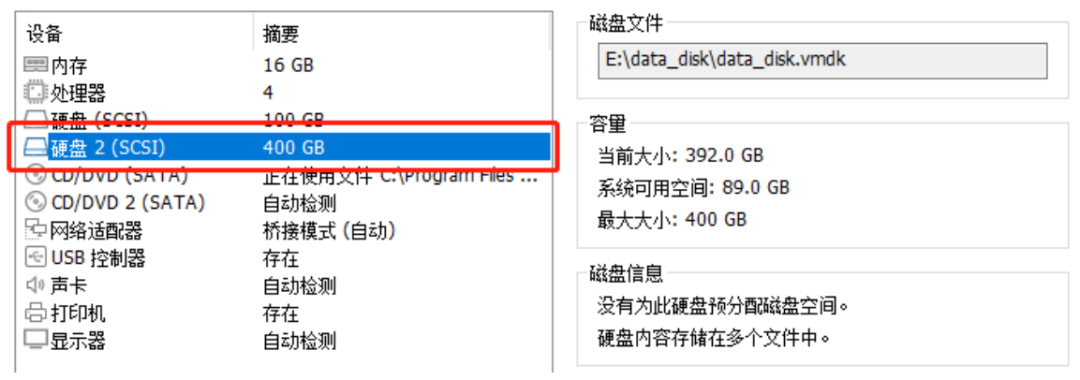
4. 虚拟机访问Windows共享文件夹
打开虚拟机软件菜单Player-->管理-->虚拟机设置,点击“选项”选项卡,选择“共享文件夹”,在右边启用共享文件夹设置,在Linux虚拟机就可以访问主机的共享文件夹了,如图8所示。
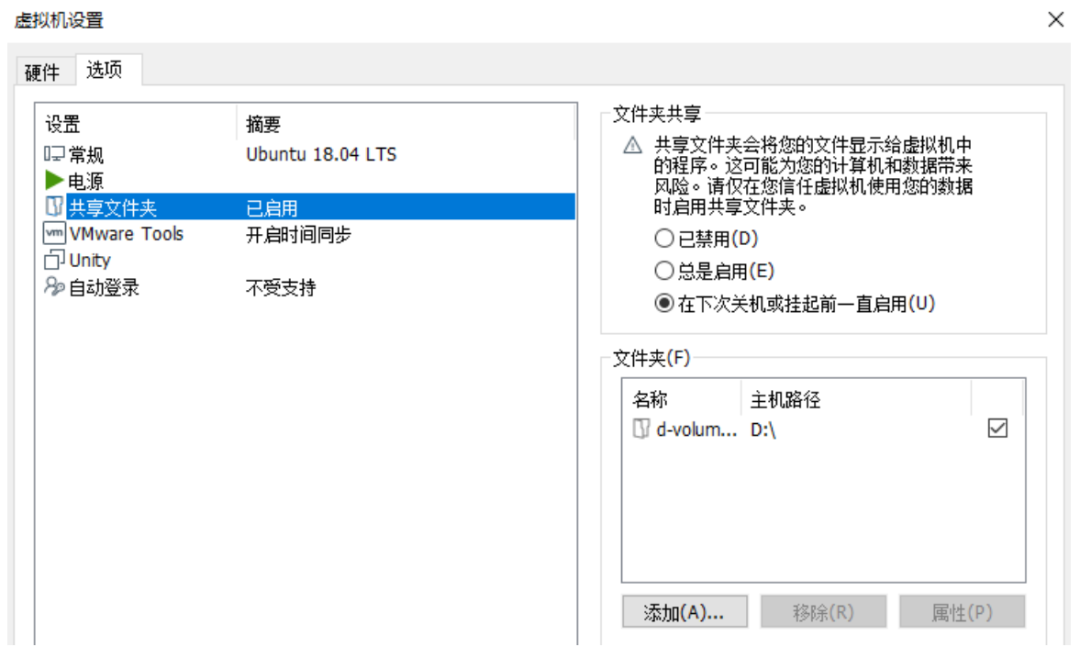
假定将Windows的整个D盘都共享,共享名称为“d-volume”,则在Linux系统,该共享目录的路径则为:/mnt/hgfs/d-volume,如图9所示。
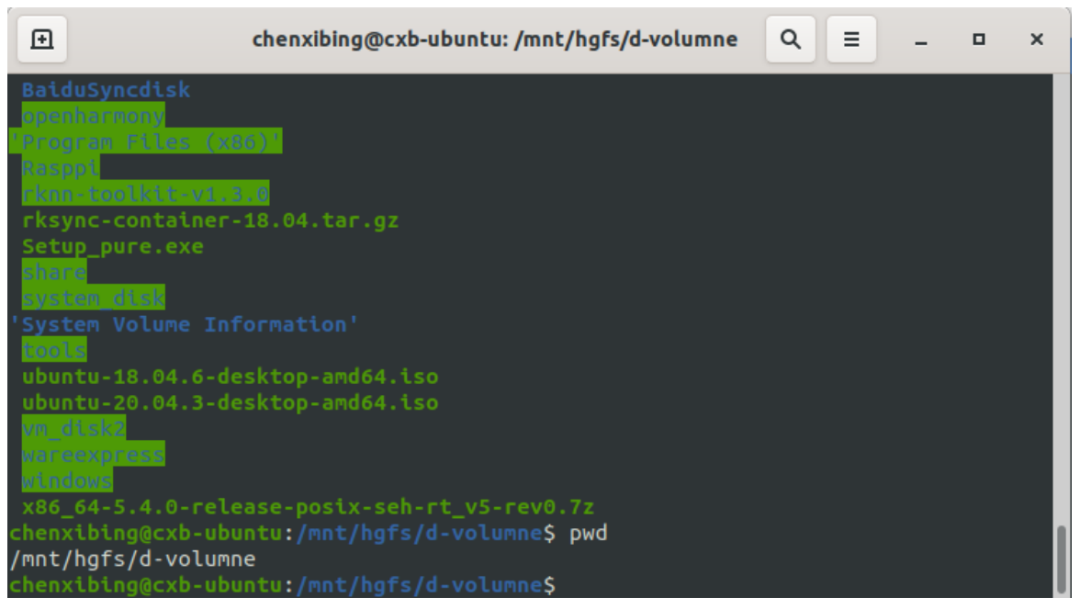
5. 如何使用OVA镜像文件?
一般虚拟机镜像文件都比较大,会采取分包压缩的方式。这里以M1126提供的OVA镜像为例。
将下载的分卷压缩文件m1126-devel.ova.7z.001,m1126-devel.ova.7z.002,…,放到同一个目录内解压,得到m1126-devel.ova虚拟机镜像压缩文件。解压前请务必检查一下各个分卷压缩文件的sha1sum校验值是否跟sha1sum.txt中登记的一样。如果不一样,则对应的文件在下载过程中损坏了,需要重新下载出错的文件。常用的解压软件7z、WinRAR等都支持生成sha1sum。生成文件校验值的具体方法,请参考自己所用解压软件的说明文档。
打开VMWare-Workstation-Player,从打开文件菜单对话框中选择打开ovf,ova格式,如图10所示。
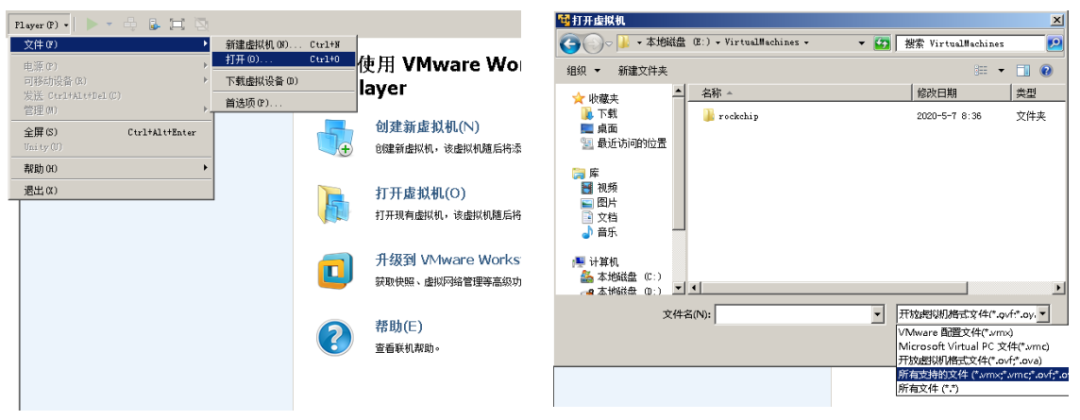
然后选择打开m1126-devel.ova,在此步骤中选择存放虚拟机的位置,注意物理磁盘空间要足够,最好有50G以上的空闲空间。 这一步可能会出现“导入失败……”的兼容性提示,在弹出的对话框选择“重试”,接着导入。
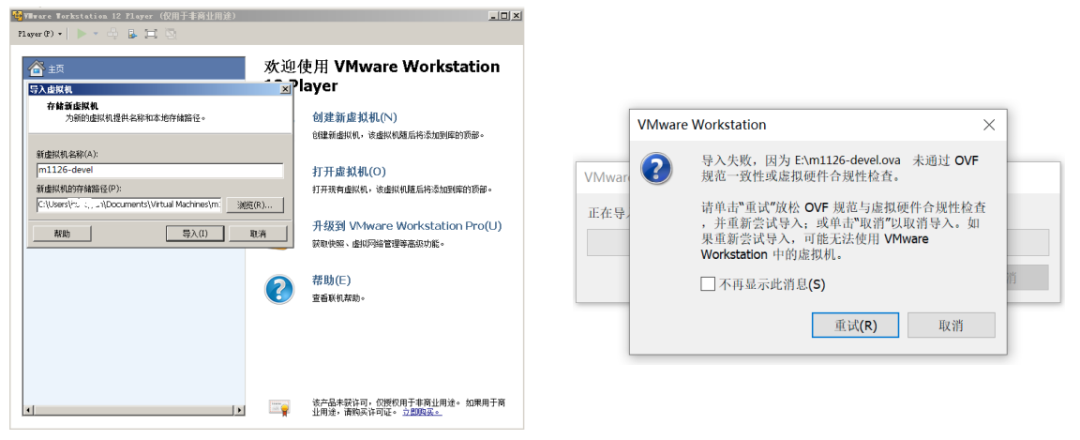
导入后的虚拟机至少需要16G的物理磁盘空间,m1126-devel.ova虚拟磁盘容量设成了40G,后续使用过程中,如果虚拟磁盘容量不够,可参考3.3.3小节的内容,增加虚拟磁盘即可。
导入过程需要一点时间,导入进度如图12所示,请耐心等候导入完成。
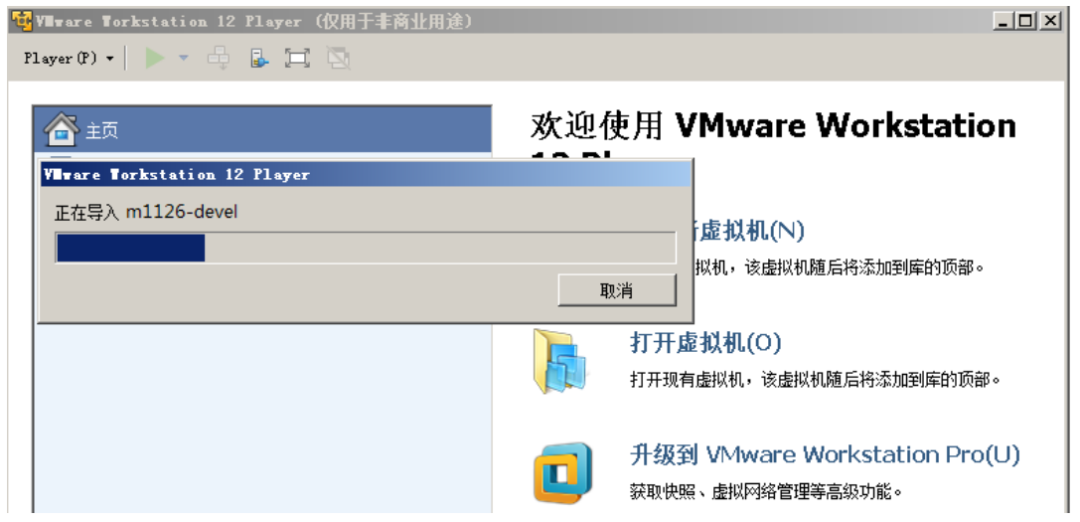
待导入完成,启动虚拟机即可。