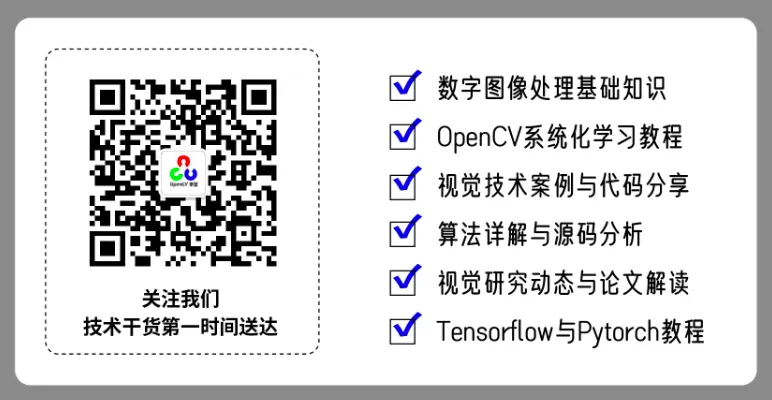微信公众号:OpenCV学堂
关注获取更多计算机视觉与深度学习知识
前提
首先安装好LM Studio 然后再安装好OpenCV实验大师工具软件,最后查看我的B站【DeepSeek + OpenCV】AI编程系列视频教程:
https://www.bilibili.com/video/BV1kYNUeVEe2/
https://www.bilibili.com/video/BV1ZGNCeHEAS/?
https://www.bilibili.com/video/BV1iAKFeYEt4/?
https://www.bilibili.com/video/BV1gFANeFE3H/?
OpenCV实验大师工具软件相关教程查看这里:
https://www.bilibili.com/video/BV1AXfYYXEcv/?
OpenCV实验大师工具软件下载地址:
https://appetjpz4tj8166.h5.xiaoeknow.com/p/course/ecourse/preview/course_2XtK2sEi7HNUwt2WscP6tFwxpIb?
有了上述两个开发工具以后我们只需要三步,就可以完成多数OpenCV算法开发跟PyQT界面集成应用开发。
OpenCV工作流代码生成
打开安装好的OpenCV实验大师工作流软件,显示如下
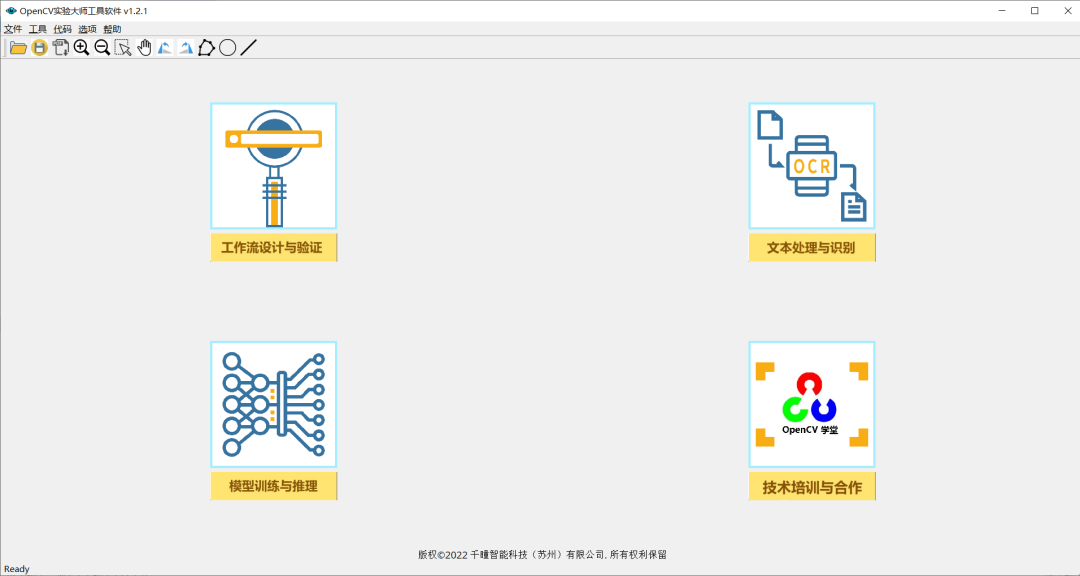
然打开【帮助】-》【项目案例】我们选择双击的第十三个模板匹配,然后点击右上角的【运行】按钮,效果如下:
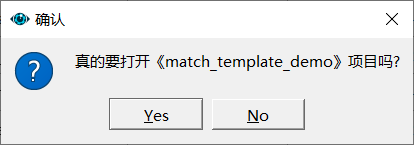
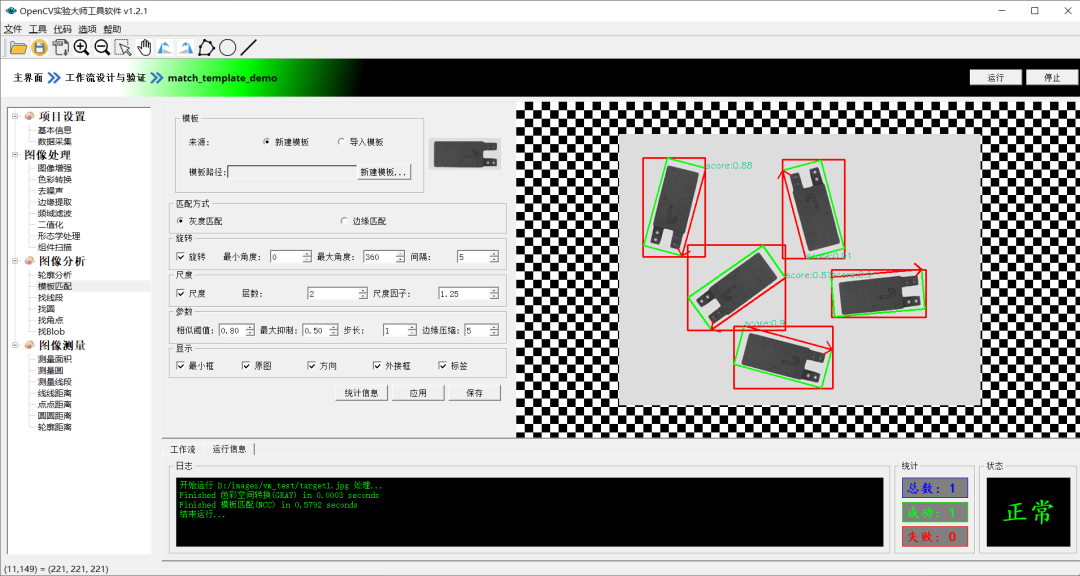
点击工具栏【PDF导出图标】选择导出PDF,最后两页就是生成的Python代码与C++代码

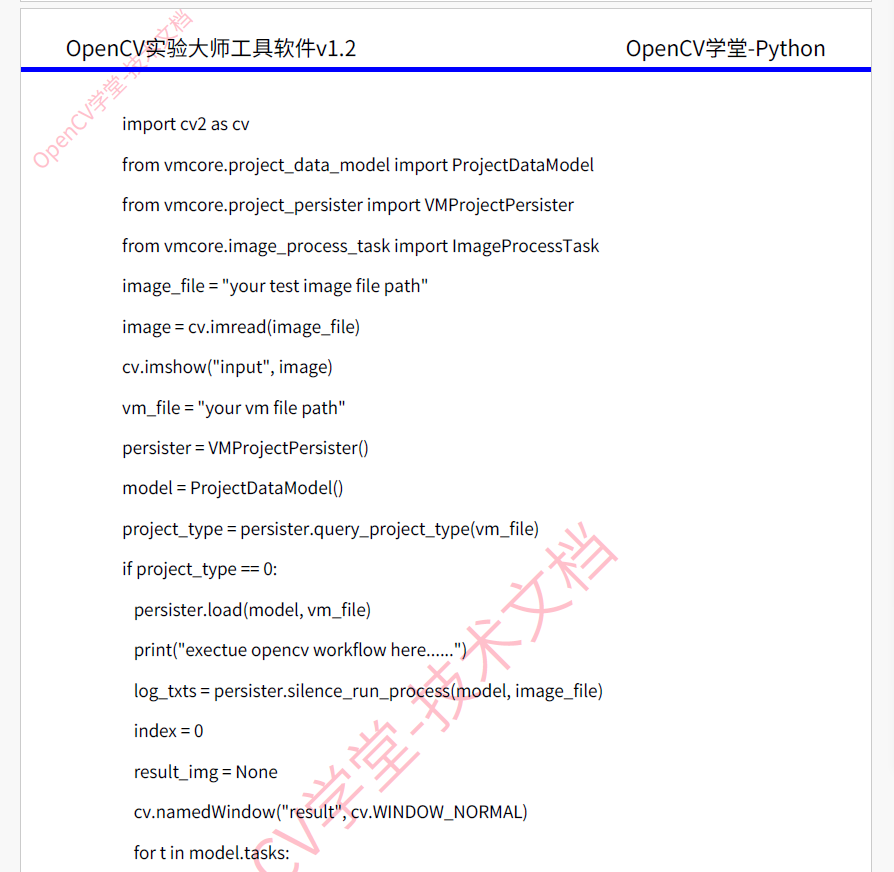
DeepSeek生成PyQT5界面
以DeepSeek Coder Lite的14B 模型为例,直接输入下面的提示词:
使用pyqt5生成三个按钮,一个QLabel的界面,三个按钮在一同行,第一个按钮实现选择本地图像并显示到QLabel中,第二个按钮实现选择本地文本文件并打印文件路径,第三个按钮 名称为 运行,不实现任何功能。QLabel为固定大小800x600,图像按比率放缩居中显示在QLabel上。
生成好的代码如下:
import sysfrom PyQt5.QtWidgets import QApplication, QWidget, QVBoxLayout, QHBoxLayout, QPushButton, QLabel, QFileDialogfrom PyQt5.QtGui import QPixmapfrom PyQt5.QtCore import Qtclass MyWindow(QWidget):def __init__(self):super().__init__()self.initUI()def initUI(self):# 设置窗口布局layout = QVBoxLayout()# 创建QLabel并设置固定大小self.label = QLabel()self.label.setFixedSize(800, 600)# 按钮布局button_layout = QHBoxLayout()# 第一个按钮:选择本地图像并显示到QLabel中self.btn1 = QPushButton('选择图像')self.btn1.clicked.connect(self.load_image)# 第二个按钮:选择本地文本文件并打印文件路径self.btn2 = QPushButton('选择文本文件')self.btn2.clicked.connect(self.select_text_file)# 第三个按钮:运行,不实现任何功能self.btn3 = QPushButton('运行')# 将按钮添加到布局中button_layout.addWidget(self.btn1)button_layout.addWidget(self.btn2)button_layout.addWidget(self.btn3)# 将QLabel和按钮布局添加到主布局中layout.addLayout(button_layout)layout.addWidget(self.label)self.setLayout(layout)self.setWindowTitle('图像显示示例')self.show()def load_image(self):# 打开文件对话框选择图片file_dialog = QFileDialog()file_path, _ = file_dialog.getOpenFileName(self, '选择图像', '', 'Images (*.png *.xpm *.jpg)')if file_path:pixmap = QPixmap(file_path)# 按比例缩放图片并居中显示scaled_pixmap = pixmap.scaled(800, 600, Qt.KeepAspectRatio | Qt.AlignCenter)self.label.setPixmap(scaled_pixmap)def select_text_file(self):# 打开文件对话框选择文本文件file_dialog = QFileDialog()file_path, _ = file_dialog.getOpenFileName(self, '选择文本文件', '', 'Text files (*.txt)')if file_path:print(f'选择的文本文件路径:{file_path}')if __name__ == '__main__':app = QApplication(sys.argv)window = MyWindow()sys.exit(app.exec_())
直接运行,加载一张图像效果如下:
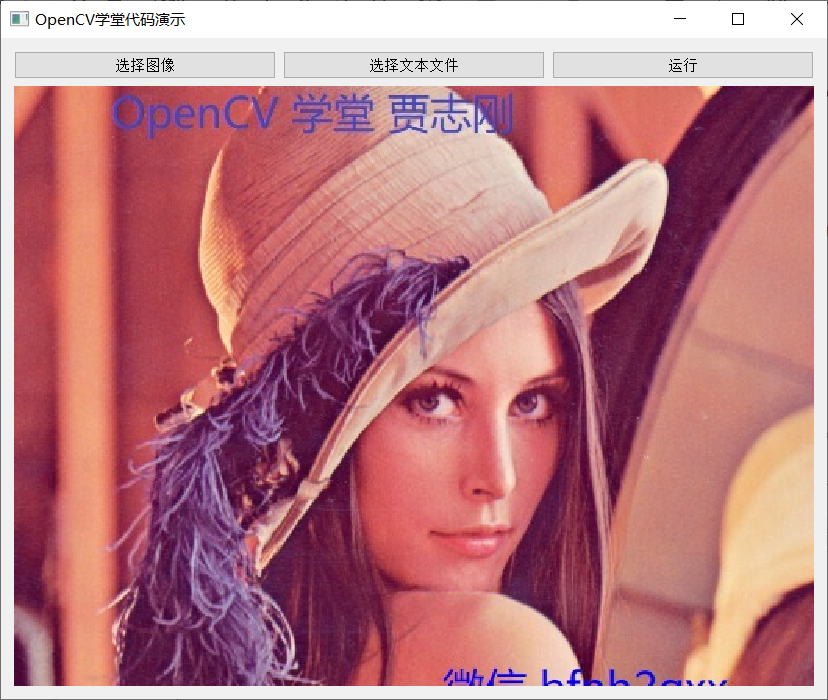
集成修改与测试运行
修改共有三个地方,第一个地方是修改选择text文件改为把.txt后缀名称改为.vm。第二个地方就是给运行按钮添加一个槽函数,然后在槽函数中添加代码来自OpenCV实验大师工具软件 PDF导出的代码,显示如下:
def run_workflow(self):persister = VMProjectPersister()model = ProjectDataModel()project_type = persister.query_project_type(self.vm_path)if project_type == 0:persister.load(model, self.vm_path)print("exectue opencv workflow here......")log_txts = persister.silence_run_process(model, self.image_path)index = 0result_img = Nonefor t in model.tasks:if isinstance(t, ImageProcessTask):result_img = t.get_output_image()index += 1if result_img is not None:h, w, ch = result_img.shapebytes_per_line = ch * wqt_image = QImage(result_img.data, w, h, bytes_per_line, QImage.Format_BGR888)pixmap = QPixmap.fromImage(qt_image)self.label.setPixmap(pixmap)
最终测试结果
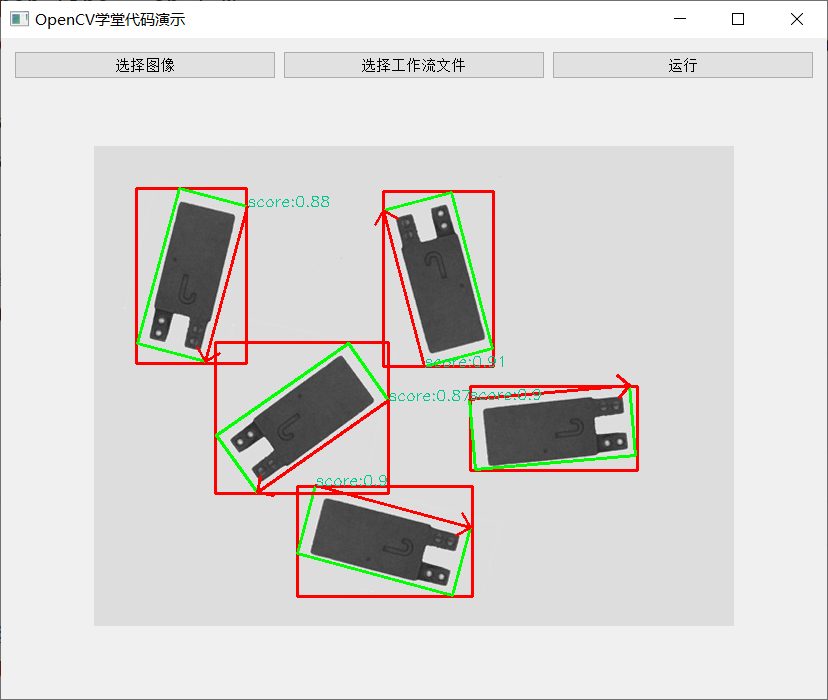
对比OpenCV实验大师运行结果,发现完全一致。
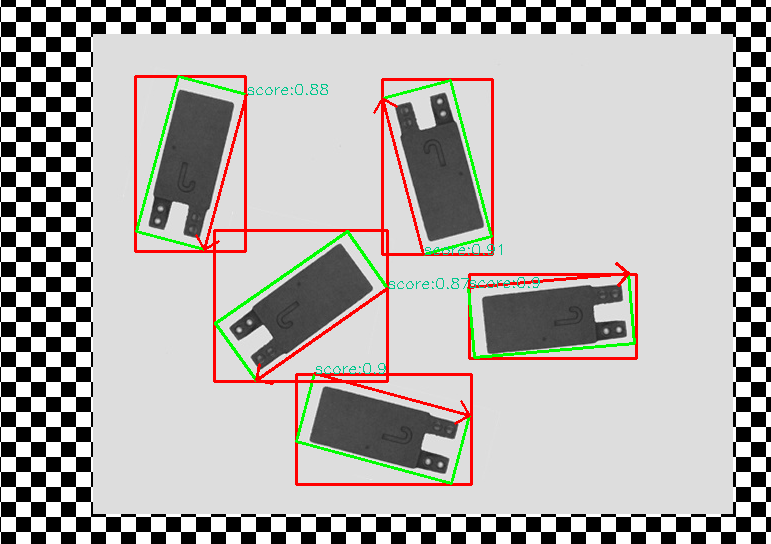
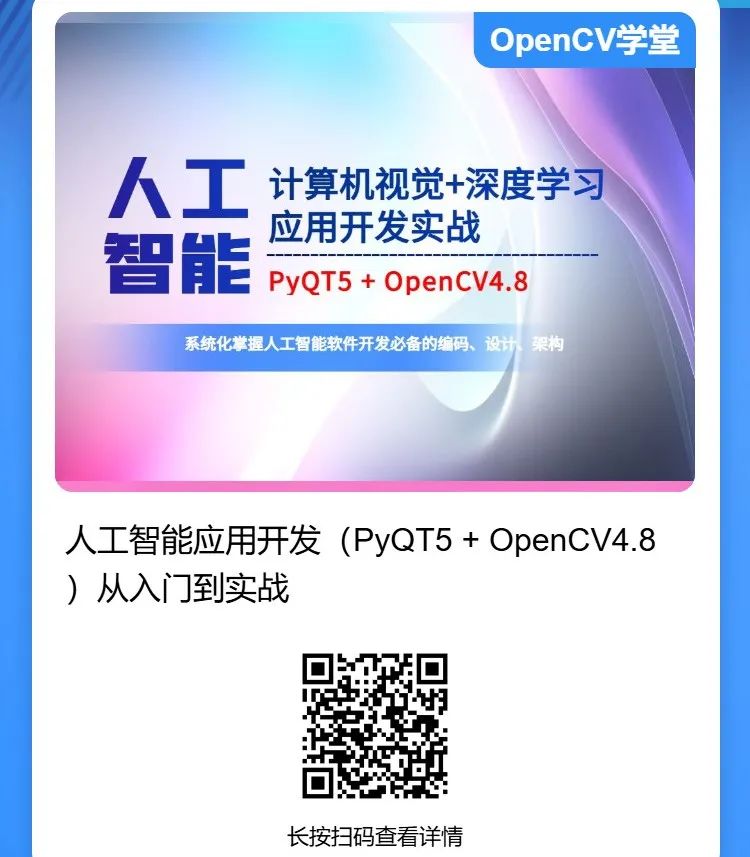
原价:398
折扣:299
推荐阅读
OpenCV4.8+YOLOv8对象检测C++推理演示
ZXING+OpenCV打造开源条码检测应用
总结 | OpenCV4 Mat操作全接触
三行代码实现 TensorRT8.6 C++ 深度学习模型部署
实战 | YOLOv8+OpenCV 实现DM码定位检测与解析
对象检测边界框损失 – 从IOU到ProbIOU
YOLOv8 OBB实现自定义旋转对象检测
初学者必看 | 学习深度学习的五个误区
YOLOv8自定义数据集训练实现安全帽检测