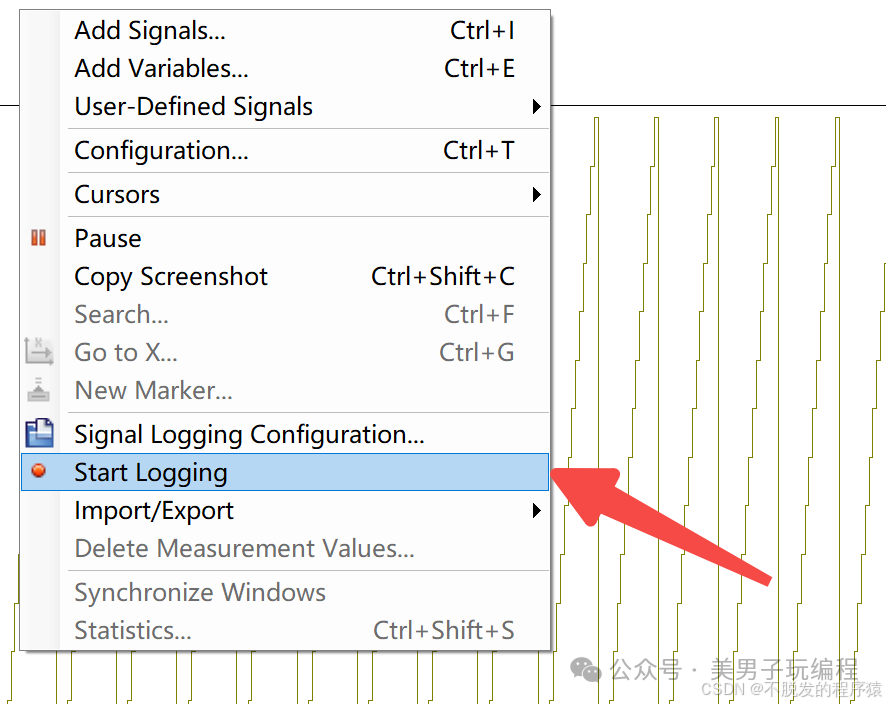CANoe通过其强大的可视化分析功能,利用Graphic窗口将CAN报文中的信号、变量和诊断参数以直观的图形形式展现在XY坐标系上。这种呈现方式使用户能够借助动态图表,轻松而直观地洞察总线的实时状态。
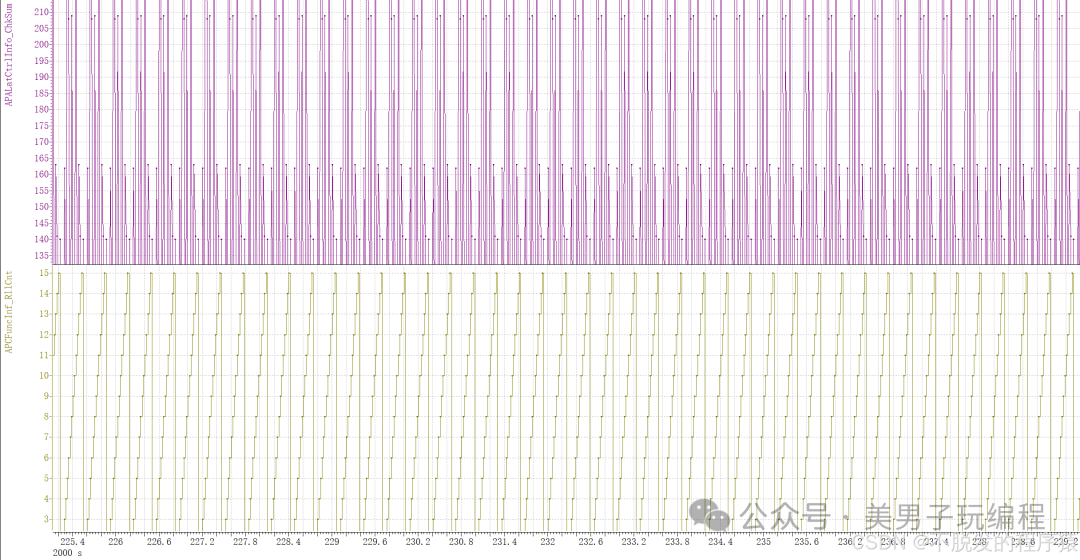
1
打开或新建Graphics窗口
两种方式打开或新建Graphics窗口。
1、通过主菜单栏操作
打开Graphics窗口:
路径:Analysis -> Graphics -> View。
新建Graphics窗口:
路径:Analysis -> Graphics -> Graphics Window。
2、通过Measurement Setup操作
打开现有Graphics窗口:
方法一:双击 Graphics 模块。
方法二:在 Trace 模块上右键点击,选择 Show Window。
新建Graphics窗口:
方法:在 Graphics 比那块上右键点击,选择 Insert Graphics Window。

2
向Graphics窗口添加信号或变量
三种方式向Graphics窗口添加信号或变量。
1、从Symbol Explorer拖拽添加
打开 Symbol Explorer。
选中需要添加的信号或变量。
拖拽至 Graphics 窗口中。
2、从Trace窗口拖拽添加
打开 Trace 窗口。
选中需要添加的信号或变量。
拖拽至 Graphics 窗口中。
3、通过右侧信号栏右键添加
在 Graphics 窗口左侧的信号栏中。
右键点击并选择 Add Signals 或 Add Variables。
在弹出的对话框中选择需要添加的信号或变量。
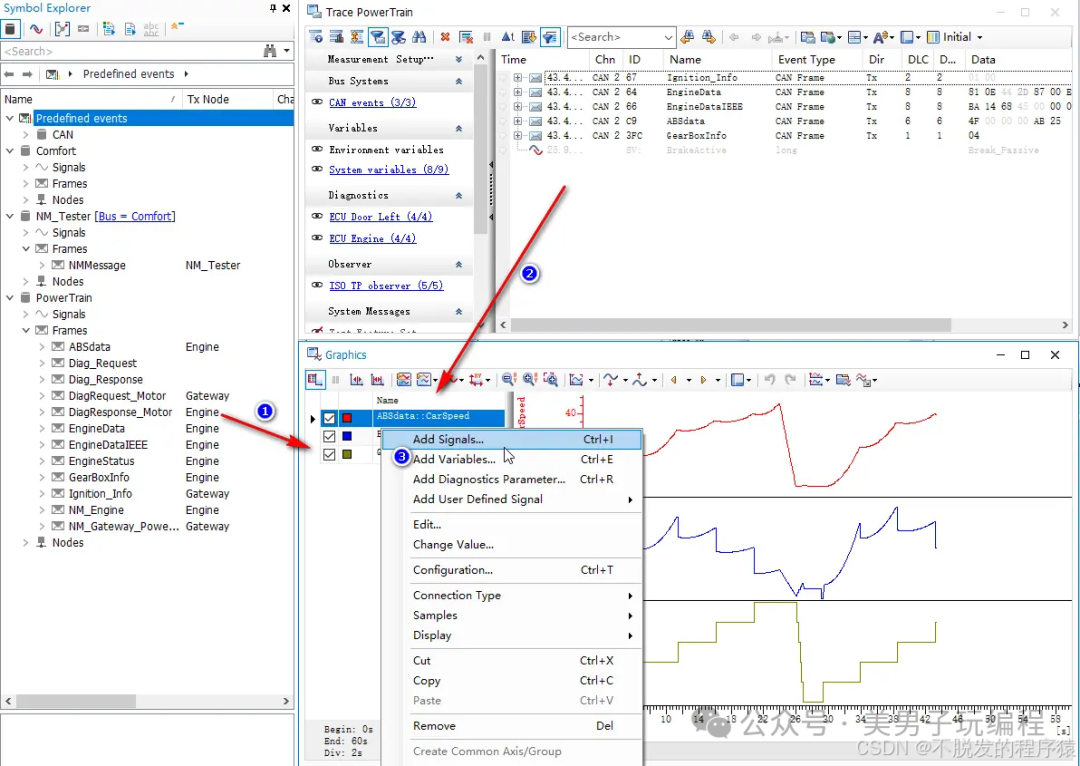
3
Graphics常用功能
3.1、每个信号设置独立图表
启用Show Signals in Separete Diagrams(在分离图中显示信号)功能后,您会发现每个信号都会独立地展示在一个单独的图表中,从而实现信号之间的清晰隔离与直观对比。

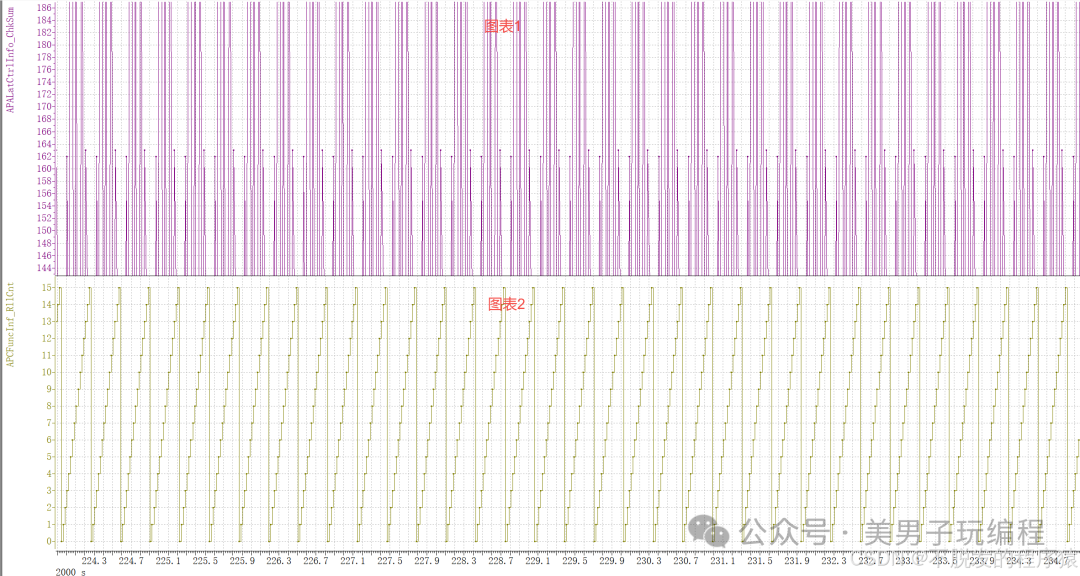
3.2、测量光标
测量光标(Activate/Deactivate Measurement Cursor):点击“Activate/Deactivate Measurement Cursor”以激活或取消测量光标。该光标用于显示测量点的信号数值和时间,仅在测量暂停或停止时有效。
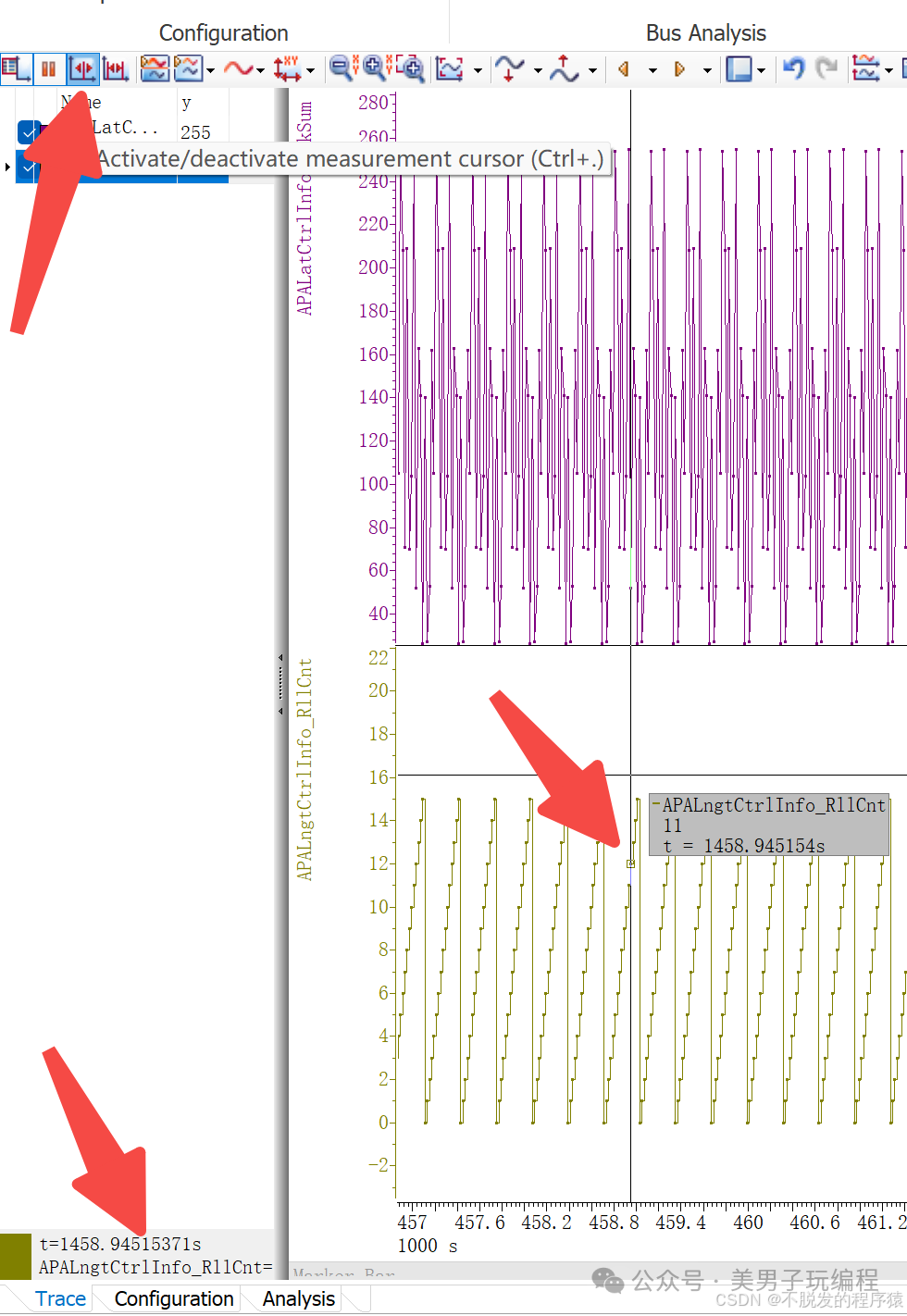
3.3、差分光标
差分光标(Activate/Deactivate Difference Cursor):使用此功能对比分析两个采样点的数据,对比结果将显示在左下角。请注意,该功能仅在测量暂停或停止时有效。
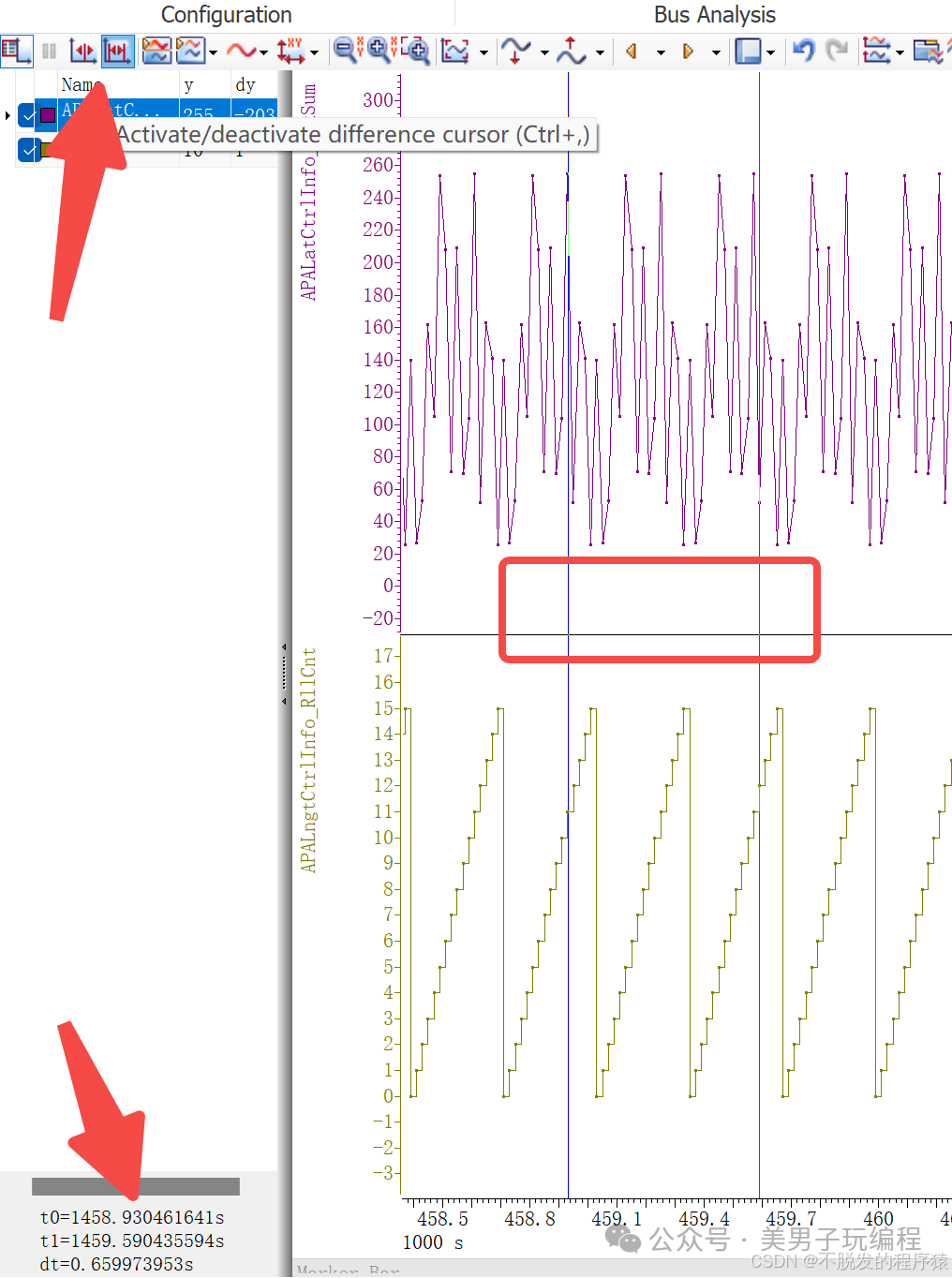
3.4、信号高亮
点击Highlight Signals(信号高亮操作)可以对特定信号进行高亮设置,以便在Graphic窗口中更容易地查看其曲线。设置完成后,该信号将以加粗形式显示。

3.5、自适应显示
点击“Fit Signals”按钮,可以自动调整信号在图表中的显示比例,使其以合适的比例呈现。
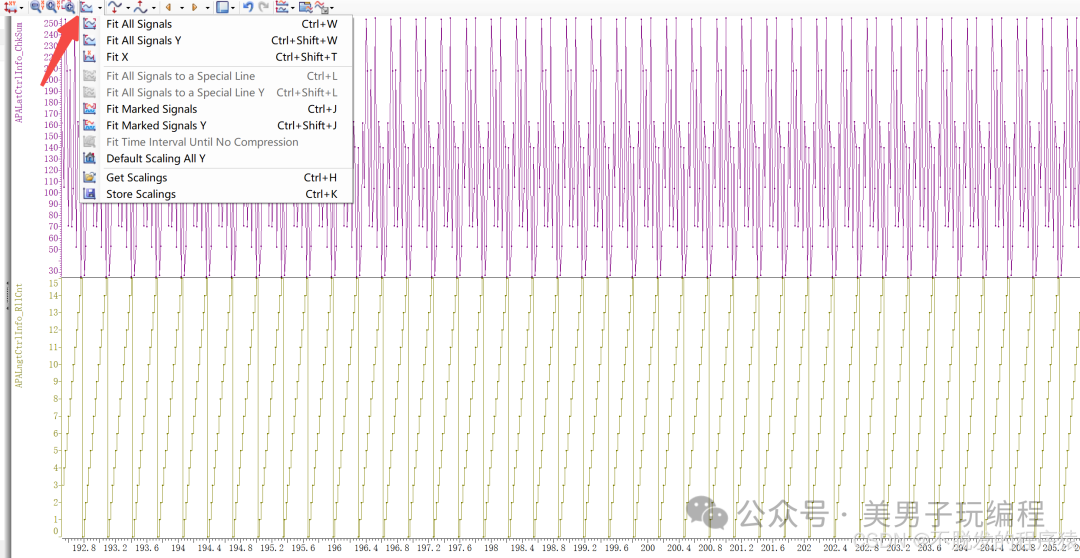
3.6、导入导出日志
右键选择Import/Export可以选择导入或者导出日志。
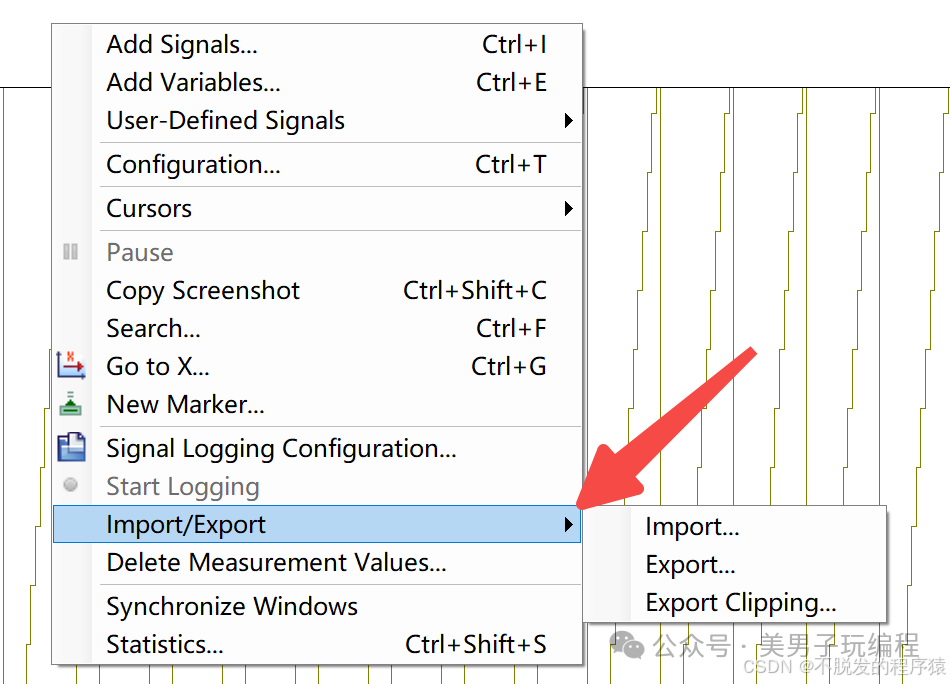
运行过程中点击Start Logging开始记录日志。