
《APM32芯得》系列内容为用户使用APM32系列产品的经验总结,均转载自21ic论坛极海半导体专区,全文未作任何修改,未经原文作者授权禁止转载。
1 背景
之前用Python+pyocd配合APM32F411 tinyboard 板卡上的Geehylink对内存里面的数据进行读取然后再用波形描绘出来(可以看这里:https://bbs.21ic.com/icview-3344910-1-1.html)。完成这个之后我就想着是不是也可以直接读取APM32F411的内存里面的内容然后直接显示出来,想保存的时候就直接保存呢?这样子就不用一个个敲命令了(因为我懒,敲命令多了有点累O(∩_∩)O哈哈~)
说干就干,这里给大家分享一下我把我这个想法实现的一个小过程,权当抛砖引玉,给大家启迪思路。
2 技术选择
2.1 原型设计
基于我的功能,我对程序界面基本原型设计如下:
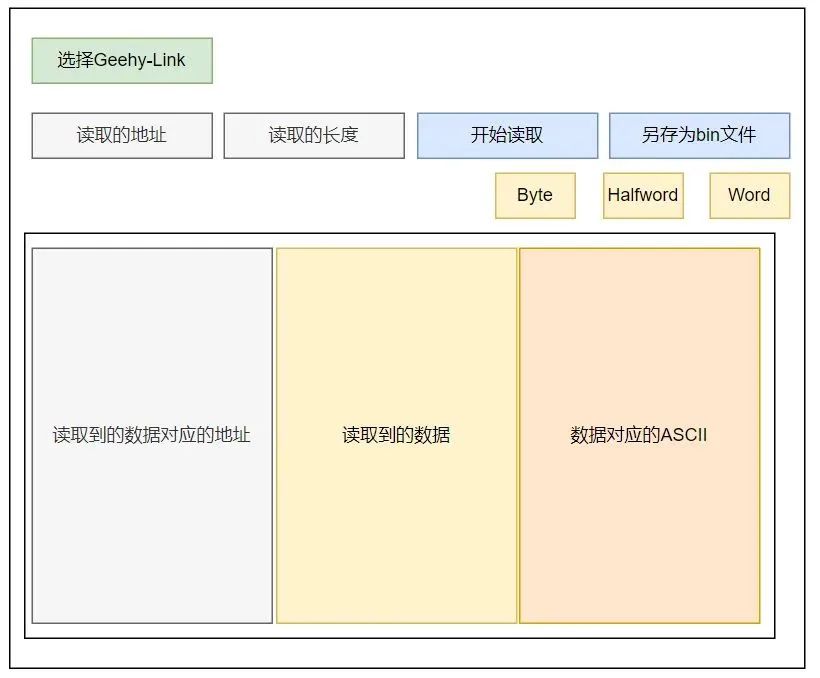
Byte、Halfword、Word是用来控制读取到数据显示长度的(参考优秀的J-Flash的设计)。
2.2 Python的GUI
读取APM32F411的内存里面的数据出来后,我们需要显示出来。我们可以利用Python自带的Tkinter图形用户界面库。当然我们也可以选择QT5的图形库来画UI,但是我为撒不用咧?因为我初学这个,想先挑简单的来进行。
Tkinter是Python的标准GUI库,它提供了丰富的组件和布局管理器,能够帮助我们快速地创建图形用户界面应用程序。它无需安装第三方库即可使用。QT5的话是需要安装其依赖库的,Tkinter,Python安装的时候就自带了。
虽然它有点简陋,但是提供了按钮、画布、条目、框架等基本组件,基本能够满足我现阶段的需求。网上有许多这个玩意的介绍及使用,这里我就不赘述,大家百度即可。
3 程序设计思路
3.1 获取连接的Geehy-Link设备
一个PC不会只连接一个仿真器,我这里想着能够在程序的界面上显示连接到PC的设备,并能够使用下拉框进行选择。
获取设备这里用的是:`ConnectHelper.get_all_connected_probes`,这是ConnectHelper类中的一个静态方法。它用于搜索并返回当前连接到计算机的所有调试探针(Debug Probes)列表(包括Jlink,DAPLink等)。
这里我封装一下:
def update_device_list():
probes = ConnectHelper.get_all_connected_probes()
device_list = [probe.unique_id for probe in probes]
device_cb['values'] = device_list
if device_list:
device_cb.current(0)
else:
device_cb.set('')
这样我们就可以`update_device_list()`来更新获取我们的设备列表。
3.2 读取数据的保存
由于我设计想着能够切换显示格式:可以选择字节、半字或字的显示方式。不能每次切换显示方式就读一次APM32F411的内存,这样会造成不必要的消耗。
我这里直接设计一个全局变量,用来保存读取到的数据,即相当于一个缓存,切换显示格式我们就直接对缓存里面的数据重新排列就好。
# 全局缓存区,保存读取到的内容
memory_cache = {
'data': None,
'address': 0x08000000,
'size': 0x1000,
}
当然我这里也一并保存了需要读取的起始地址和读取的数据长度。
3.3 进度的显示
读大块的内容时可能需要花费一些时间,这个我想着用一个小地方显示读取的进度以及另存为bin文件的结果显示。这里就涉及到了一个线程的操作。
1. UI界面做一个主线程
2. 读取数据的操作做一个线程,并且读取的过程中计算百分比,然后把百分比推送至UI界面进行显示。
为什么要这样操作?回到刚刚说的,读取大块内容花费时间较长,若读取数据和UI在一个线程,那就会造成读取的时候UI有点“卡卡”。
读取的线程操作如下:
def read_memory_thread():
try:
# 更新标签显示读取正在进行(在主线程中执行)
output_label.config(text="Read 0%")
root.update_idletasks() # 强制更新UI
selected_probe = device_cb.get()
address = int(address_entry.get() or "08000000", 16)
size = int(size_entry.get() or "1000", 16)
memory_cache['address'] = address
memory_cache['size'] = size
# 按块读取内存并更新百分比
block_size = size // 20 # 计算每5%需要读取的大小
if block_size == 0:
block_size = size
memory_cache['data'] = []
with ConnectHelper.session_with_chosen_probe(unique_id=selected_probe) as session:
target = session.board.target
for i in range(0, size, block_size):
end_address = i + block_size
if end_address > size:
end_address = size
memory_cache['data'] += target.read_memory_block8(address + i, end_address - i)
# 计算并更新百分比
percent_complete = (i + block_size) * 100 // size
if percent_complete > 100:
percent_complete = 100
root.after(0, lambda p=percent_complete: output_label.config(text=f"Read {p}%"))
root.update_idletasks() # 更新UI以显示百分比
# 在主线程中更新UI显示读取成功
root.after(0, lambda: output_label.config(text="Read successfully"))
root.after(0, update_memory_display)
except ValueError as e:
root.after(0, lambda: output_label.config(text="Error: Please enter valid hexadecimal address and size."))
except Exception as e:
root.after(0, lambda: output_label.config(text=f"Error: {str(e)}"))
def read_memory():
# 创建并启动后台线程进行内存读取
threading.Thread(target=read_memory_thread, daemon=True).start()
3.4 保存到文件
这一步就比较简单,只是简单的文件的操作,需要注意的是,我们读取到的数据其实是16进制的,保存成bin文件需要是2进制的(需要用`bytes`转换一下)。
def save_memory_to_file():
if memory_cache['data'] is None:
output_label.config(text="Error: No data to save. Please read memory first.")
return
file_path = filedialog.asksaveasfilename(
defaultextension=".bin",
filetypes=[("Binary files", "*.bin"), ("All files", "*.*")],
title="Save memory as binary file"
)
if not file_path:
# User cancelled the file dialog
return
with open(file_path, 'wb') as file:
file.write(bytes(memory_cache['data']))
output_label.config(text=f"Memory saved to {file_path} successfully")
文件的打开与保存就需要进行一些判断了:保存前判断一下有没有数据,用户是否取消保存等。
3.5 界面的设计
界面的设计主要是利用Tkinter控件,我们要清楚需要的组件:
1. 设备选择——下拉框;
2. 地址的设置、读取长度的设置——文本框;
3. 读取、另存为、显示切换——按钮;
4. 显示数据——视图控件;
5. 输出信息/提示内容等——标签;
然后考虑位置及大小等信息。
代码参考如下:
1. update_memory_display函数更新内存树视图控件,将读取的数据以十六进制和ASCII格式展示。
2. change_display_format函数允许用户改变内存数据的显示格式(字节、半字、字)。
3. GUI部分设置了窗口、框架、输入框、下拉列表、按钮和标签等控件。
def update_memory_display():
memory_tree.delete(*memory_tree.get_children())
display_format = display_format_var.get()
if not memory_cache['data']:
return
read_data = memory_cache['data']
bytes_per_row = 0x10
num_cols = bytes_per_row >> {'byte': 0, 'halfword': 1, 'word': 2}[display_format]
row_format = {'byte': '{:02X}', 'halfword': '{:04X}', 'word': '{:08X}'}[display_format]
for i in range(0, len(read_data), bytes_per_row):
row_data = read_data[i:i + bytes_per_row]
ascii_representation = ''.join(chr(b) if 0x20 <= b <= 0x7E else '.' for b in row_data)
if display_format == 'halfword':
row_data = [int.from_bytes(row_data[j:j + 2], byteorder='little') for j in range(0, len(row_data), 2)]
elif display_format == 'word':
row_data = [int.from_bytes(row_data[j:j + 4], byteorder='little') for j in range(0, len(row_data), 4)]
addr = f"{memory_cache['address'] + i:08X}"
hex_data = ' '.join(row_format.format(byte).rjust(8 if display_format == 'word' else 5) for byte in row_data[:num_cols])
memory_tree.insert('', 'end', text=addr, values=[hex_data, ascii_representation])
def change_display_format(new_format):
display_format_var.set(new_format)
update_memory_display()
# Set up the GUI
root = tk.Tk()
root.title("Memory Reader for APM32F411VC TinyBoard")
root.rowconfigure(1, weight=1)
root.columnconfigure(0, weight=1)
frame = ttk.Frame(root, padding="10")
frame.grid(row=0, column=0, sticky=(tk.W, tk.E, tk.N, tk.S))
frame.columnconfigure(1, weight=1)
# Device selection combobox
device_label = ttk.Label(frame, text="DAPlink Device:")
device_label.grid(row=0, column=0, sticky=tk.W)
device_cb = ttk.Combobox(frame, width=10, postcommand=update_device_list)
device_cb.grid(row=0, column=1, sticky=(tk.W, tk.E))
# 启动便获取一次支持的设备列表,
update_device_list()
# Address input entry with default placeholder text
address_label = ttk.Label(frame, text="Address (hex):")
address_label.grid(row=1, column=0, sticky=tk.W)
address_entry = ttk.Entry(frame, width=10)
address_entry.insert(0, "08000000")
# address_entry.grid(row=1, column=1, sticky=(tk.W, tk.E))
address_entry.grid(row=1, column=1, sticky=(tk.W, tk.E))
# Size input entry with default placeholder text
size_label = ttk.Label(frame, text="Size (hex):")
size_label.grid(row=1, column=2, sticky=tk.W)
size_entry = ttk.Entry(frame, width=10)
size_entry.insert(0, "1000")
size_entry.grid(row=1, column=3, sticky=(tk.W, tk.E))
# Read memory button
read_button = ttk.Button(frame, text="Read Memory", command=read_memory)
read_button.grid(row=1, column=4, columnspan=2)
# Output label for messages
frame.rowconfigure(2, minsize=10)
frame.rowconfigure(4, minsize=10)
output_label = ttk.Label(frame, text="",anchor="e")
output_label.grid(row=3, column=0,sticky="we", columnspan=10)
# Save memory to file button
save_button = ttk.Button(frame, text="Save as", command=save_memory_to_file)
save_button.grid(row=1, column=7, columnspan=2, sticky=(tk.E, tk.W))
# Display format buttons
display_format_var = tk.StringVar(value='byte')
formats_frame = ttk.Frame(frame)
formats_frame.grid(row=5, column=0 , columnspan=20,sticky="e")
byte_btn = ttk.Button(formats_frame, text="Byte View", command=lambda: change_display_format('byte'))
byte_btn.pack(side=tk.LEFT, padx=5)
halfword_btn = ttk.Button(formats_frame, text="Halfword View", command=lambda: change_display_format('halfword'))
halfword_btn.pack(side=tk.LEFT, padx=5)
word_btn = ttk.Button(formats_frame, text="Word View", command=lambda: change_display_format('word'))
word_btn.pack(side=tk.LEFT, padx=5)
# Treeview widget for memory display with an extra ASCII column
memory_tree = ttk.Treeview(root, columns=('data', 'ascii'), show='tree headings')
memory_tree.heading('data', text='Data (Hexadecimal)')
memory_tree.heading('ascii', text='ASCII')
memory_tree.column('data', width=300, stretch=True)
memory_tree.column('ascii', width=150, stretch=True)
memory_tree.grid(row=1, column=0, sticky=(tk.W, tk.E, tk.N, tk.S))
# Make sure the data is displayed in a monospaced font
style = ttk.Style()
style.configure('Treeview', font=('Courier', 10))
# Scrollbar for the Treeview widget
scrollbar = ttk.Scrollbar(root, orient='vertical', command=memory_tree.yview)
scrollbar.grid(row=1, column=1, sticky=(tk.N, tk.S))
memory_tree.configure(yscrollcommand=scrollbar.set)
4 运行效果
完成以上代码后,我们点击运行。
读取并保存:
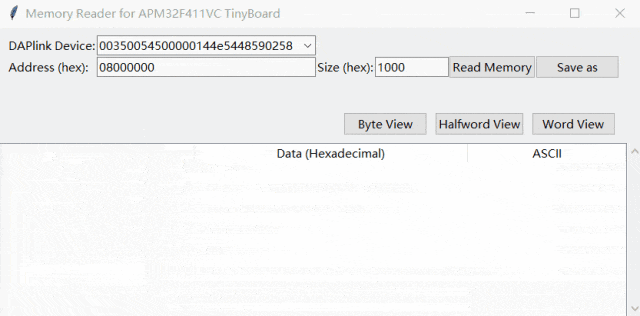
读取GPIOE的寄存器:
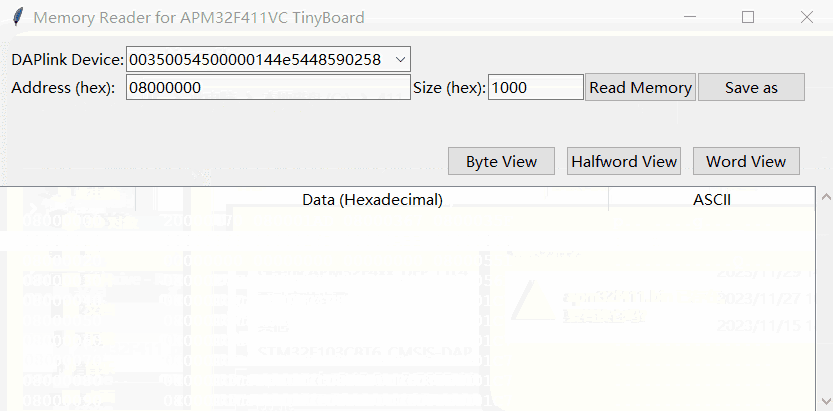
5 总结
这个程序也是心血来潮,一边学习一边完成的,里面少考虑了很多异常情况或者需求:
1. 支持的芯片读取区域的校验,超越区域需要保持;
2. 保存成hex、s19等文件;
3. 支持芯片选型。
注:文章作者在原帖中提供了工程文件,有需要请至原文21ic论坛下载
原文地址:https://bbs.21ic.com/icview-3345102-1-1.html
或点击下方 阅读原文 跳转
↑↑↑ 点击上方卡片关注极海 ↑↑↑