近日小编公司收到了MDK的律师函,没办法只能选择使用开源的或者免费的IDE工具。考虑多方面因素小编最后决定还是使用STMicroelectronics原厂配套的STM32CubeIDE。小编发现网络上关于cubeIDE的教程还是比较少的,于是乎就有了做一个合集教程的想法,把使用STM32CubeIDE的相关小技巧一一分享给大家。本教程不额外说明都是基于HAL库!(STM32CubeIDE会自动更新部件,建议保持最新版本)
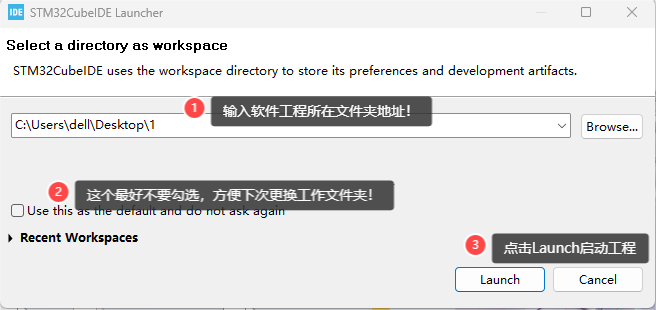
双击STM32CubeIDE图标打开软件,第①步会弹出launcher界面。我们需要确定我们软件工程所在文件夹,然后点击launch来启动工程。Use this as the default and do not ask again这个勾选框不要勾选,除非你的工作文件夹不变,一旦勾选下次就没有这个launcher界面了,你要更换你的工作文件夹就很麻烦了。
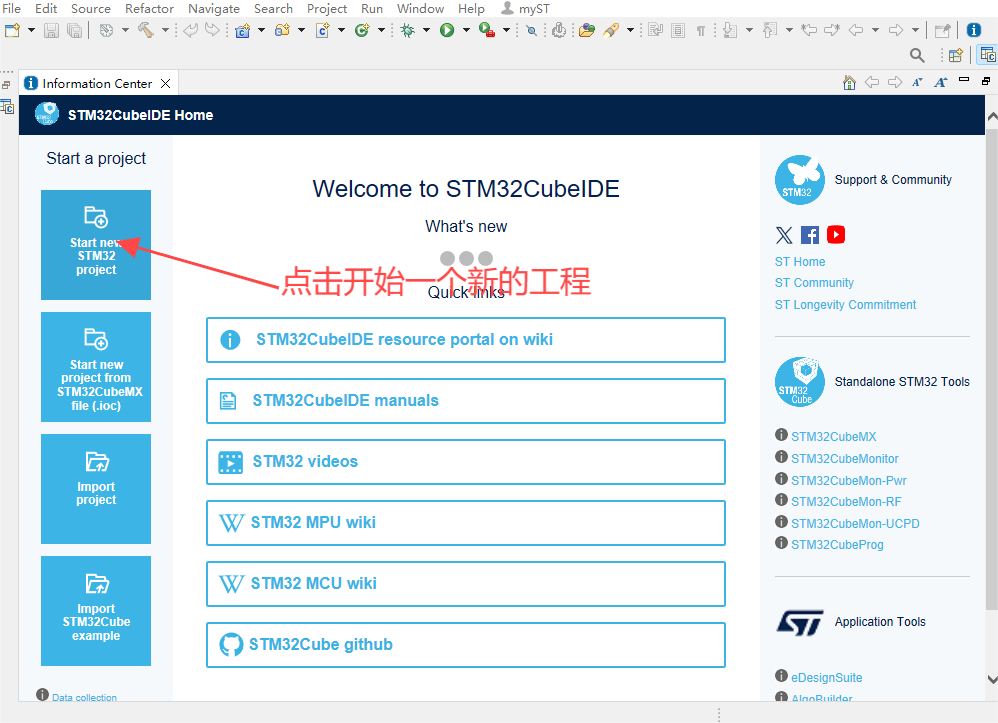
我们需要建立一个新的工程,点击第①个Start new STM32 project图标,当然如果你已经用STM32CubeMX生成了配置文件,也可以直接导入,点击Start new project from STM32CubeMX file(.ioc)。
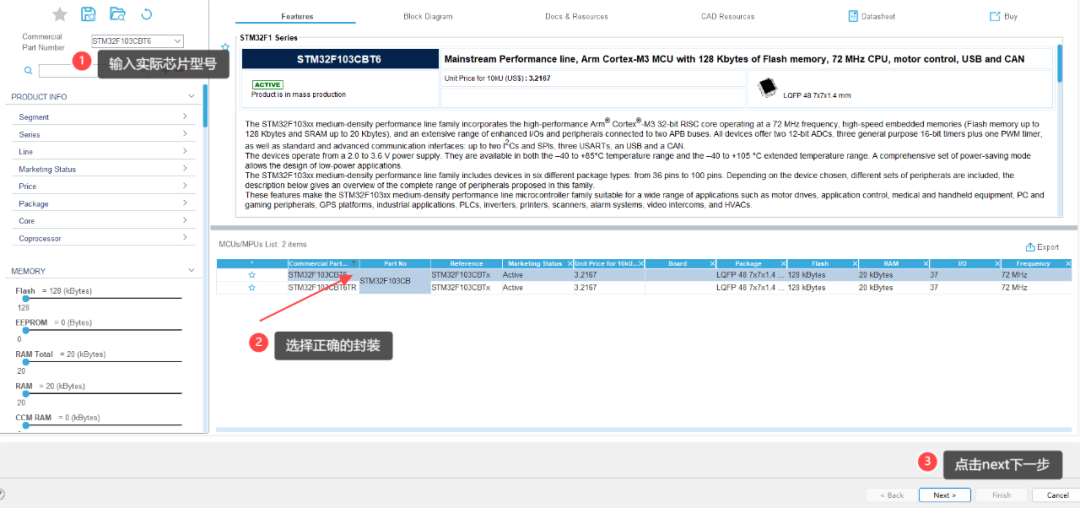
在这个界面,我们输入实际PCBA上面的芯片型号,这里我们输入STM32F103CBT6,选择对应的封装,点击next跳转到下一个界面。
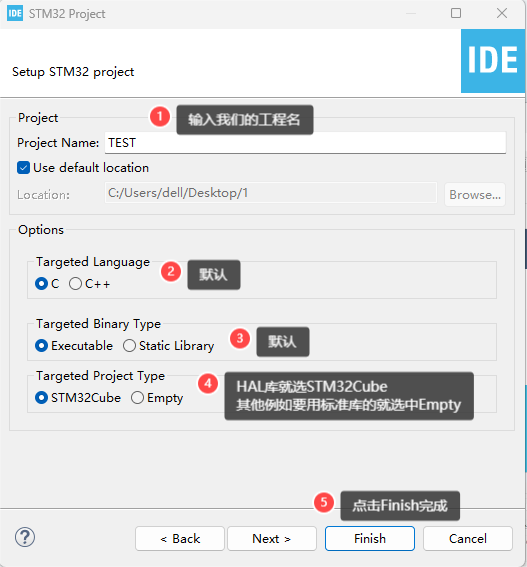
在这个界面先要输入工程名,其他的都是默认即可,唯一要说的是,如果想用HAL库即想用Cube来配置外设的,那么第④步就选中STM32Cube。如果是想用其他库文件例如标准库,那么第④步就选中Empty即可,最后点击Finish即可生成工程了。
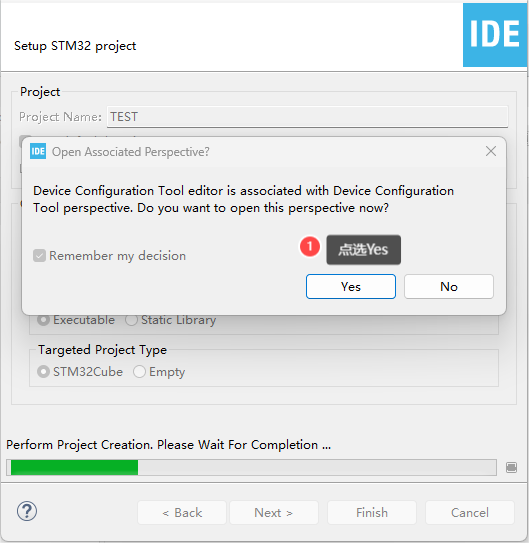
在这个界面点击Yes即可。此时IDE就会弹出配置界面,小编针对自己踩过的坑还想多说几个注意点。
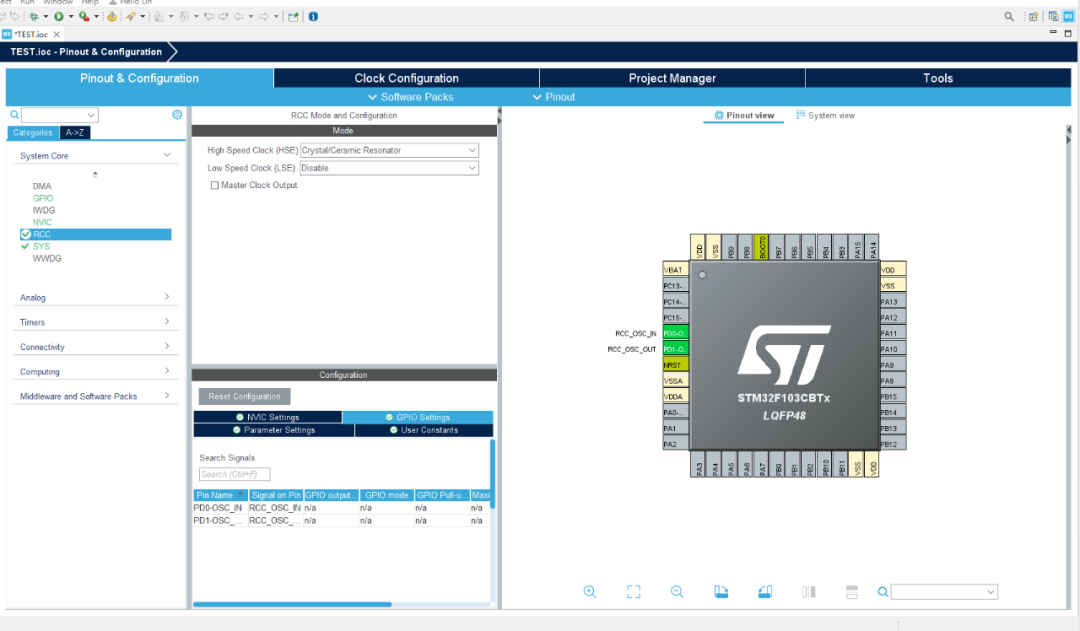
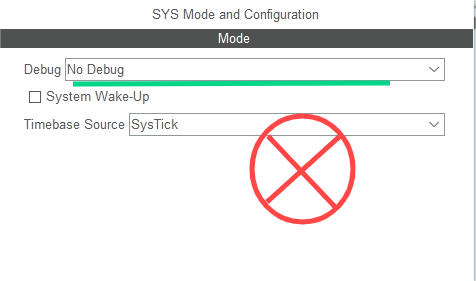
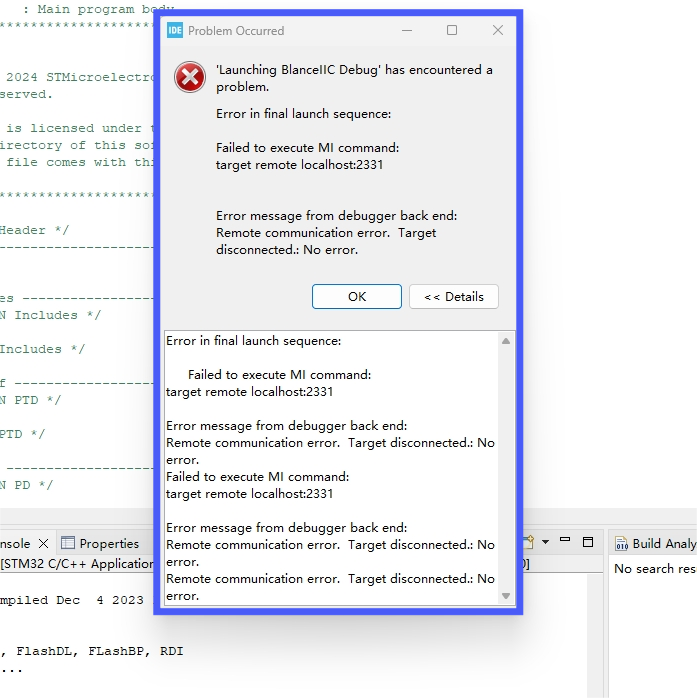
不管有没有代码,第一步要把sys下面的debug模式设置一下,如果是默认的话,第一次可以把代码下载进去,接下来就无法下载了,因为软件默认把SWD的几个管脚禁掉了。大家可以试一下哦!
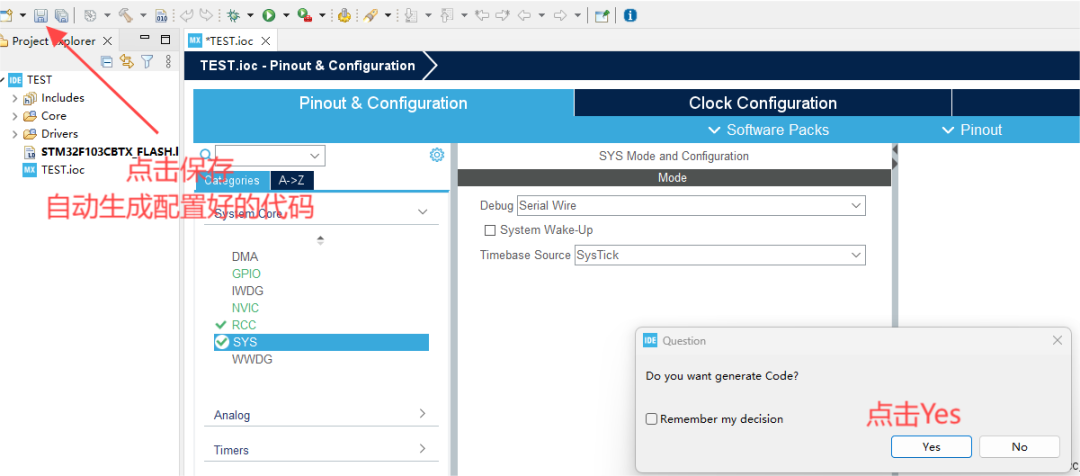
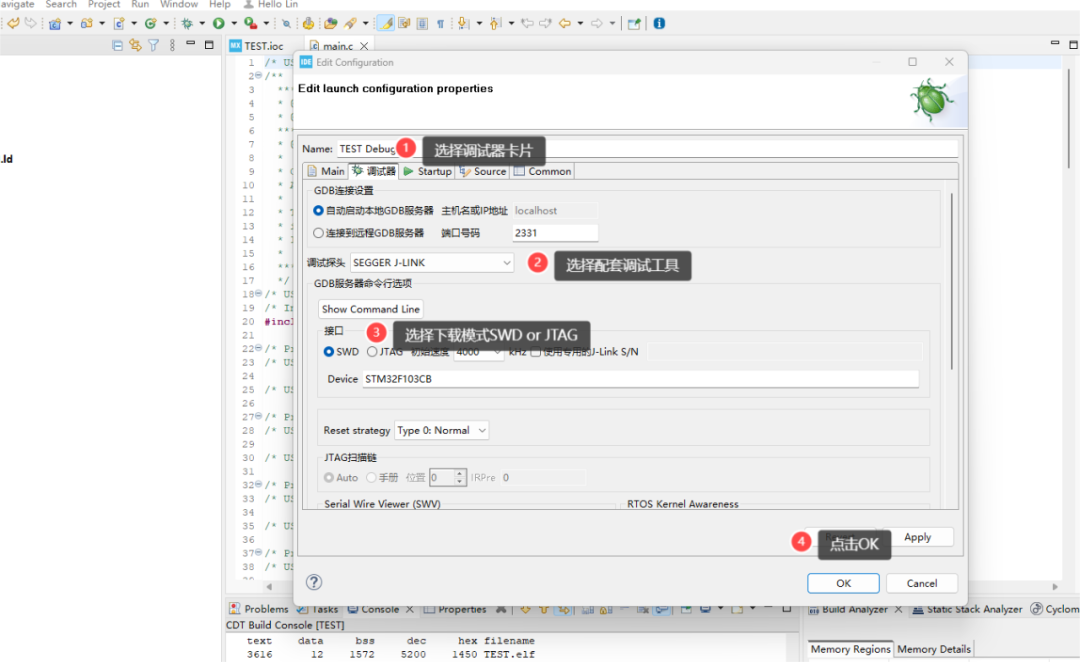
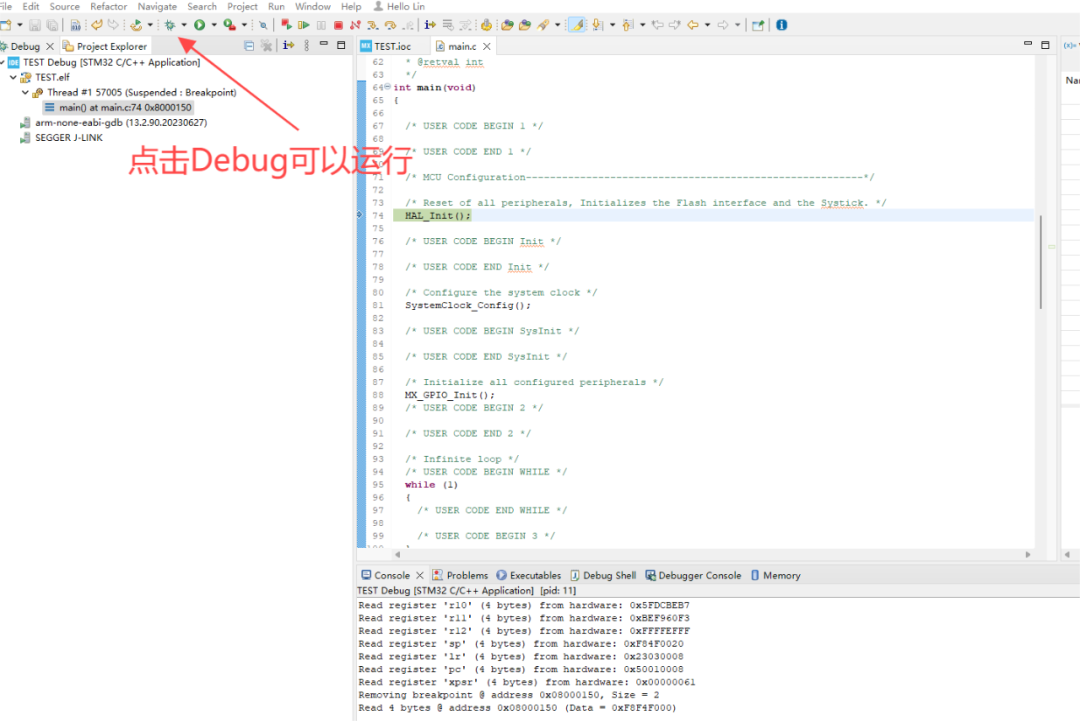
点击保存按键,IDE会自动生成相应的配置代码,此时我们还是无法下载debug的。还要根据实际的下载工具配置一下,点击调试器卡片,选择下载工具,选择下载方式,点击OK完成设置。此时我们再去电机debug按键即可下载在线调试。
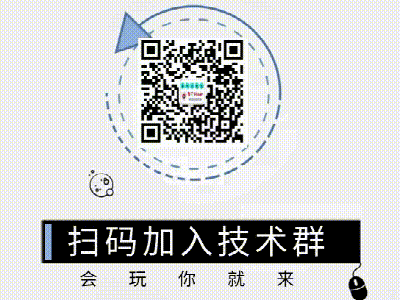





 AD封装合集
AD封装合集






 EMC知识合集
EMC知识合集






 PADS封装合集
PADS封装合集






 PADS快问快答合集
PADS快问快答合集




 不用开发板学习STM32合集
不用开发板学习STM32合集




 必看必读系列
必看必读系列




 经典PPT合集
经典PPT合集


 电子元器件基础及选型合集
电子元器件基础及选型合集


 趣味试用系列
趣味试用系列


 PCB知识库合集
PCB知识库合集

 点在看,鼓励一下小编!
点在看,鼓励一下小编!