在车辆研发过程中,Vector/PCAN工具的使用是随处可见的。今天把各个工具是使用手册汇总给大家统一阅读。
01.
CANOE使用
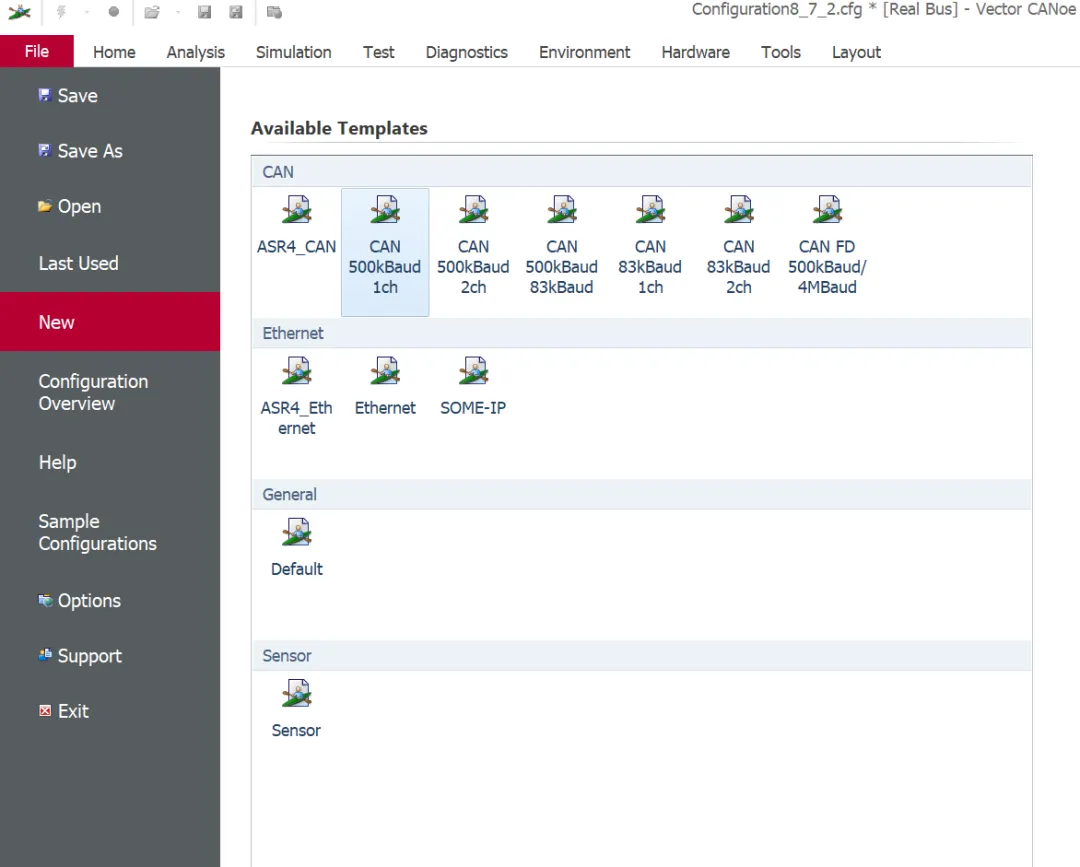
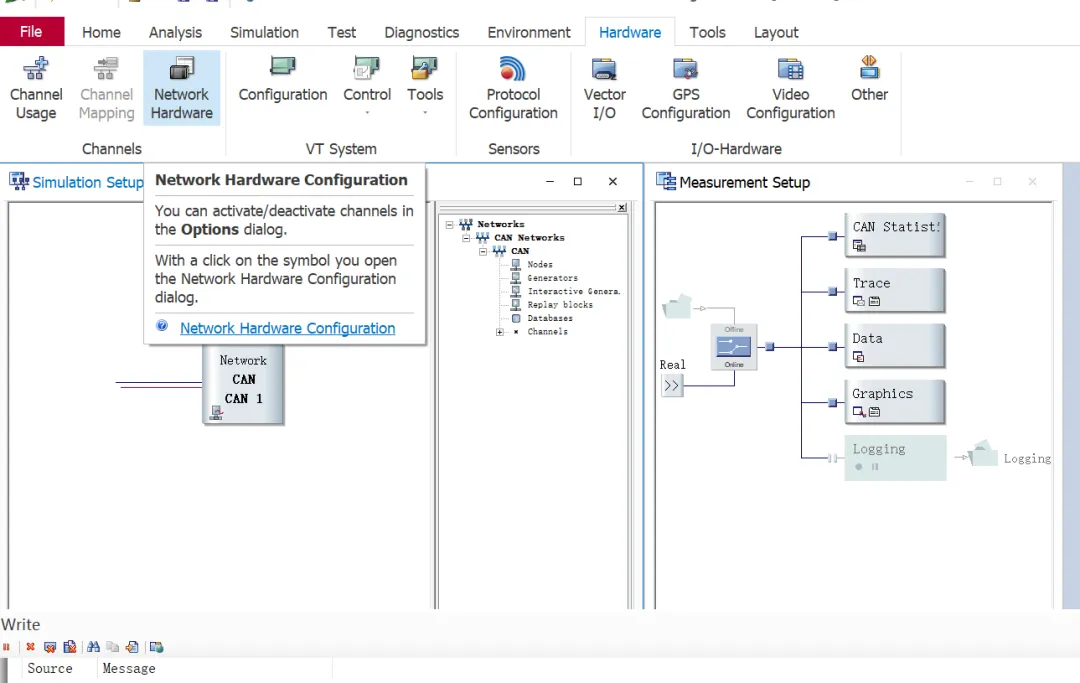
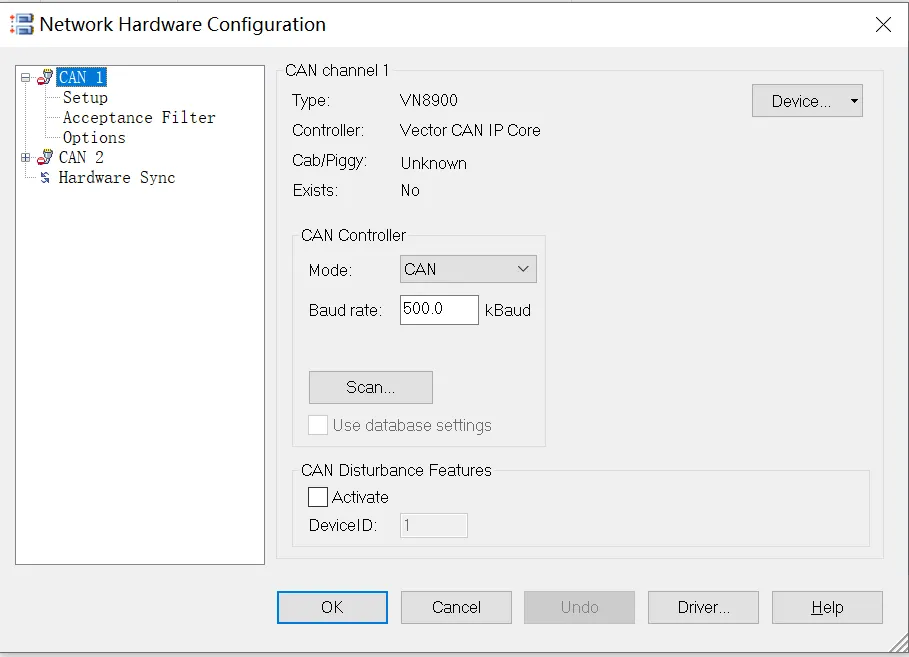
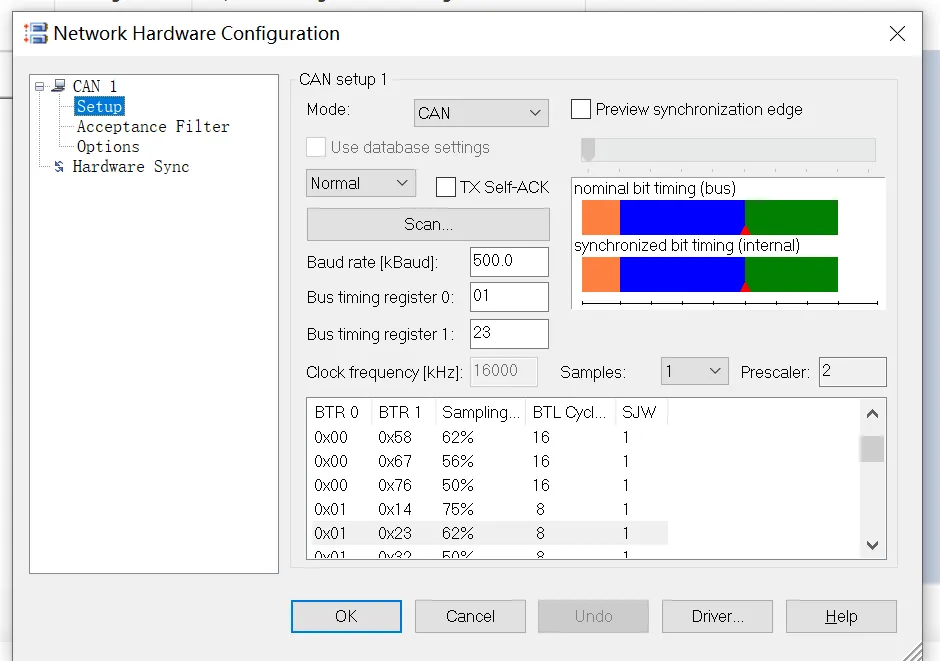
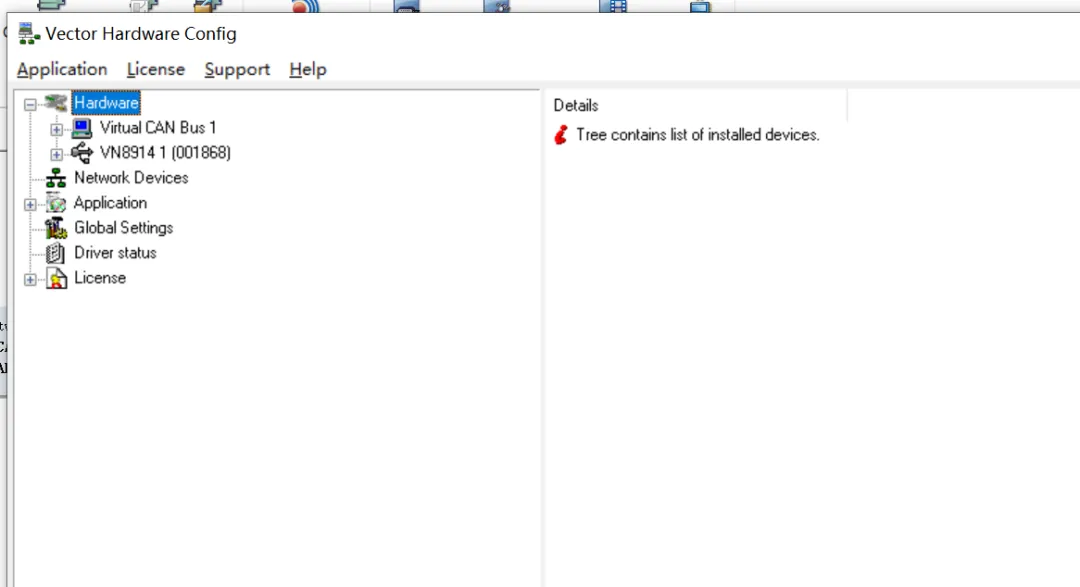
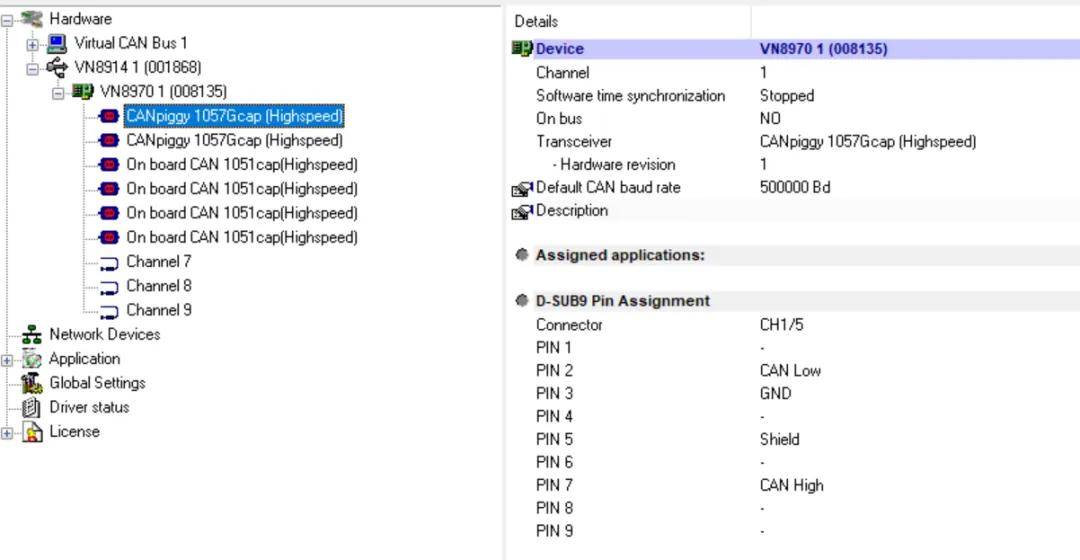
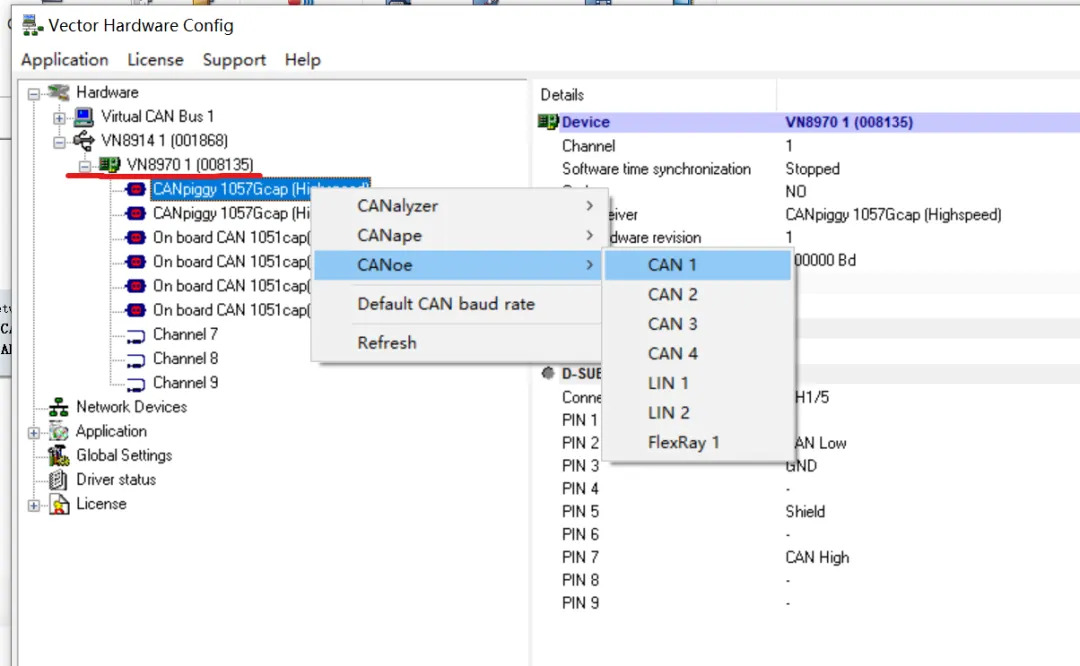
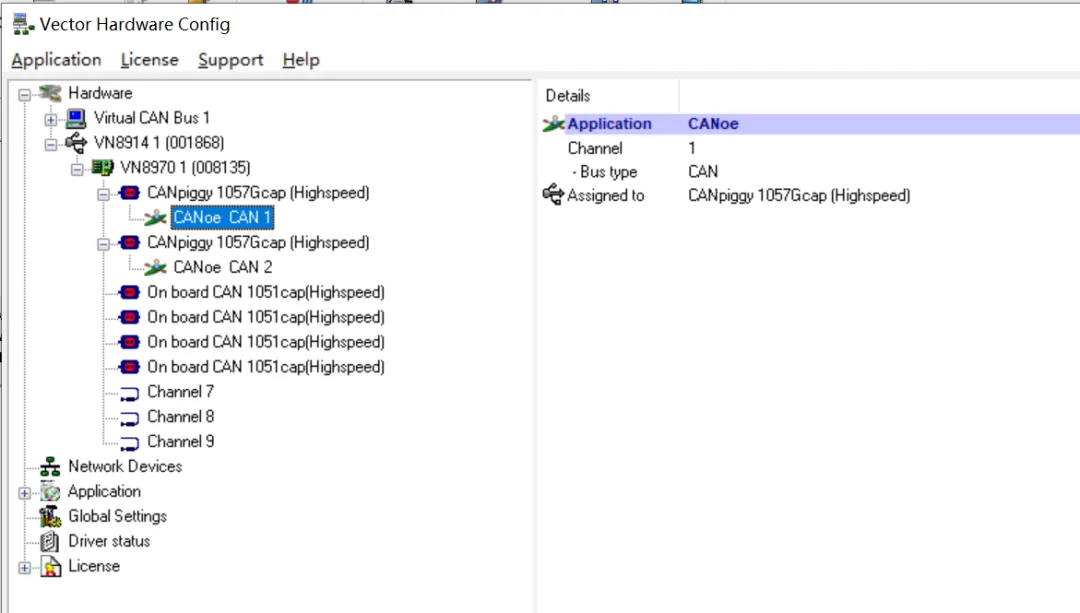
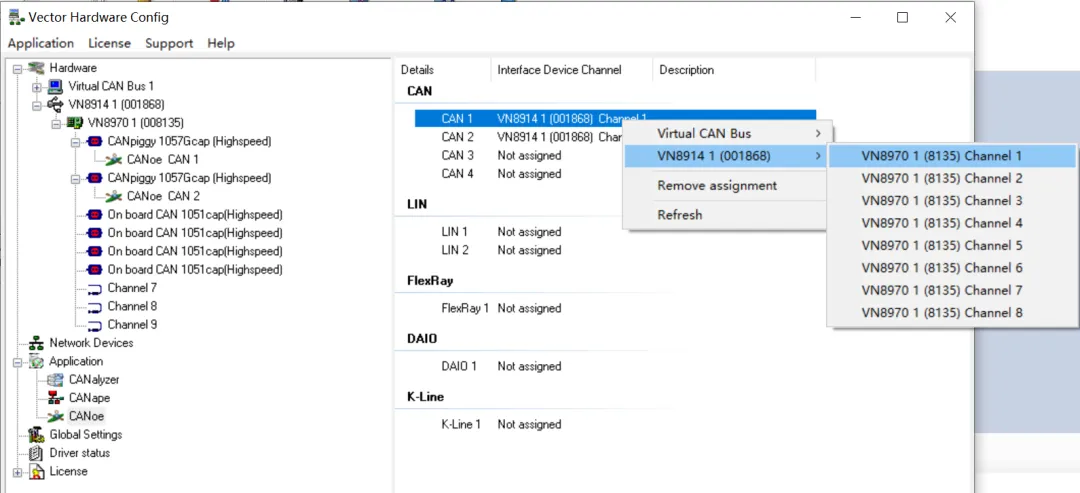
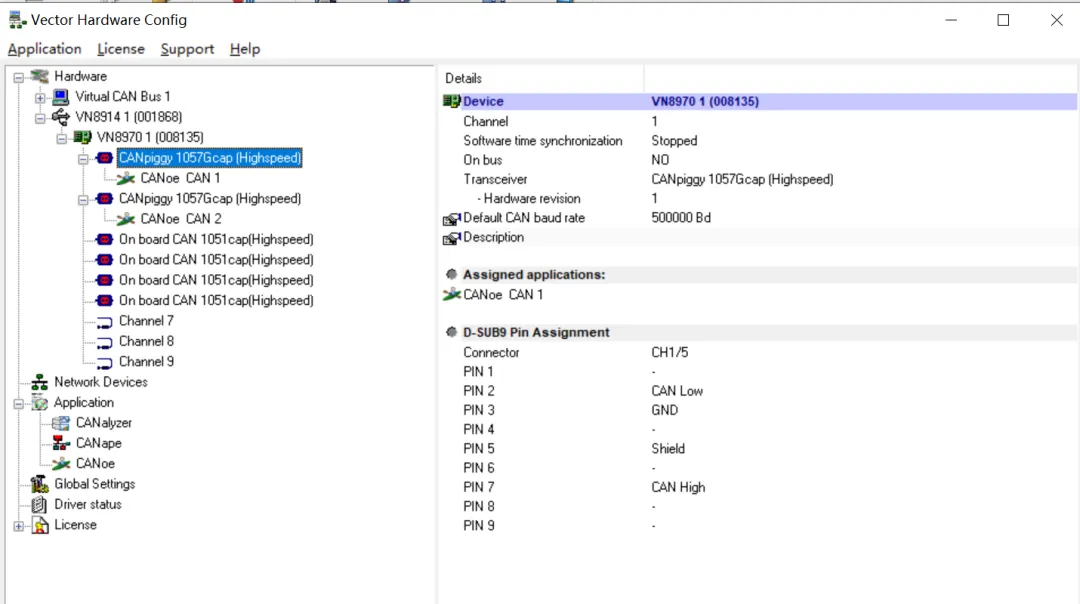
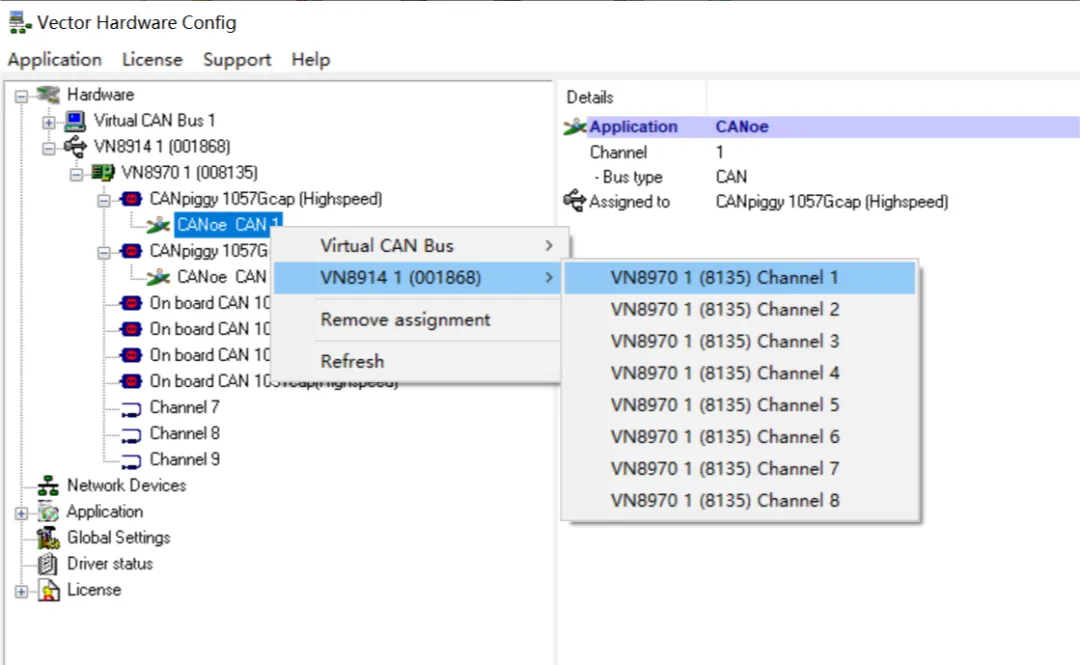
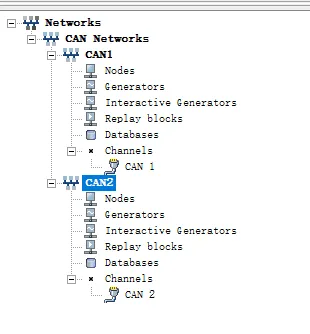
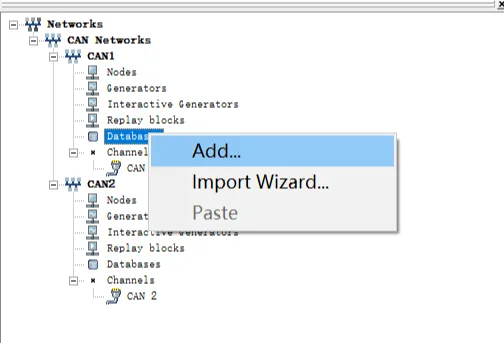
注:如果CANoe设备没有Lin总线接口,一定要把Networks下的Lin Networks删掉。
2. 选择合适的dbc文件
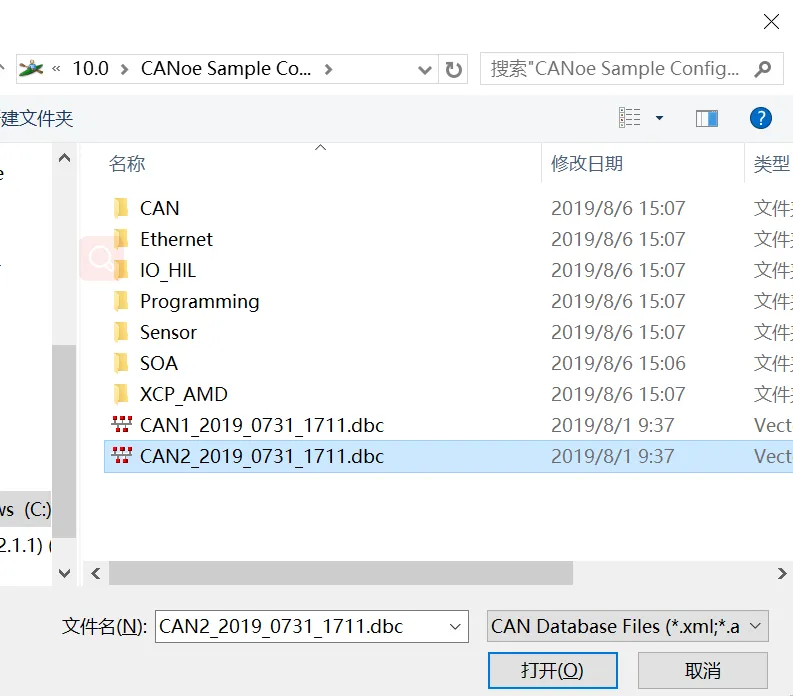
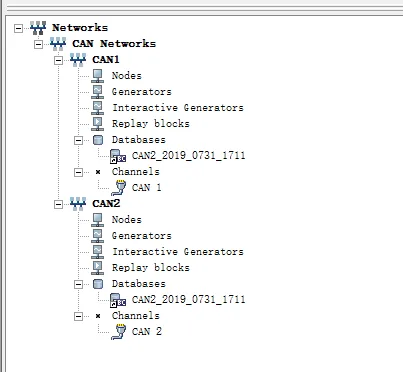
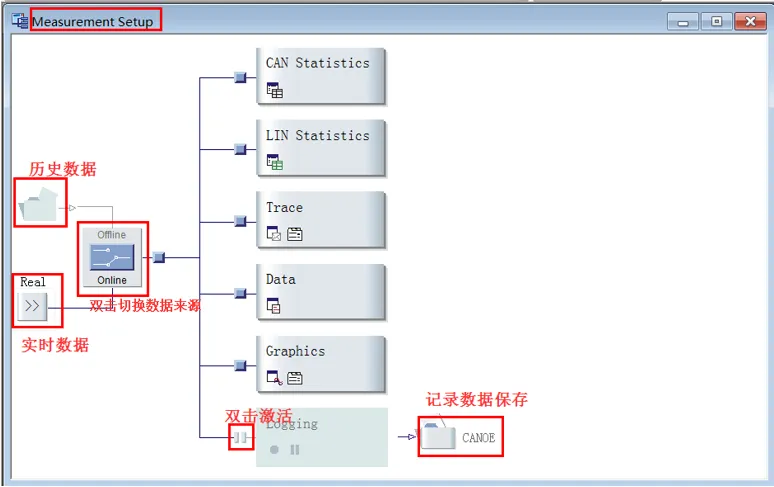
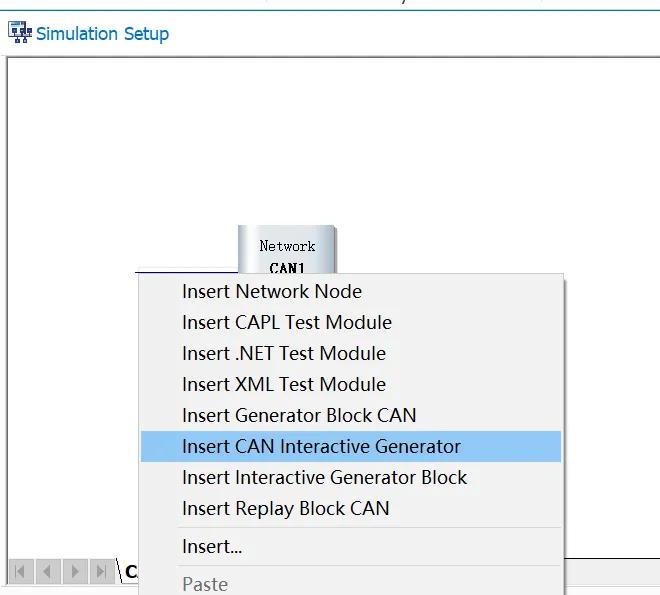
2. CAN,可以插入一个交互式CAN信号发生器。
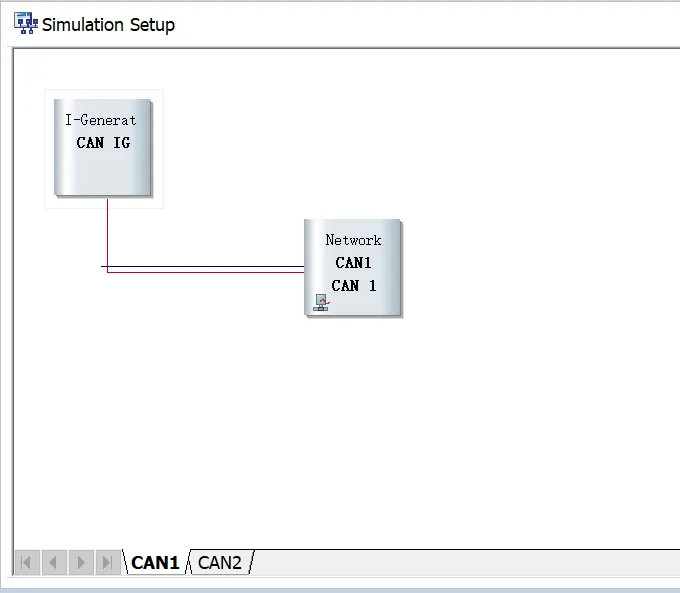
3. 在 CAN IG框上双击,弹出IG窗口,在下面的空白行格内双击,弹出CAN IG窗口,选择要加载的信号。
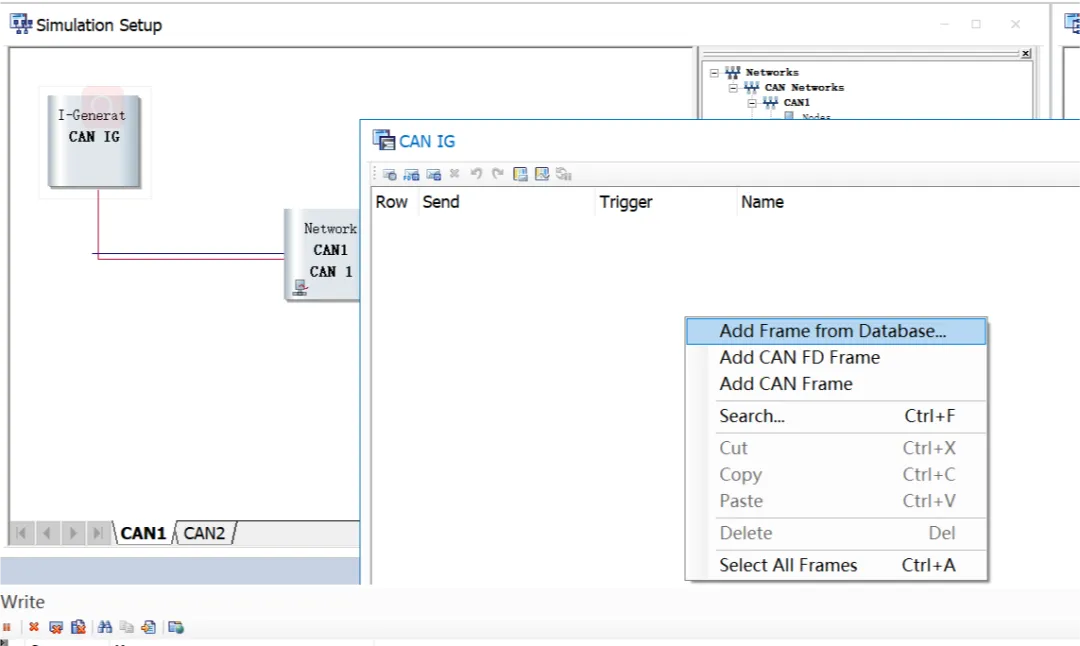
4. 选择想要发送的信号数据帧类型
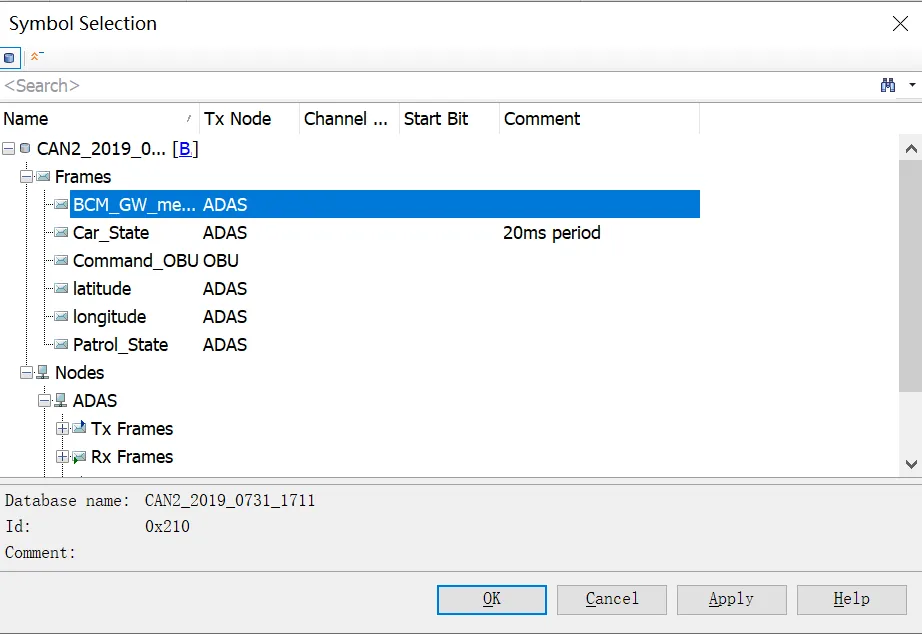
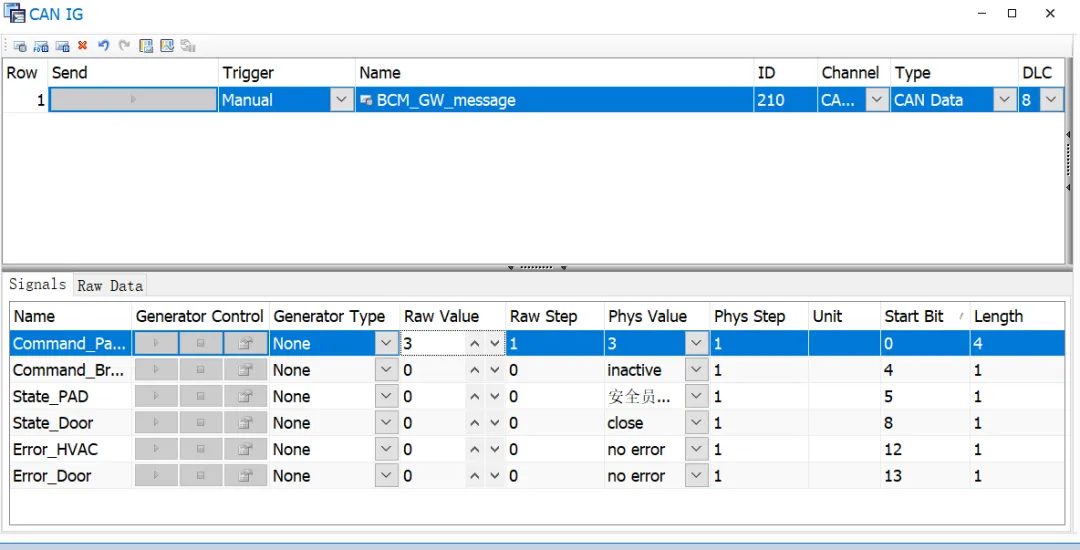
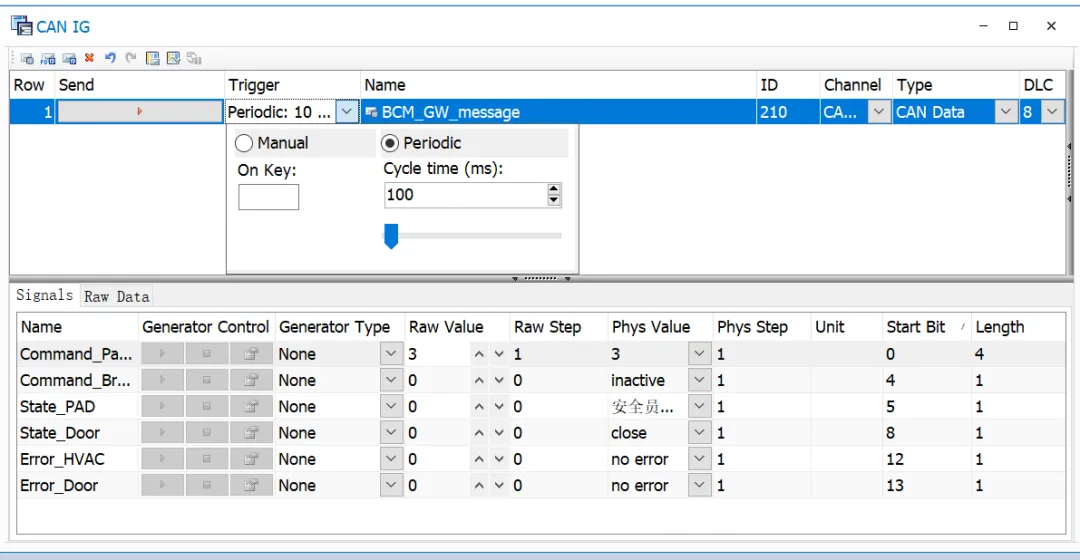
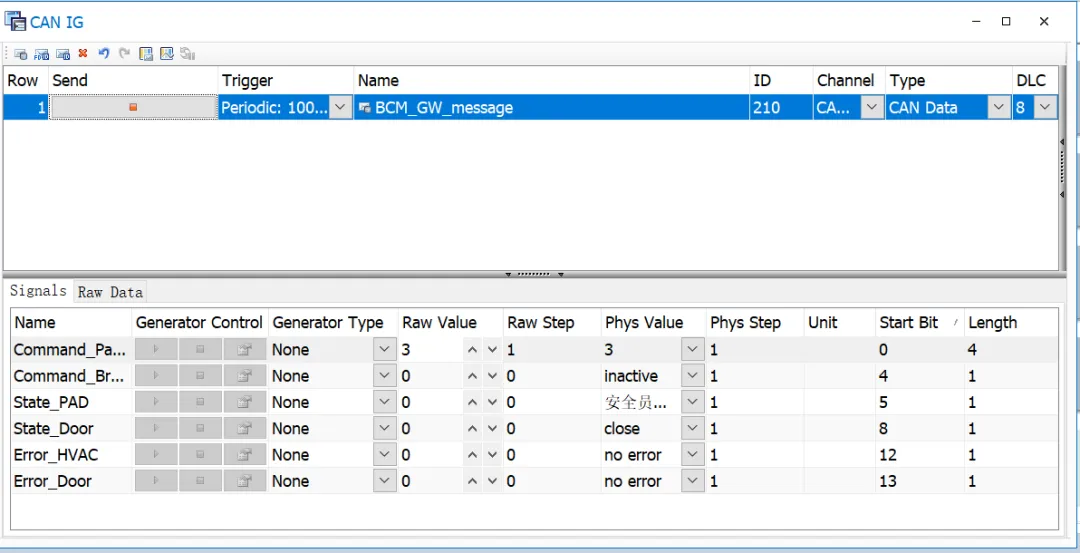
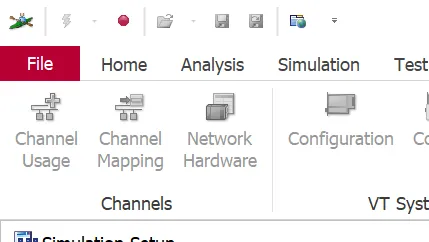
2. 在Graphic窗口在弹出的窗口中选择要加载的信号,如下图所示。数据加载后如下图所示。有些信号的加载需要同时加载整条报文中的多个信号数据。
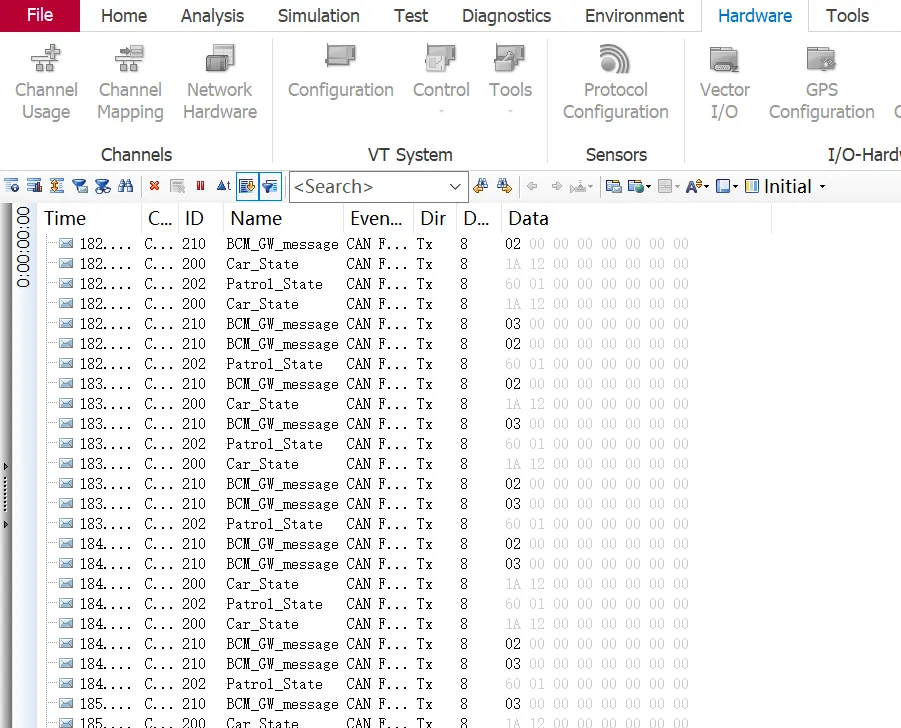
02.
CANAPE使用
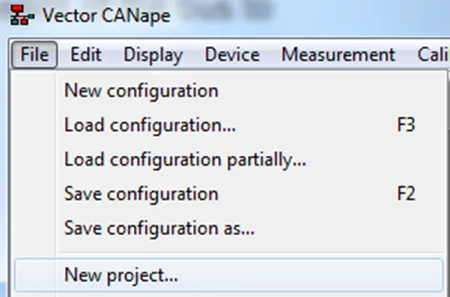
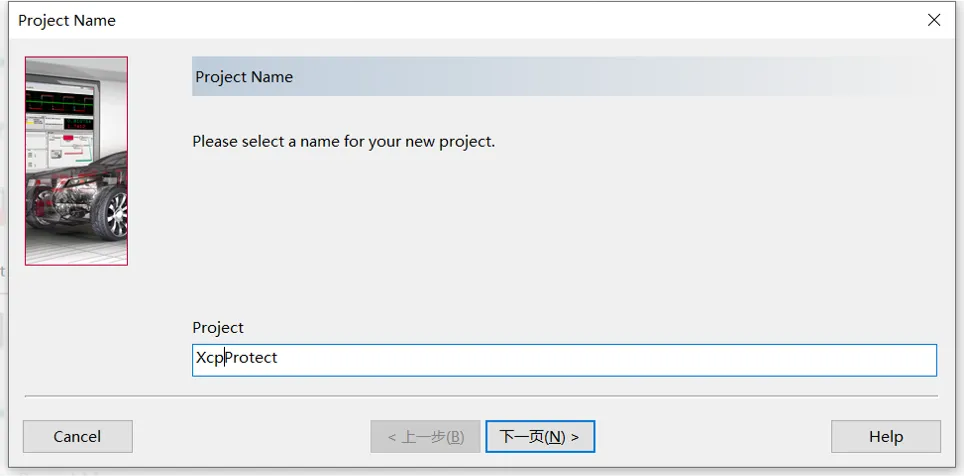
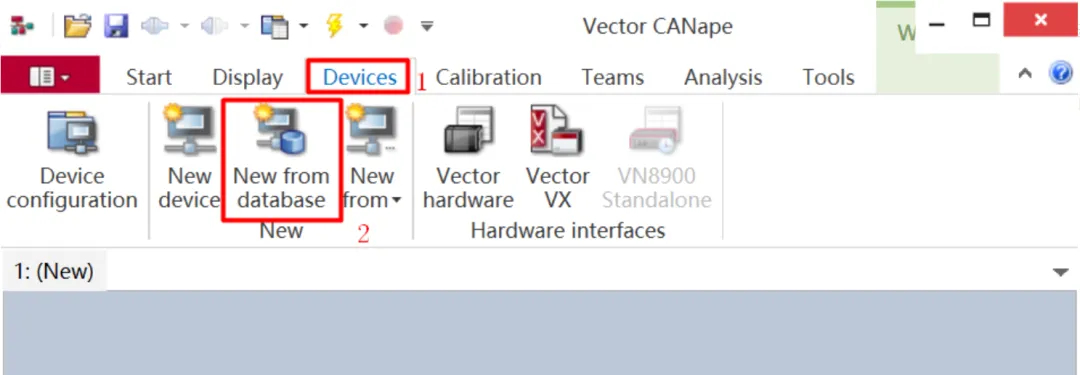
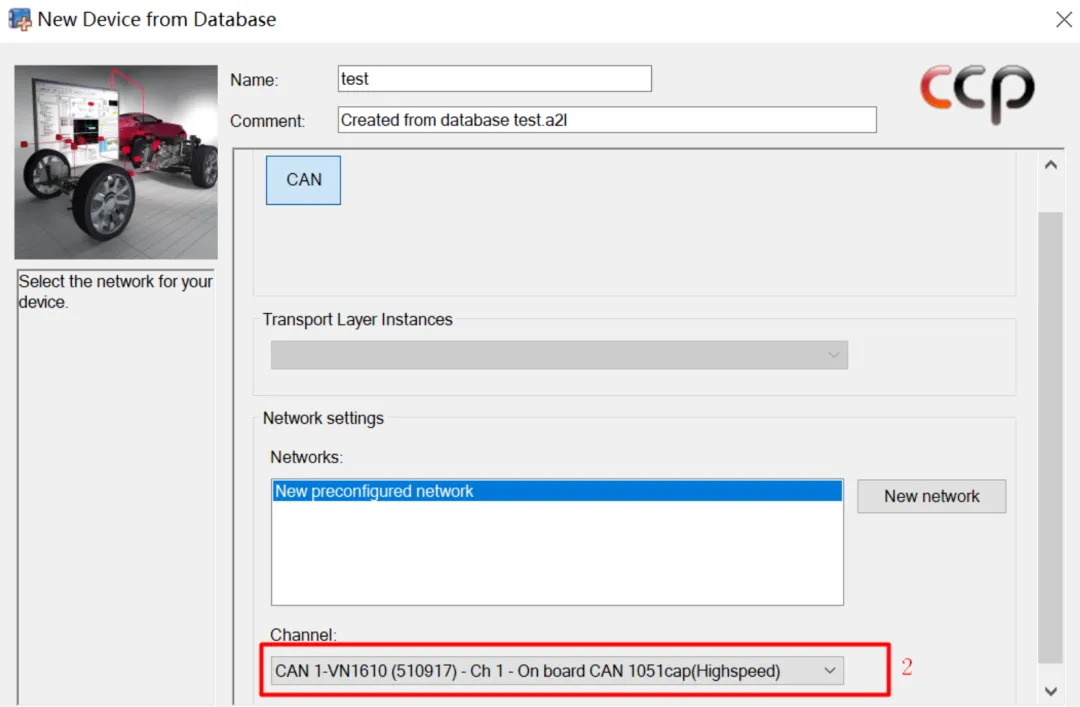
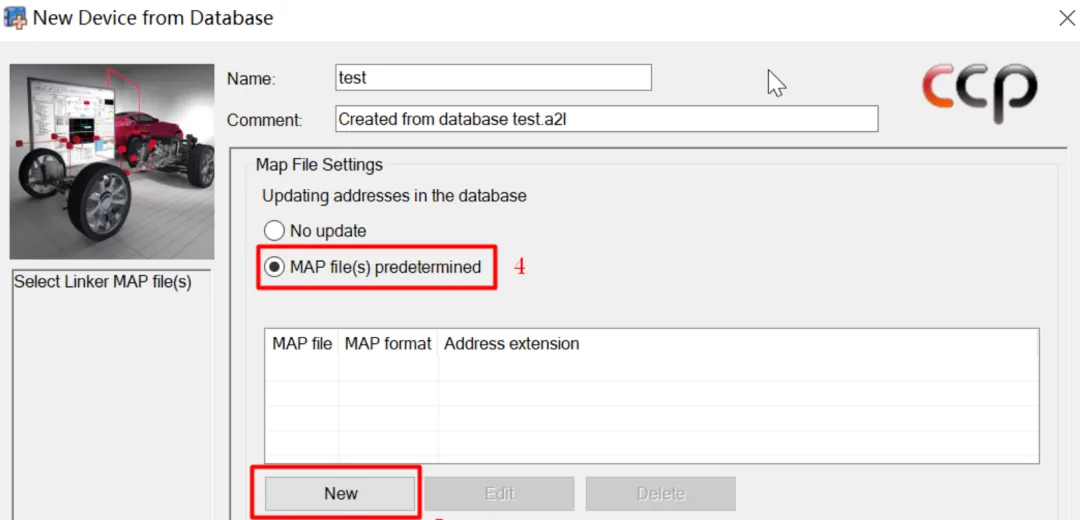
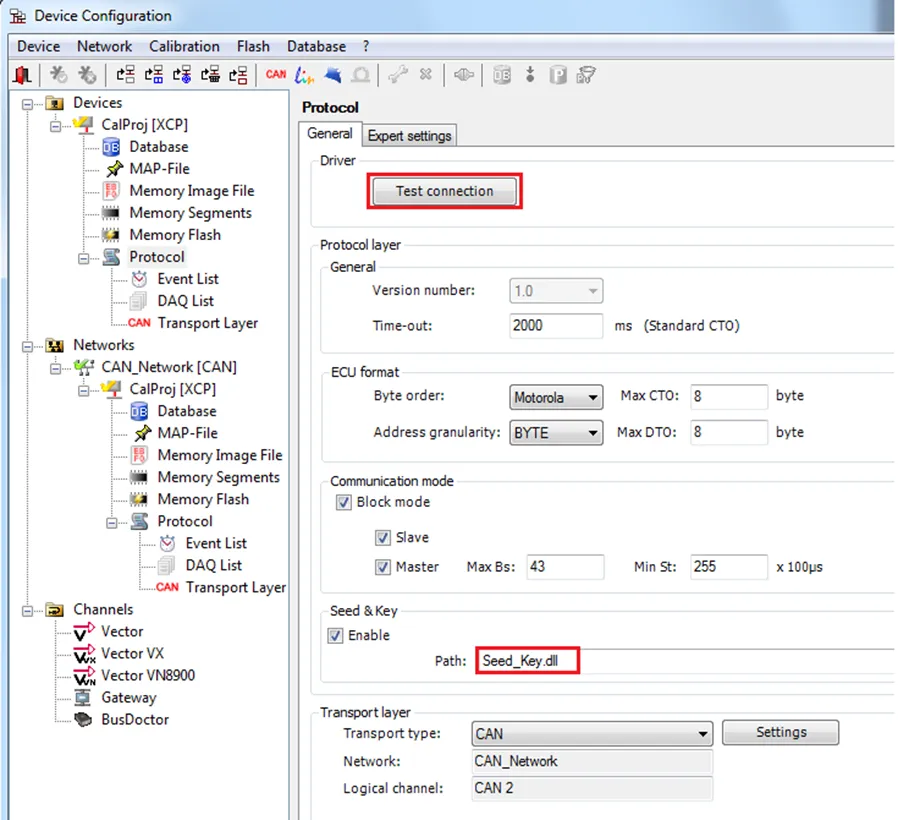
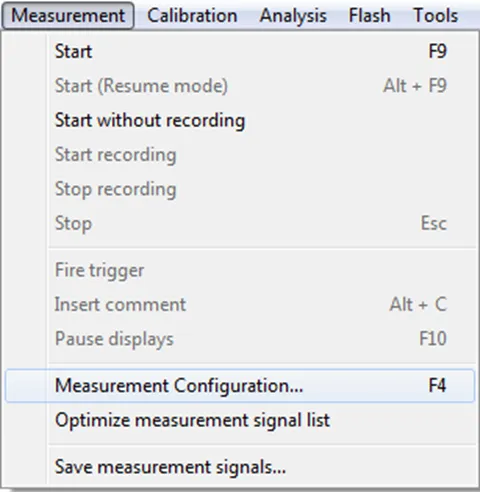

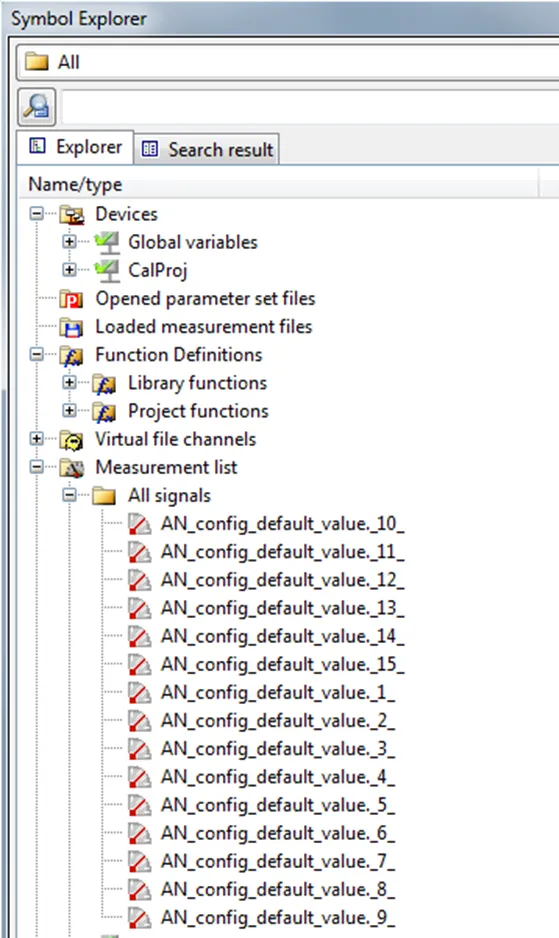
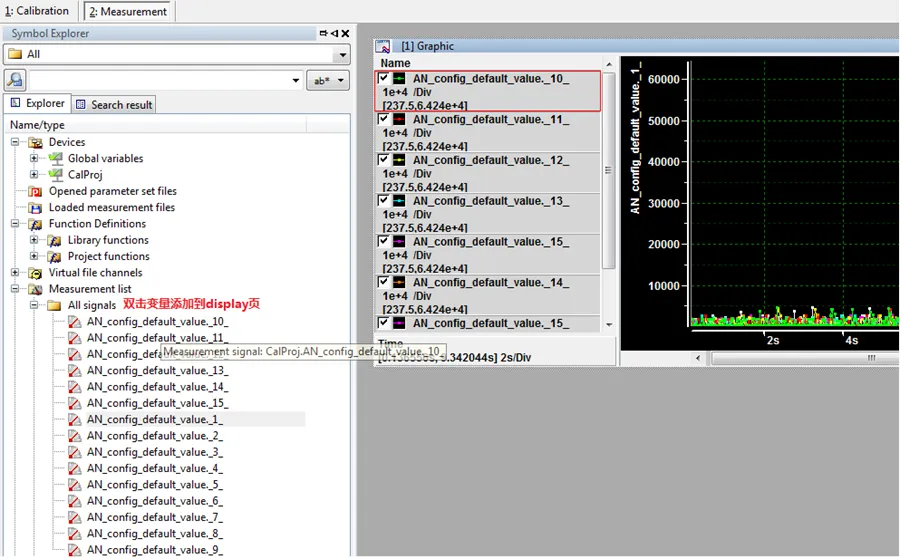
4.参数标定
标定操作相对比较简单,只需将需要标定的参数拖拽至相应的页面,然后修改Value就OK了。
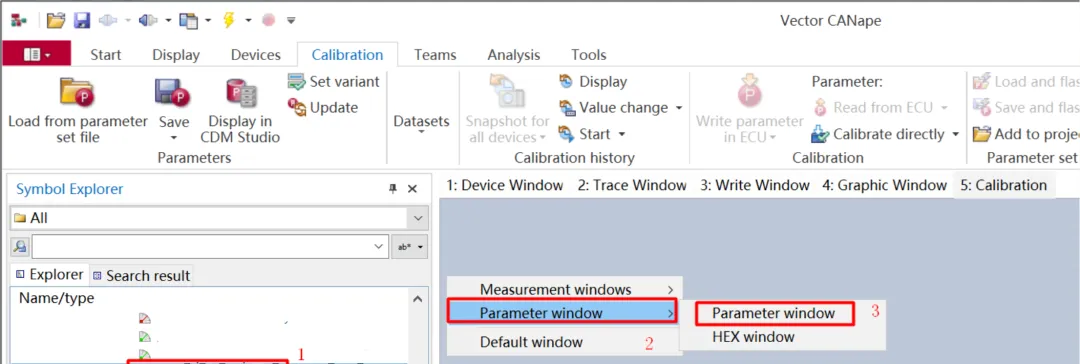
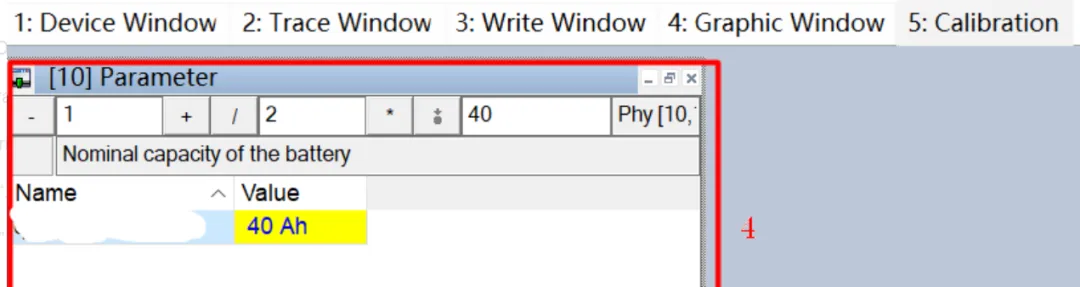
03.
Canalyzer使用
首先它跟CANoe的区别是啥呢,下图是Vector官方给的图,其解释为CANalyzer是CANoe分析及附加功能的集合。
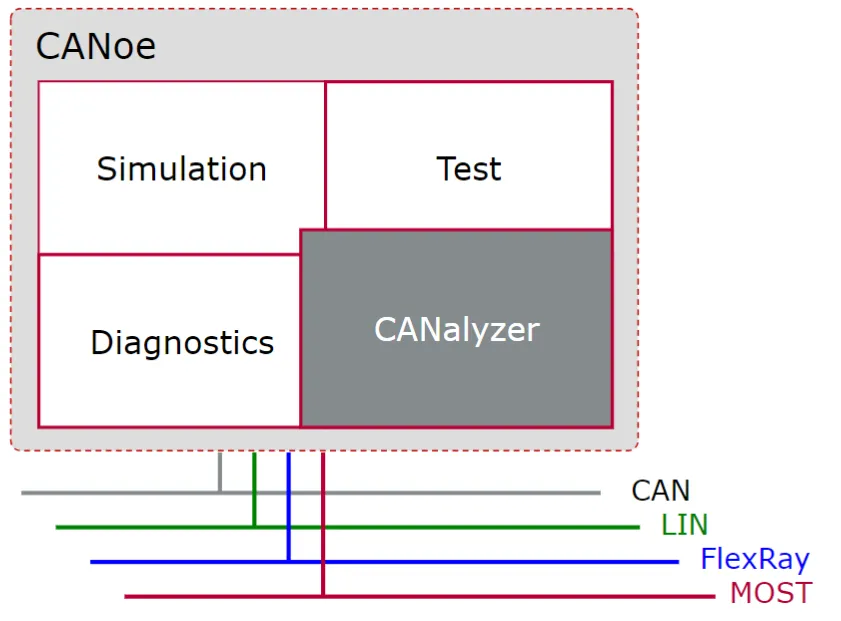
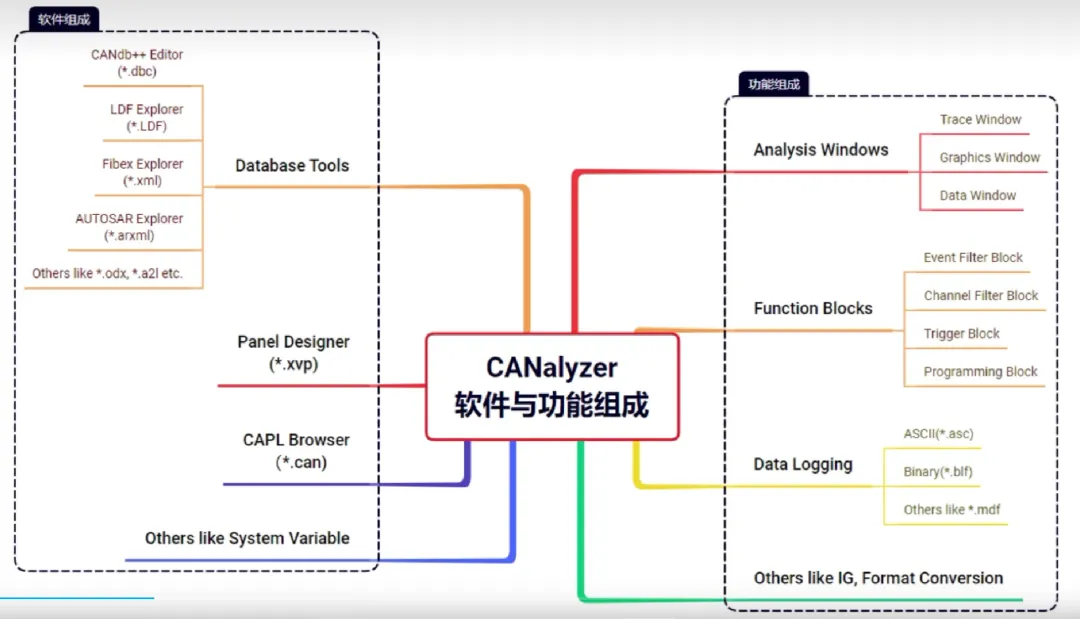
下面来说说CANalyser的使用。首先是打开界面的闪电标,用于闪电标志是启动和暂停作用
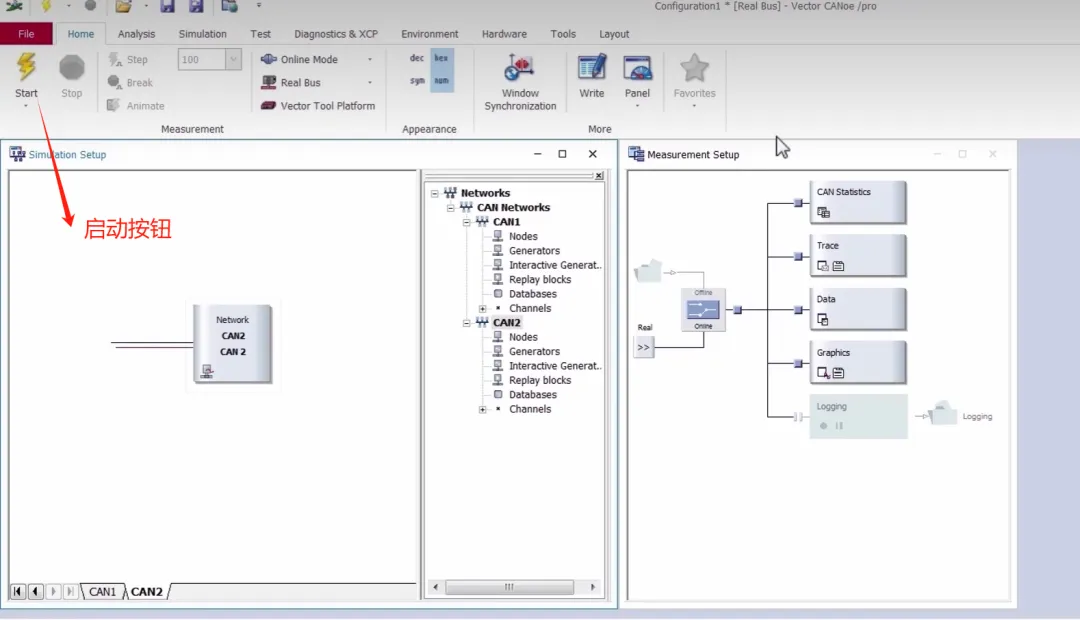
Analysis&Stimulation的主菜单如下图所示。
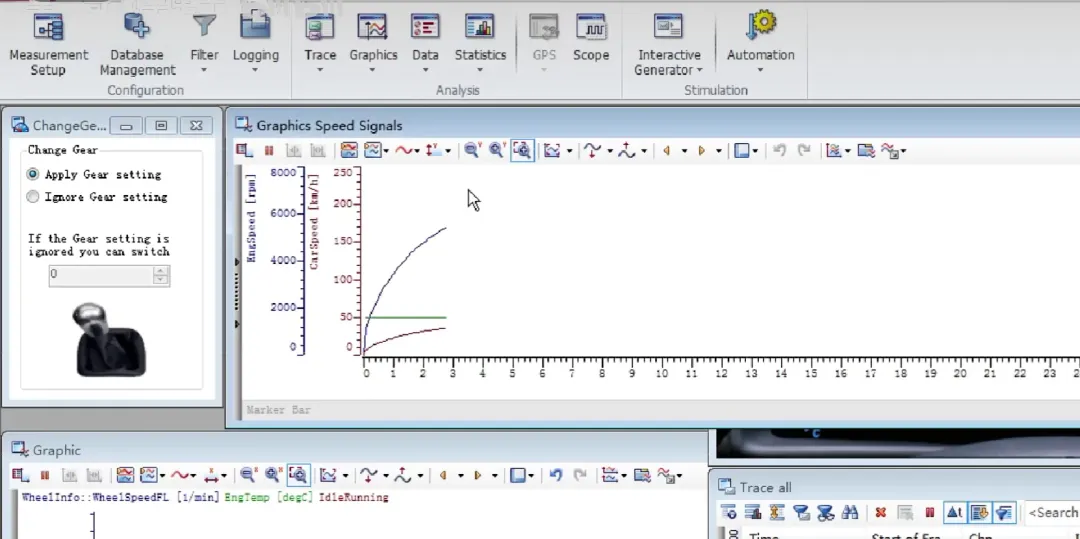
1. Measurement Setup:测量设置界面。在这可以增加或减少IG,设置离线或者在线播放报文等。
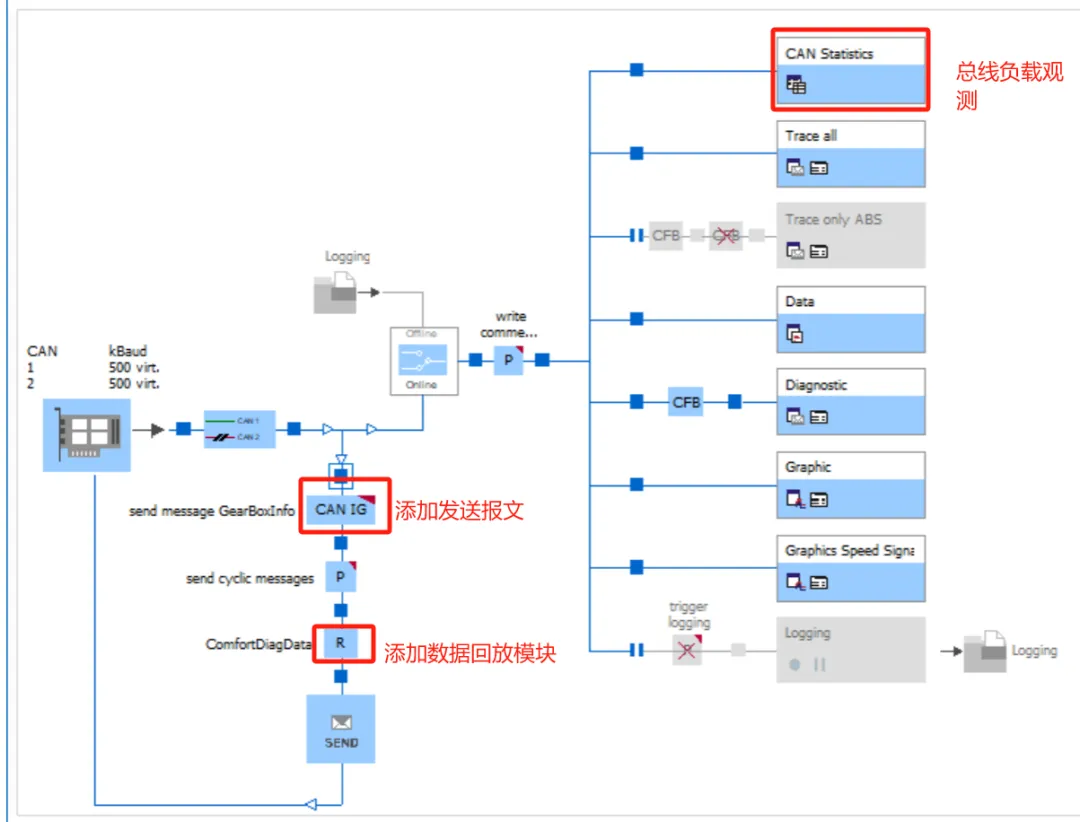
点击CAN Statistis,可以查看总线的实时负载。
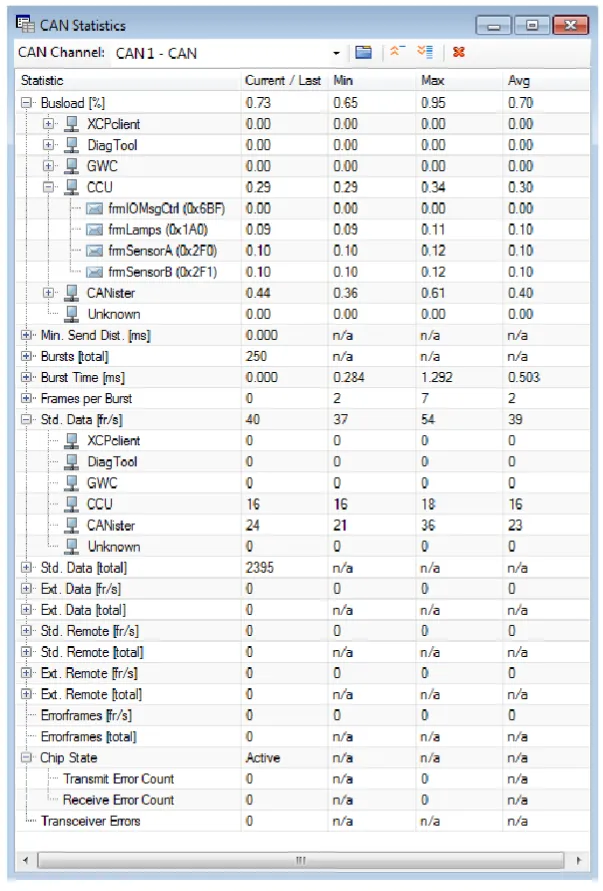
点击IG模块可以配置要发送的数据。
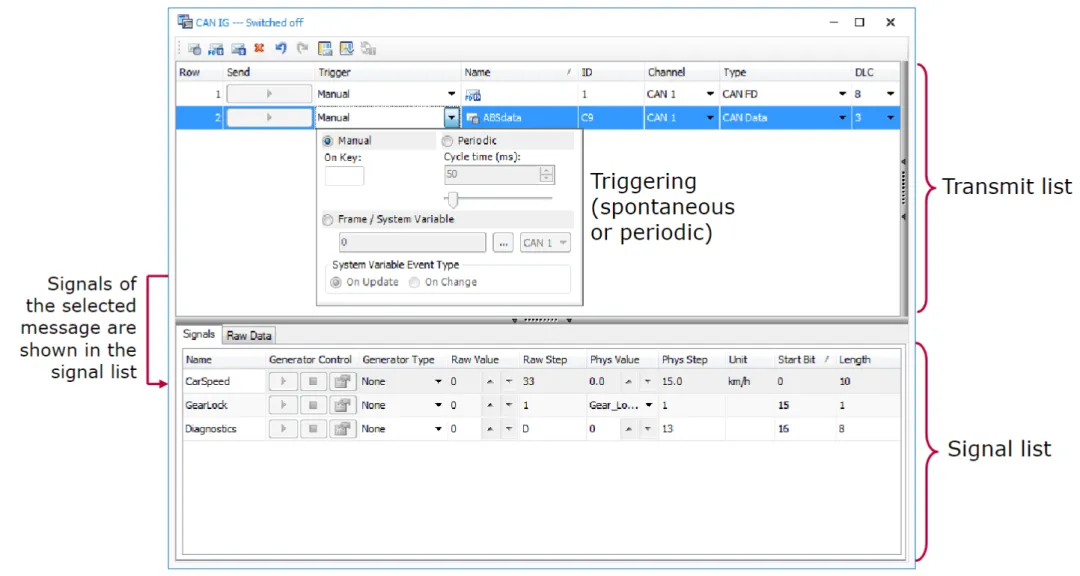
点击R模块可以配置要回放的数据。
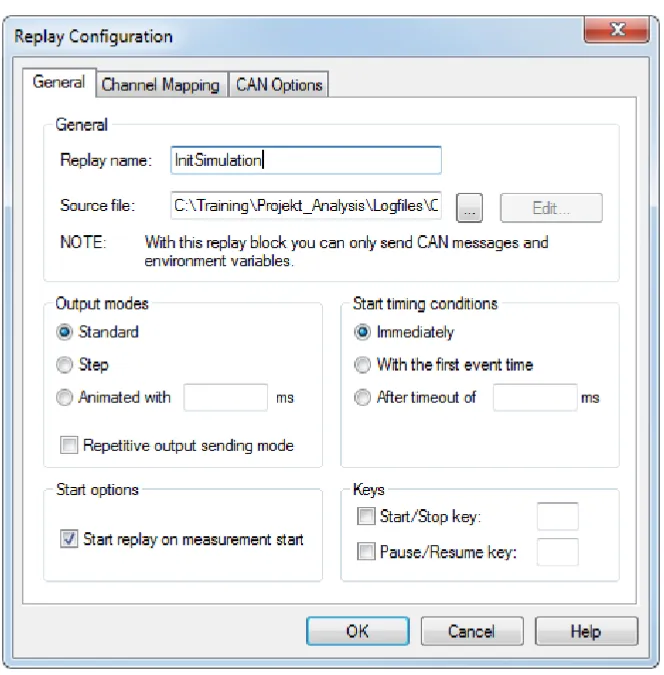
2. Database Management:添加database,也就是我们常说的dbc文件,只有加载dbc文件才能解析出报文名,通道等。不然只有报文ID,而不清楚具体是哪个报文。
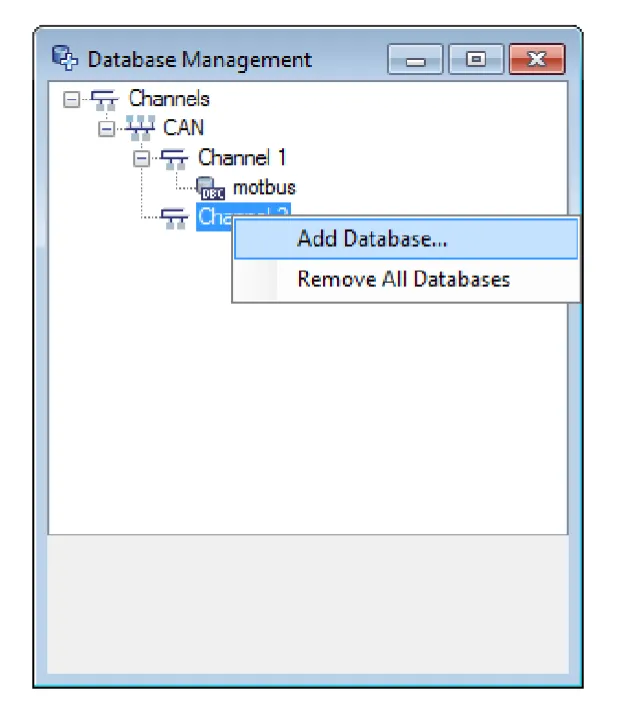
3. Trace:用于查看trace,即当前哪些报文正在收发。
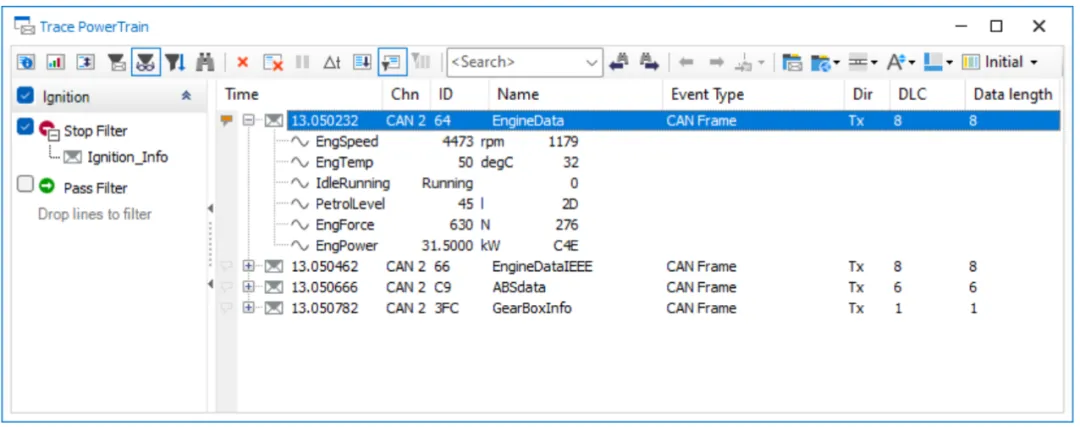
4. Graphics:用线条图显示信号。有时候查问题想看下具体哪条报文的哪个信号出现了什么变化,如果在trace里看由于全部是数字,不直观,费眼睛。这时候在graphics可以把你想要看的信号加进来看,由于是线条显示,更加直观高效。
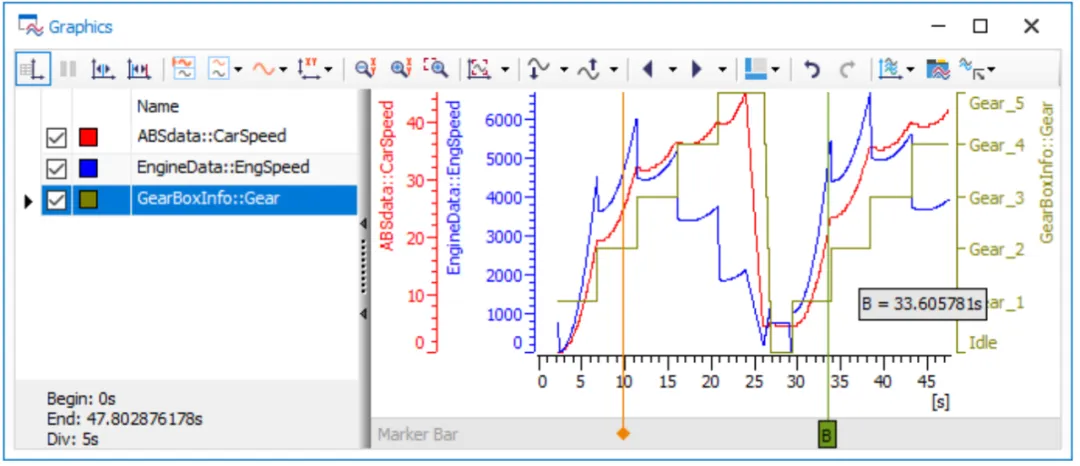
hardware菜单介绍主要包括channel usage,通道设置和channel mapping:通道mapping。
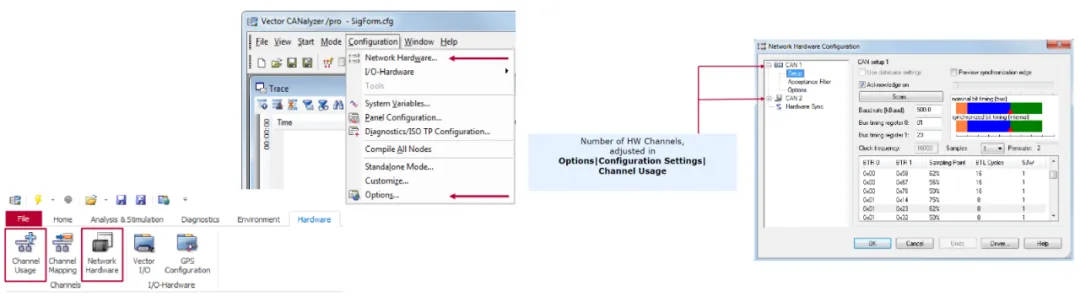
以数据离线模式回放为例,首先如下图将播放的模式调整为offline模式。
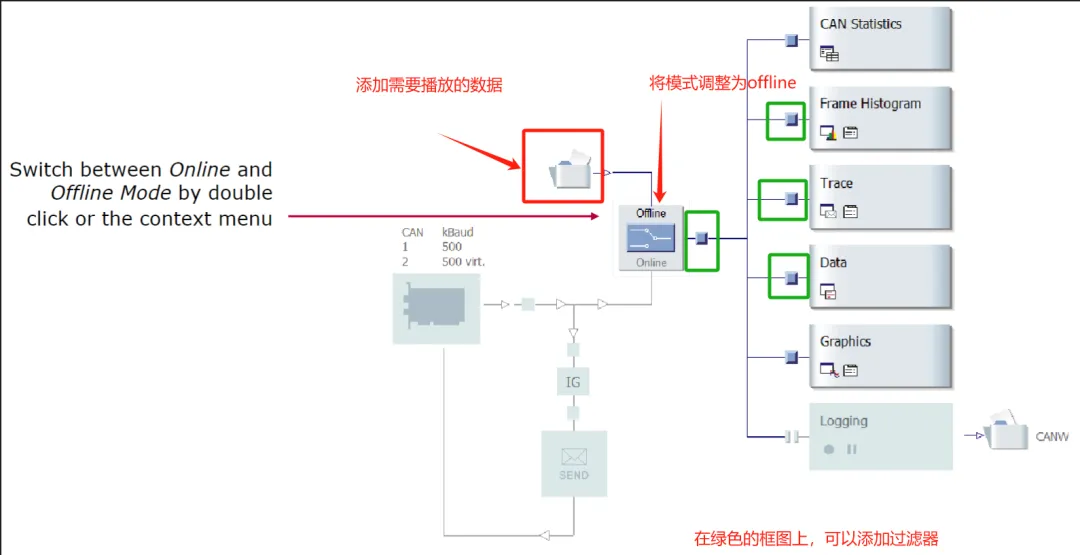
然后双击文件夹的框图,添加需要播放的数据,如下图所示,针对播放数据的类型,可以选择,比如特定时间段的等。
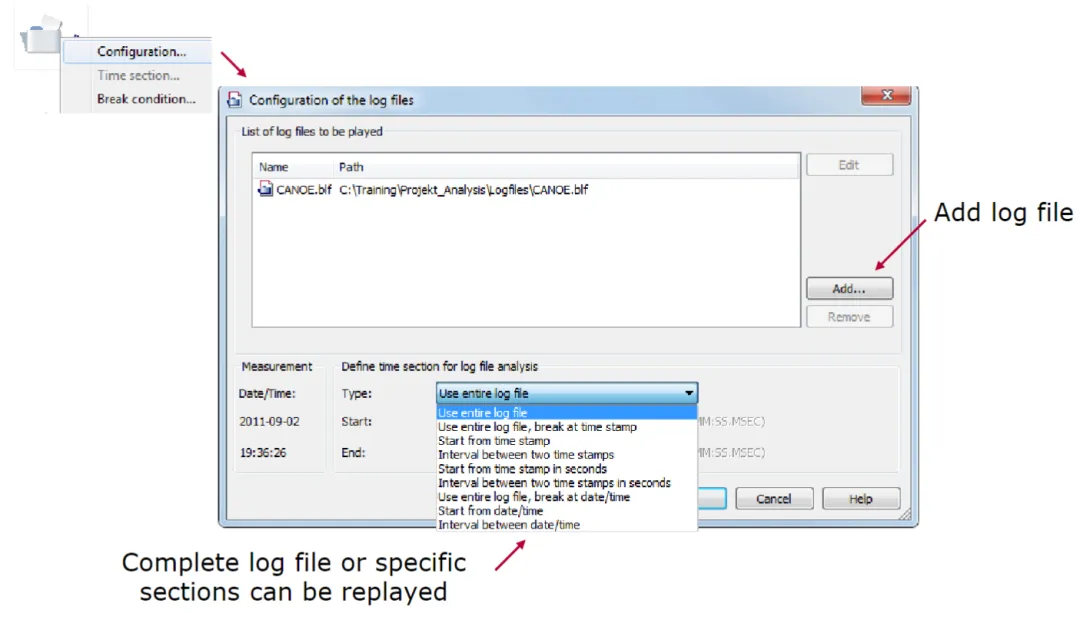
04.
PCAN使用
本文档是PCAN软件的使用操作说明,方便刚接触PCAN的伙伴们快速上手使用这个软件。
先装免费的光盘驱动PEAK_Driver:参考
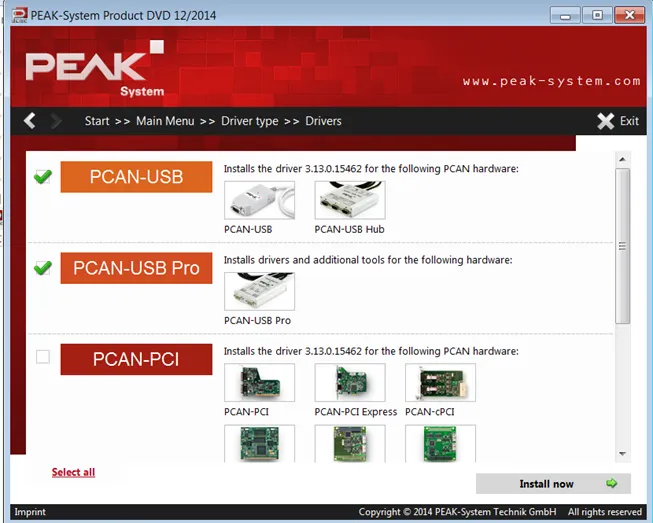
PCAN_VIEW是免费软件:只有收发,trace功能。
安装Peak_Explorer5软件:需要license,参考
下面介绍Peak_Explorer5软件使用。
软件首次打开,接入PCAN-USB工具,打开软件,主界面如下所示。
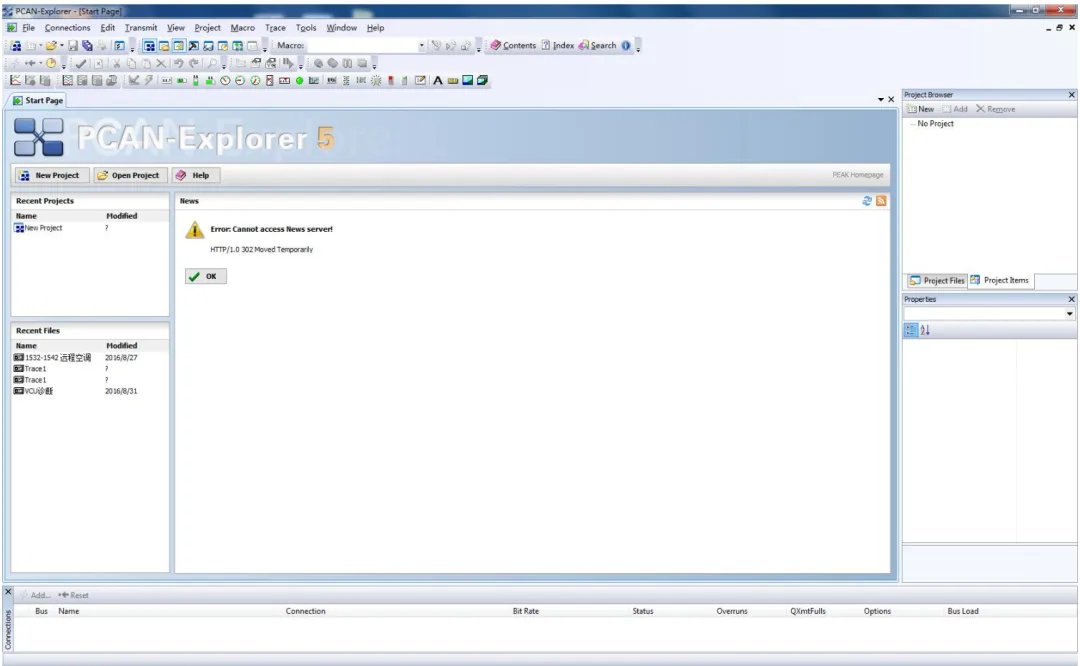
单击“Tools”,选择Nets Configuration,弹出net配置框图。
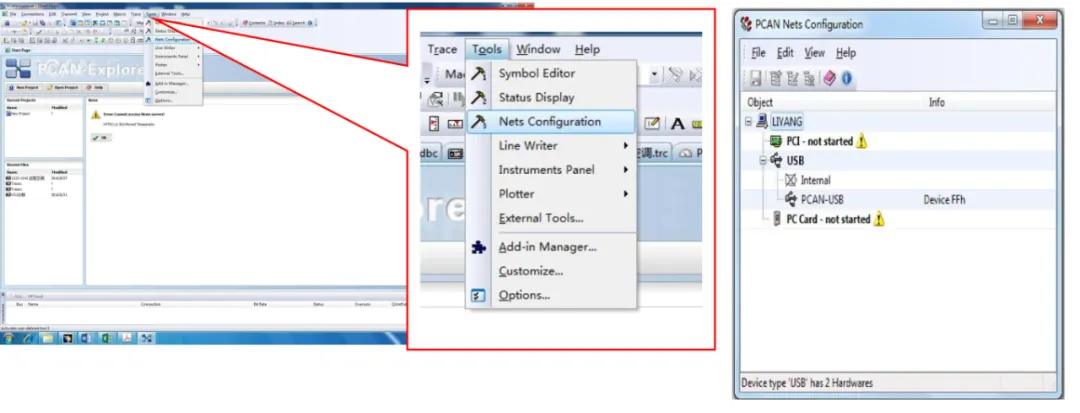
右键单击“PCAN-USB”,选择“New Net...”
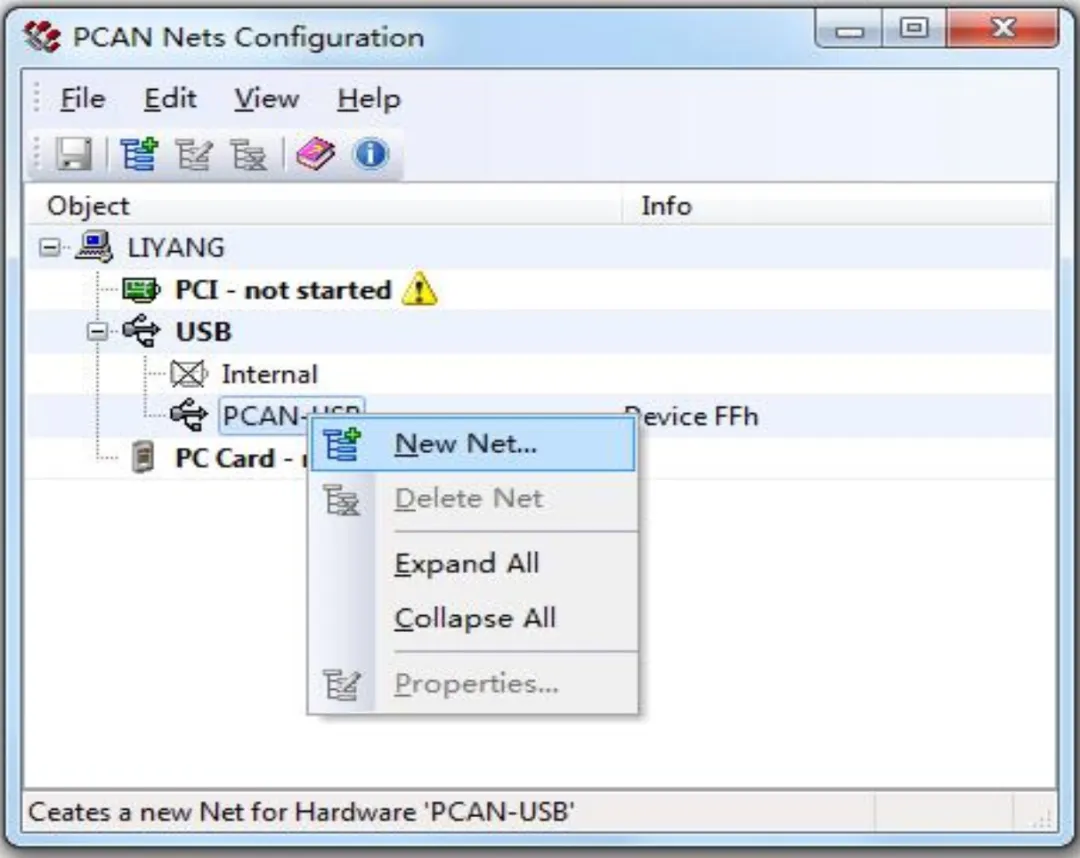
然后定义连接名称和波特率,比如Bit rate选500kBit/s,其他项可以默认,点击右上角关闭。
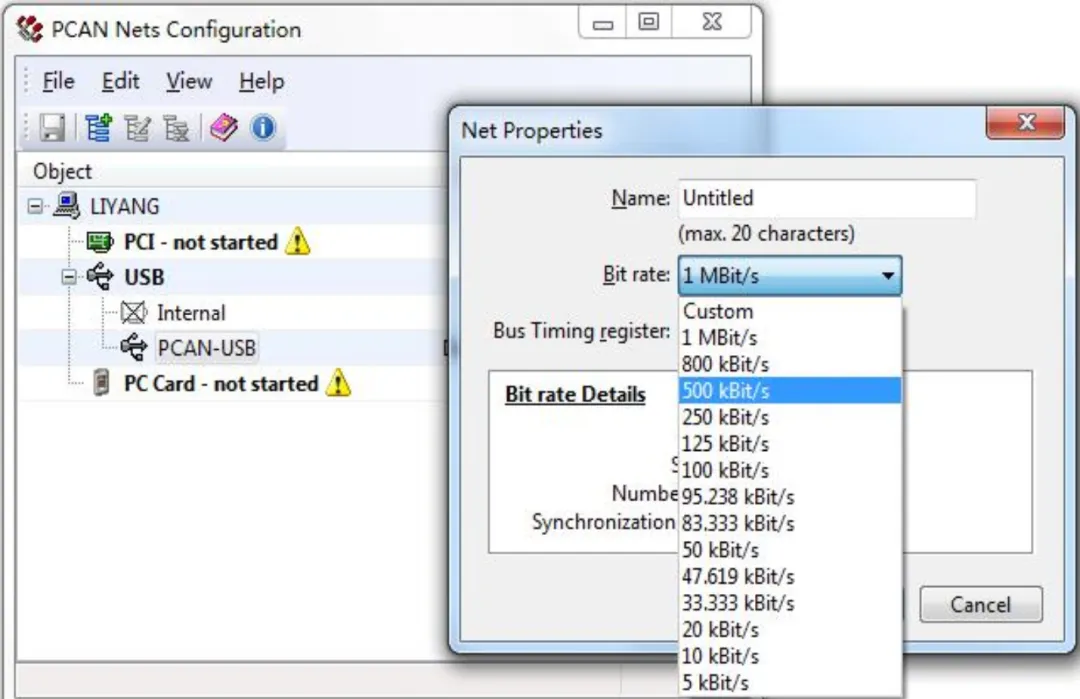
这里有一个点需要注意一下,PE5软件配置中CAN1与CAN2硬件名称相同,都是PCAN-USB Pro FD,无法区分。经测试,上面的是CAN2, 下面的是CAN1。
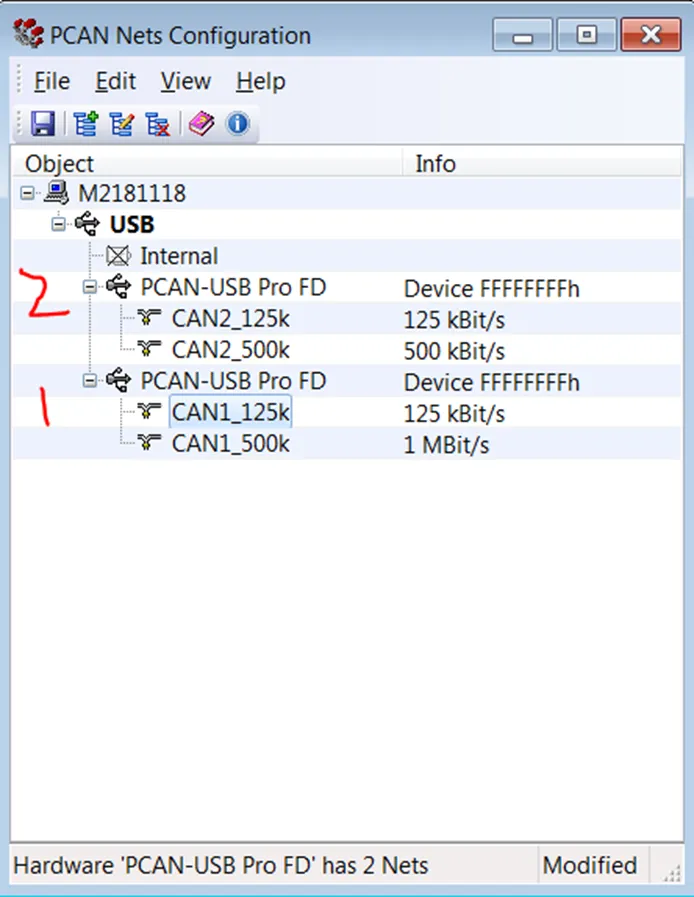
供应商说打开View-show handles,德国最初设计的时候,硬件通道1的句柄分配为16,所以排在下方,而通道2的句柄为15,所以排在上方。可以用这个方法来区分。
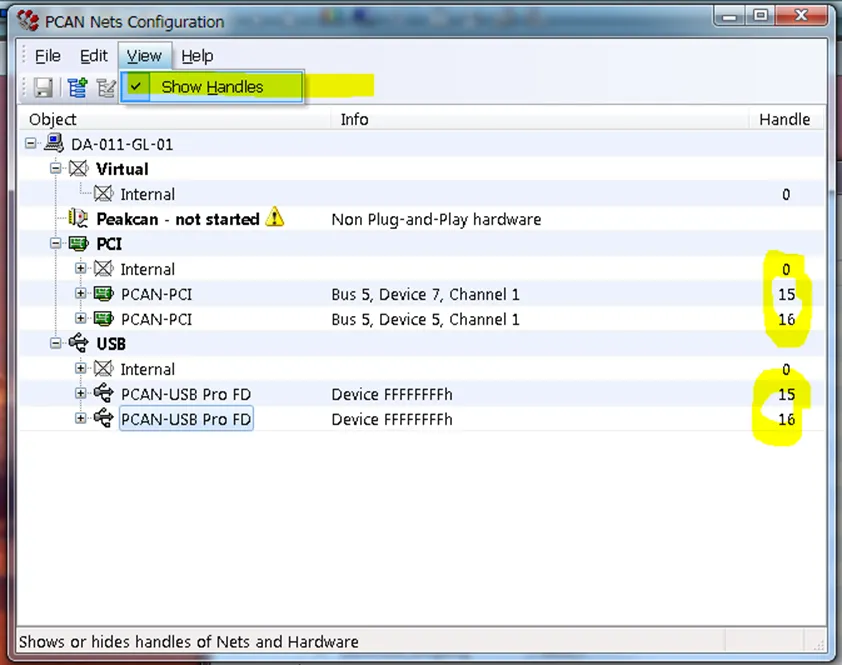
配置好后,就是连接Net了,步骤如下图所示。
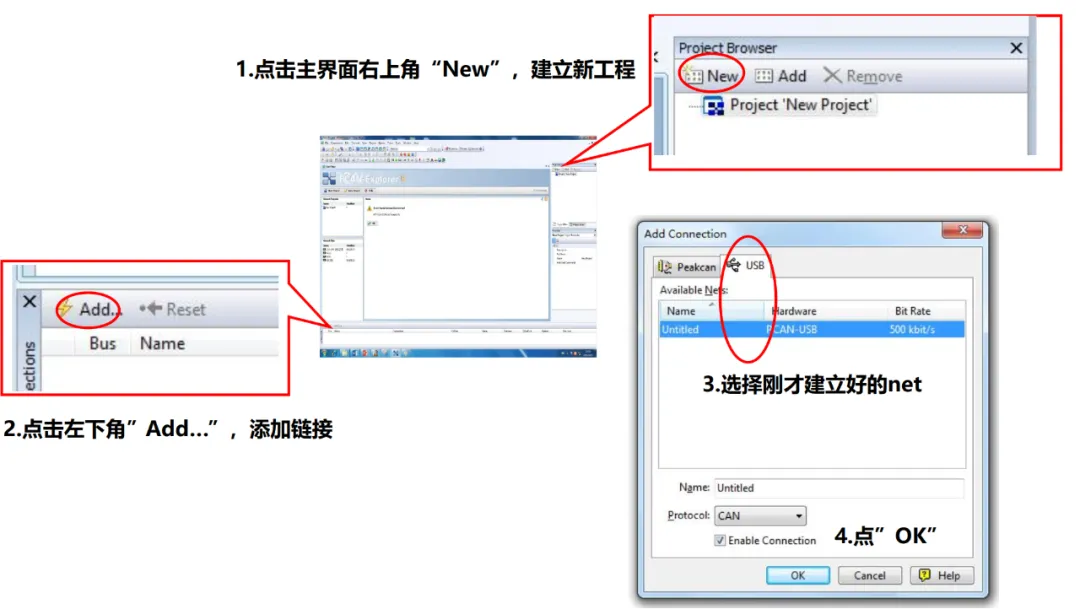
完成连接后,就可以在Receive/Transmit界面看到收到的报文了。
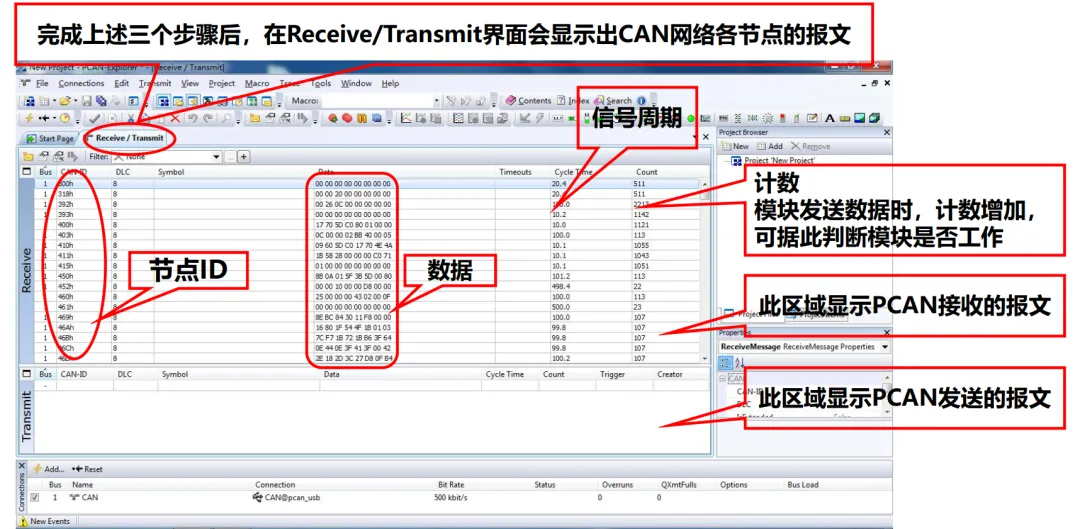
点击下面红色按钮可以录制数据。
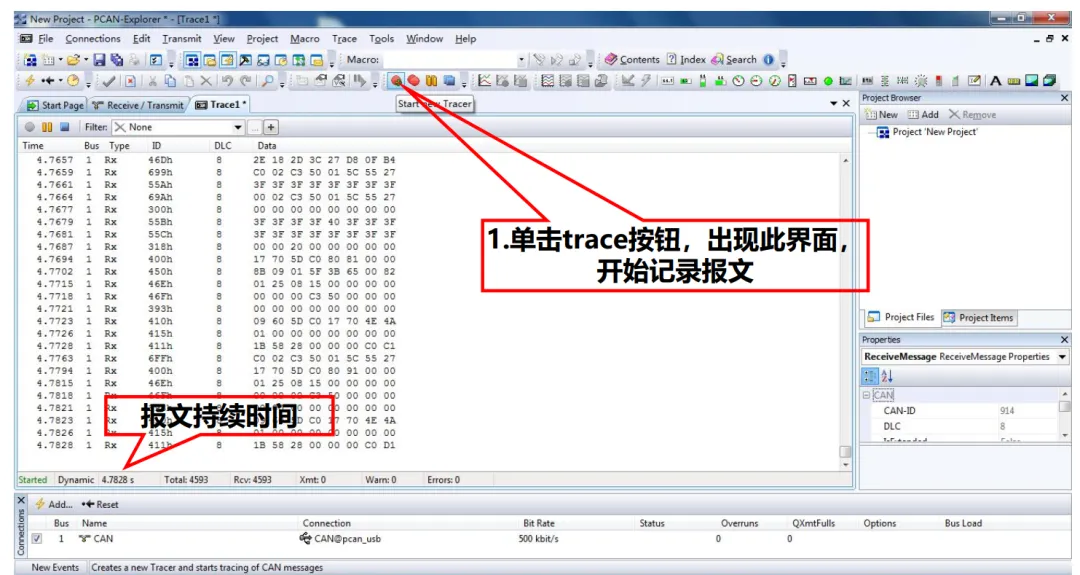
需要保存的的话,操作如下。
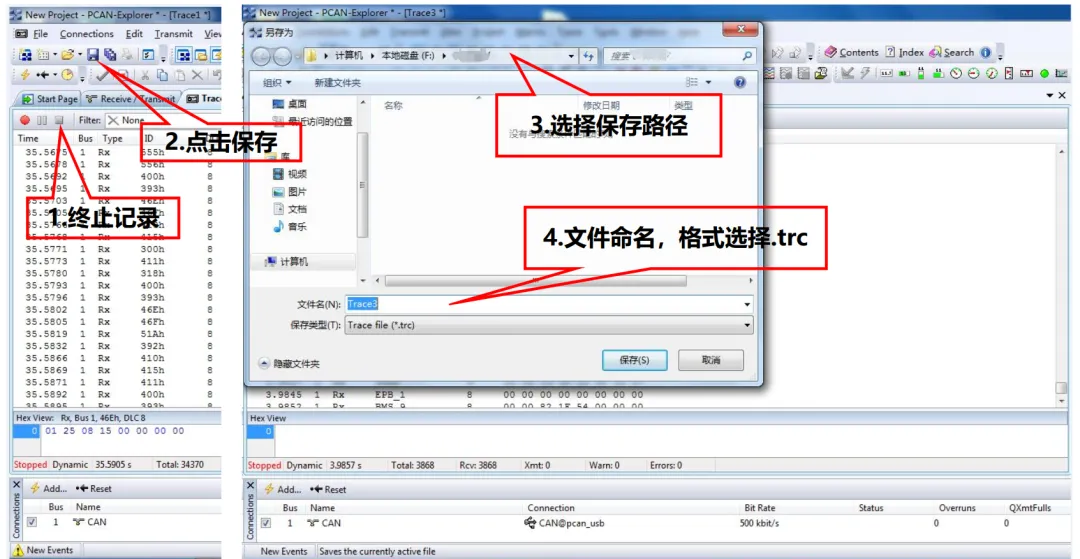
对于需要离线播放的数据,可以加载已保存的报文。
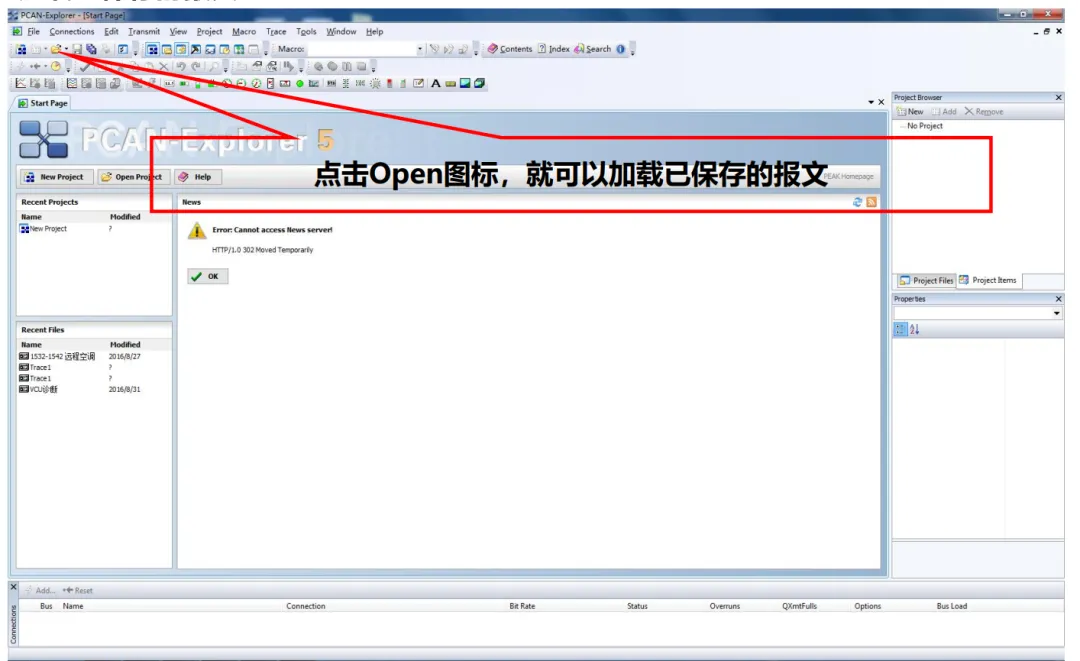
对于需要解析的CAN报文,可以加载dbc文件进行数据解析。
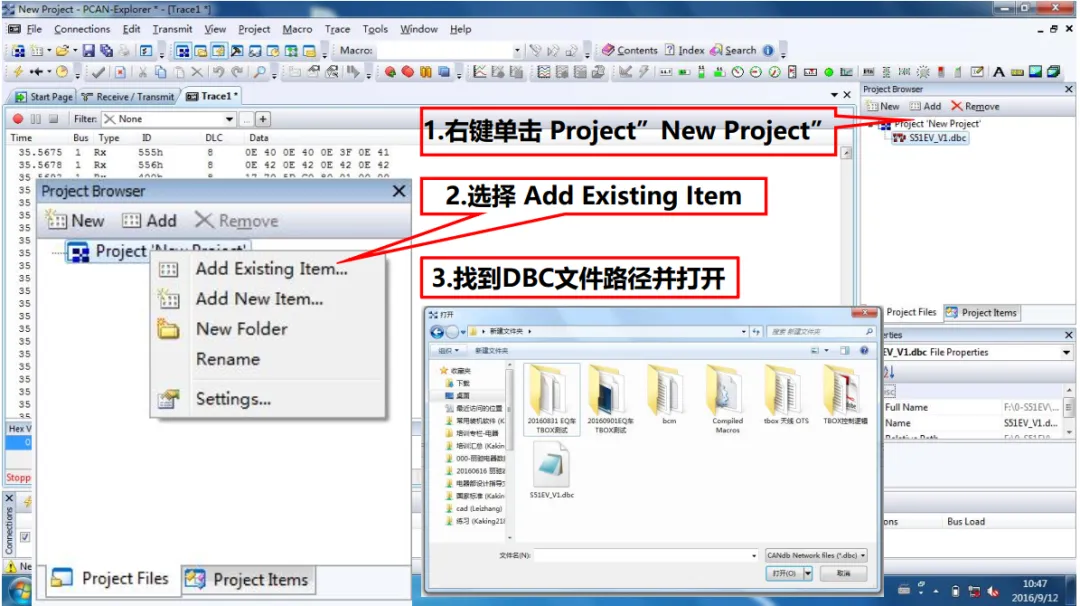
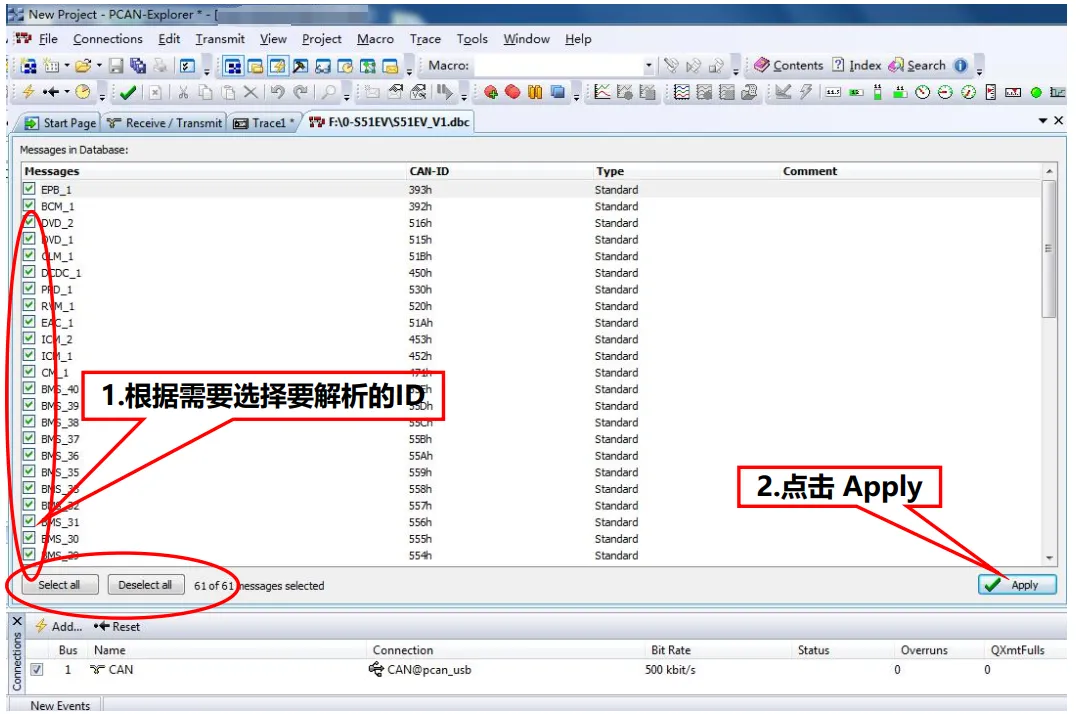
加载dbc文件后,Receive/Transmit界面变成如下所示。
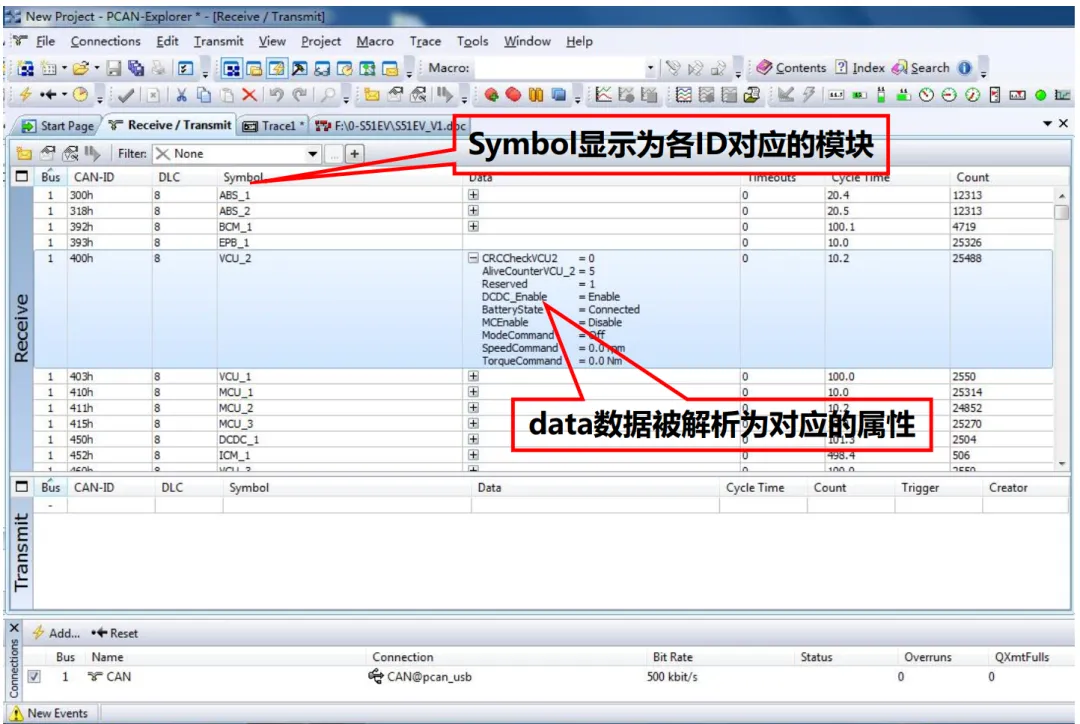
对于我们常用的需要模拟发送报文的,配置如下所示。
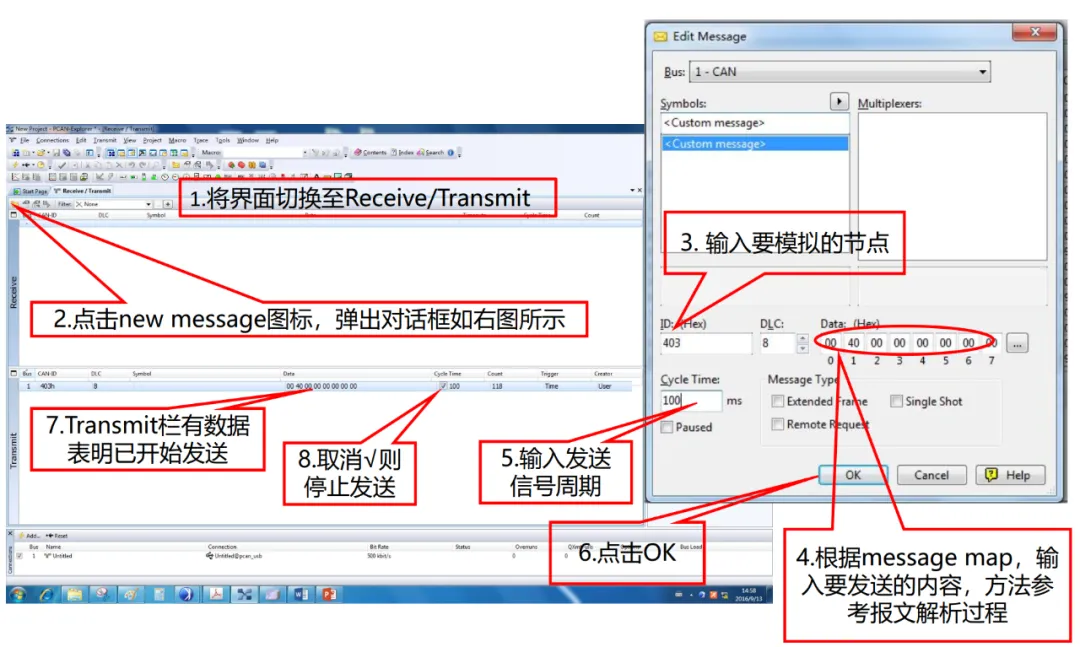
添加报文过滤的方法如下。
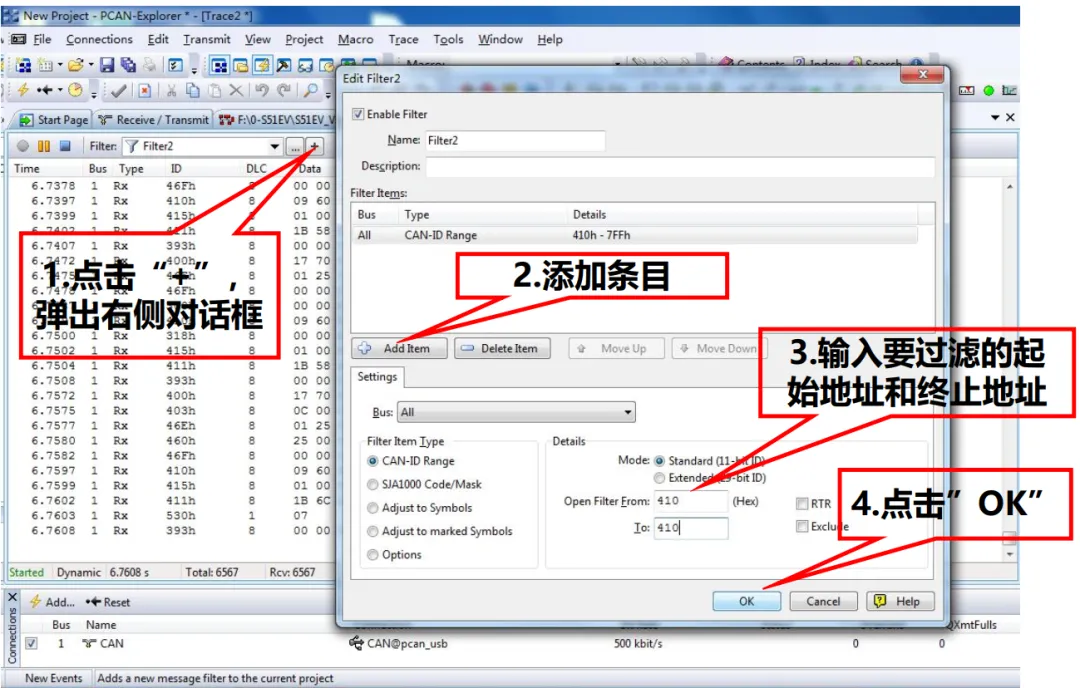
最后看看面板及示波器的使用。
File->Open->Panel1.ipf文件;然后右键Design mode,新增Button,按钮上点右键属性:可以选择DBC信号并设置按下,松开的值;也可以在Execute Command中增加按钮触发的VB函数。
最后右键Run mode, 点按钮,查看报文变化。

-end-
分享不易,恳请点个【👍】和【在看】