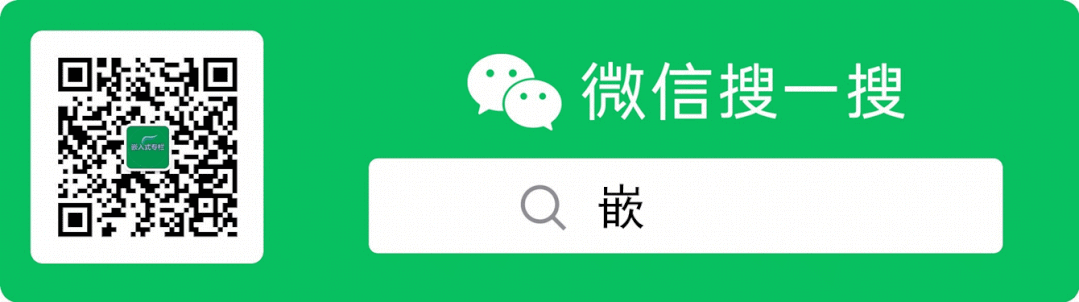
1. 工具下载
1.1 arm-none-eabi-gcc下载
识别下方二维码或复制下方链接进入网站下载:
https://developer.arm.com/downloads/-/gnu-rm
(复制链接,到浏览器打开下载)
进入链接后,根据使用的操作系统选择对应的版本就可以,如图1-1。
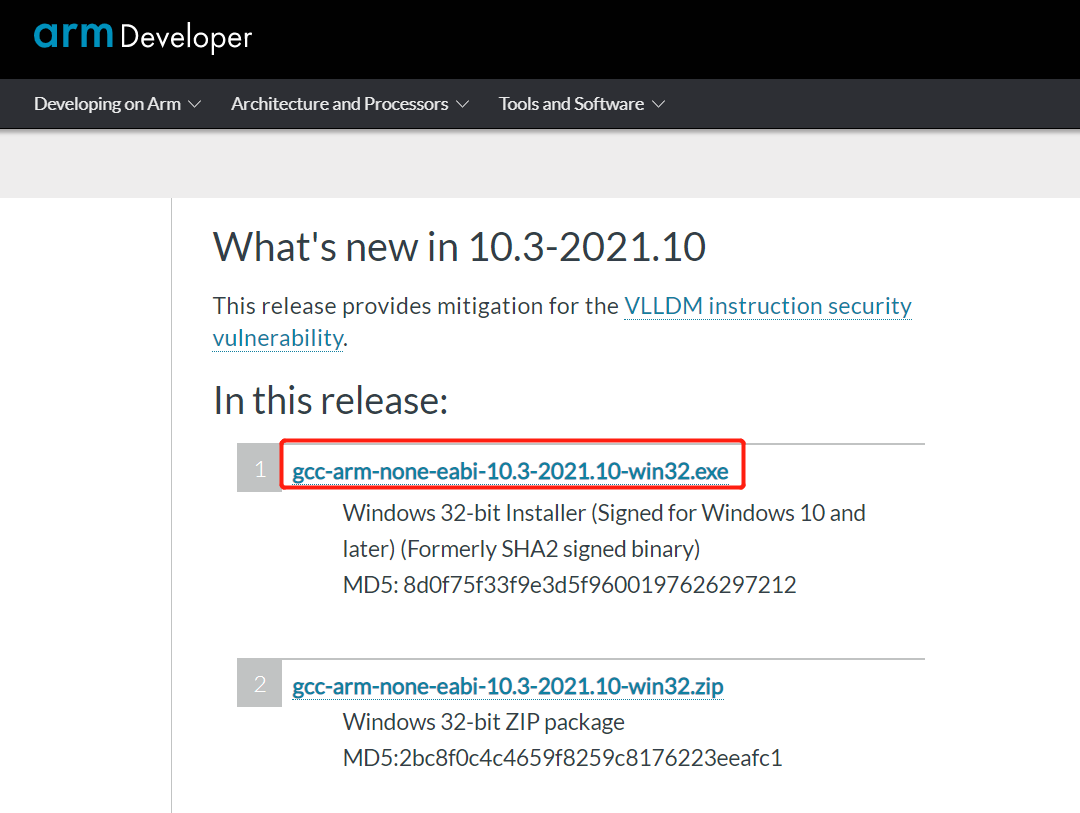
图1-1 GCC下载界面
1.2 GNU make工具下载
识别下方二维码或复制下方链接进入网站下载:
https://sourceforge.net/projects/mingw/
(复制链接,到浏览器打开下载)
进入链接后,选择download即可,如图1-2。
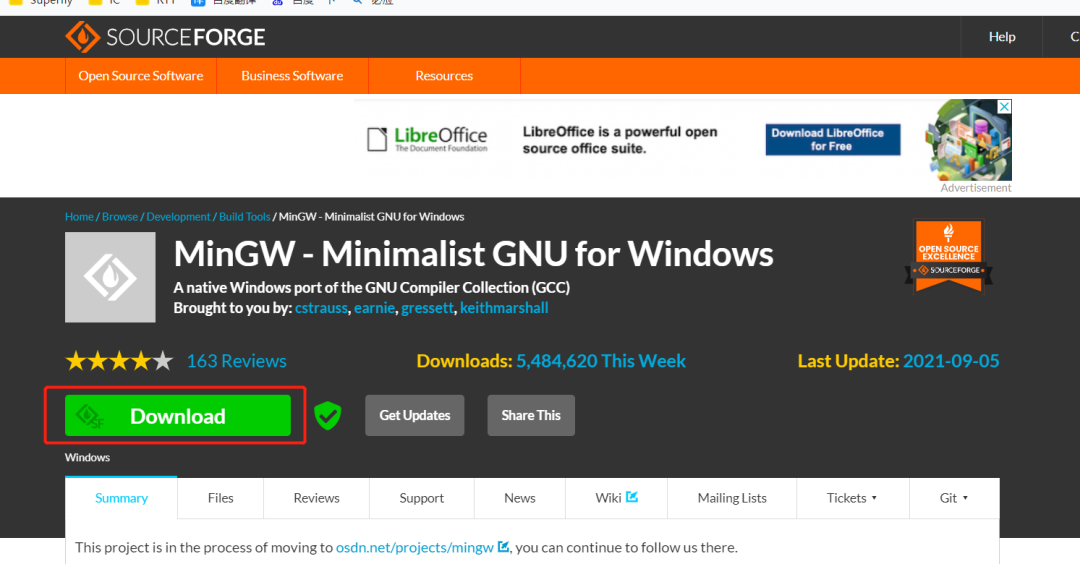
图1-2 MinGW下载界面
1.3 J-Link工具下载
识别下方二维码或复制下方链接进入网站下载:
https://www.segger.com/downloads/jlink/
(复制链接,到浏览器打开下载)
进入链接后,选择需要的版本进行下载,如图1-3.
注意:太低的版本可能不支持RA MCU。
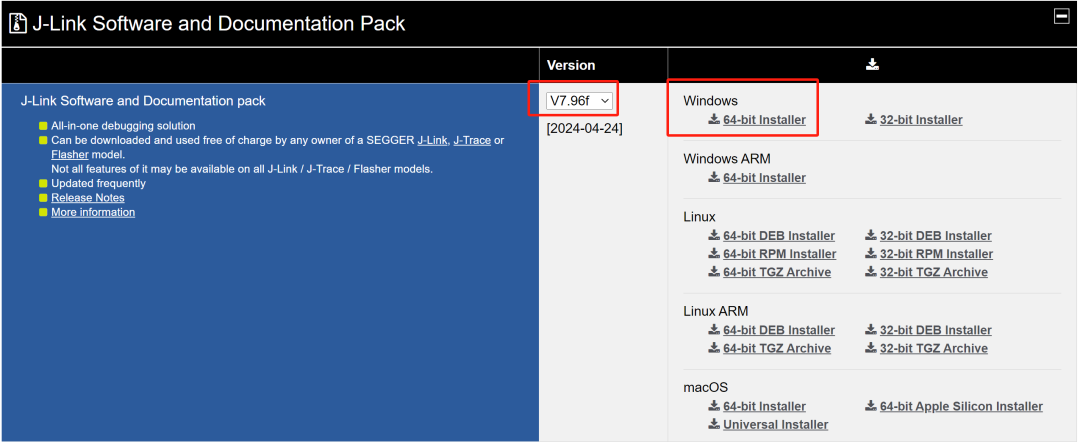
图1-3 J-Link下载界面
1.4 VSCODE下载及安装
识别下方二维码或复制下方链接进入网站下载:
https://code.visualstudio.com/Download
(复制链接,到浏览器打开下载)
根据使用的操作系统选择对应的版本即可,如图1-4。
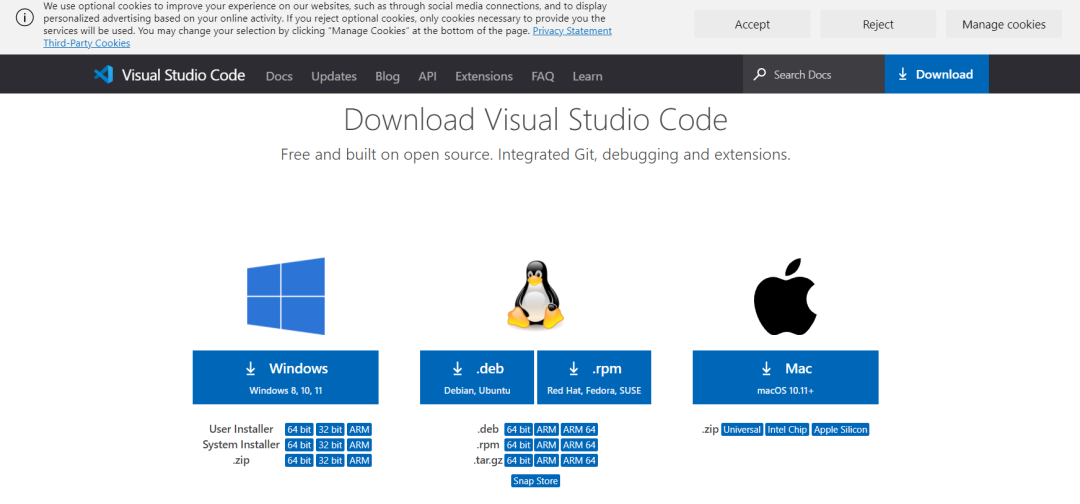
图1-4 VSCode下载界面
2. 工具安装
下载完成后的几个文件如图2-1。
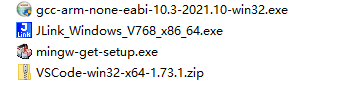
图2-1 所有工具的安装包
文件名 | 说明 | |
1 | gcc-arm-none-eabi-10.3-2021.10-win32.exe | arm-none-eabi-gcc安装文件 |
2 | JLink_Windows_V768_x86_64.exe | J-Link工具安装文件 |
3 | mingw-get-setup.exe | GUN make工具安装文件 |
4 | VSCode-win32-x64-1.73.1.zip | VSCode安装文件 |
2.1 arm-none-eabi-gcc安装
运行gcc-arm-none-eabi-10.3-2021.10-win32.exe文件,选择目录进行安装即可,安装完成后有个bin目录,后面添加环境变量需要用到。我这里是C:\tools\GNU Arm Embedded Toolchain\10 2021.10\bin。
2.2 GNU make工具安装
运行JLink_Windows_V768_x86_64.exe,安装完成后,运行安装目录下bin文件夹里面的mingw-get.exe文件打开MinGW Installation Manager,把MinGW Base System下面的安装包全部选择,如图2-2。
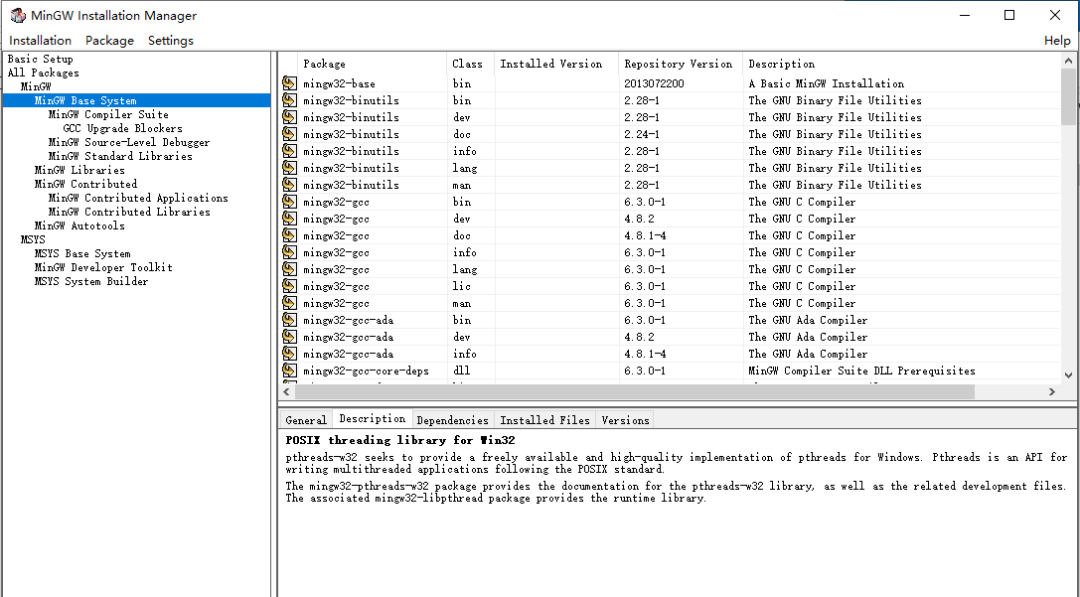
图2-2 MinGW及Base System选择界面
安装包选择完成后,依次点击Installation -> Apply Changes,在弹出的对话框中选择Apply,就开始对选择的安装包进行下载,下载时间比较长,图2-3是其中一个安装包的下载进度示意图。
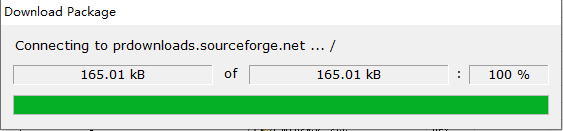
图2-3 安装包下载过程
全部下载完成后,在下图的对话框中选择Close即完成,如图2-4,完成后bin目录下增加了很多文件,有个mingw32-make.exe的文件,复制后重命名为make.exe,如图2-5。这里的bin目录在后面添加环境变量时要用到,我这里是C:\tools\MinGW\bin。
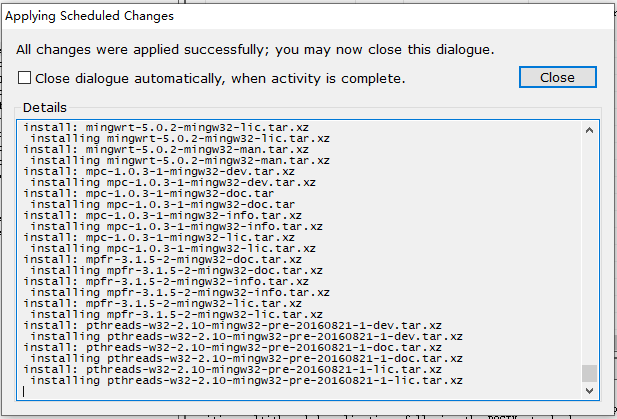
图2-4 安装包下载完成
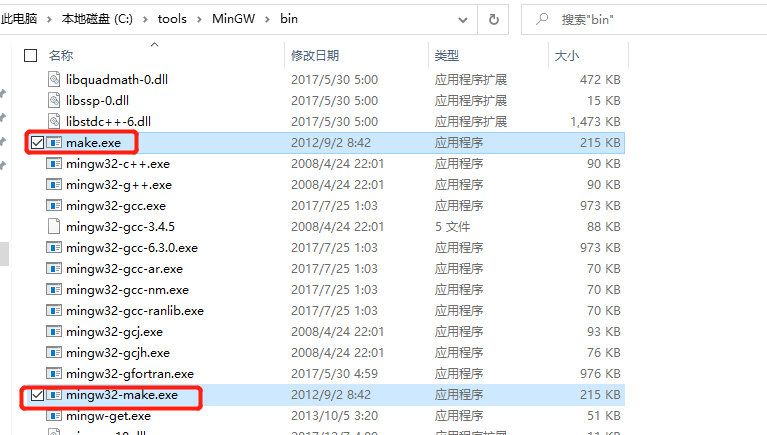
图2-5 复制并重命名mingw32-make.exe
2.3 J-Link工具安装
运行JLink_Windows_V768_x86_64.exe文件,选择目录进行安装即可,安装目录在后面添加环境变量时要用到,我这里是C:\tools\SEGGER\JLink。
2.4 VSCode安装
如在前面步骤中下载的是.zip文件,则直接解压,目录下的Code.exe就是VSCode的打开文件;若下载的是.exe文件,则需要安装。
3. 添加环境变量
在“此电脑”右键选择“属性”,按照图3-1中标识的顺序分别把下面3个目录添加到环境变量中,完成后重启电脑。
C:\tools\GNU Arm Embedded Toolchain\10 2021.10\binC:\tools\MinGW\binC:\tools\SEGGER\JLink
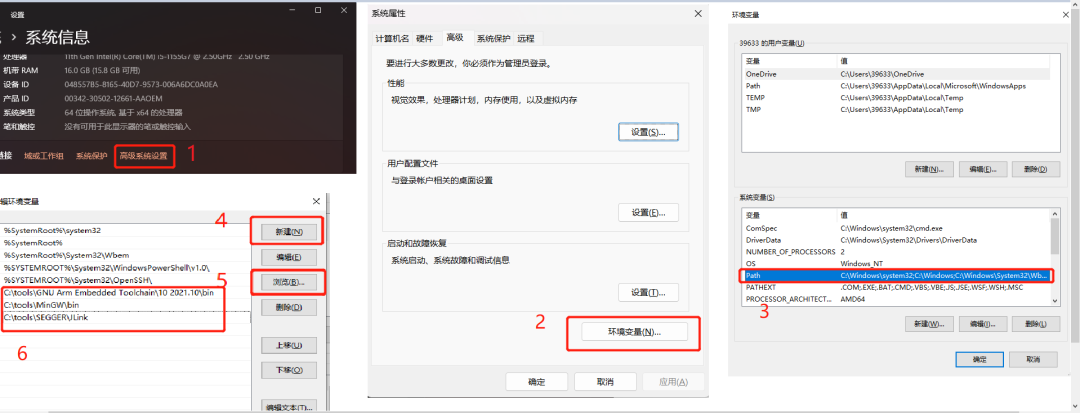
图3-1 添加环境变量
重启完成后,win+R输入cmd,打开目录提示符,如图3-2。
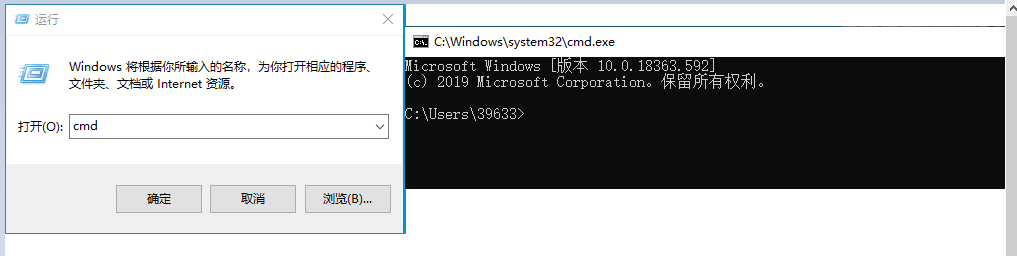
图3-2 打开目录提示符
在命令提示符中输入path后回车,可以看到3个目录已经添加到环境变量中,如图3-3。
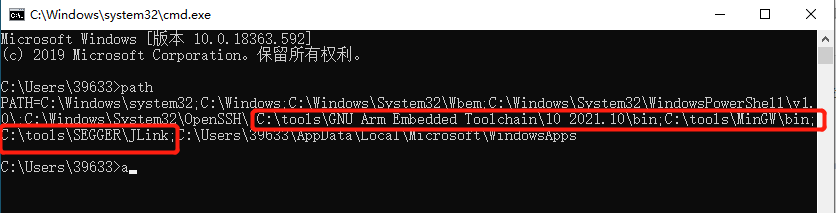
图3-3 查看环境变量
在命令提示符中分别输入gcc-v、make -v、jlink -f后回车,若分别显示了版本信息,如图3-4,则说明正常;否则需要按照上面的安装工具和添加环境变量步骤进行检查。
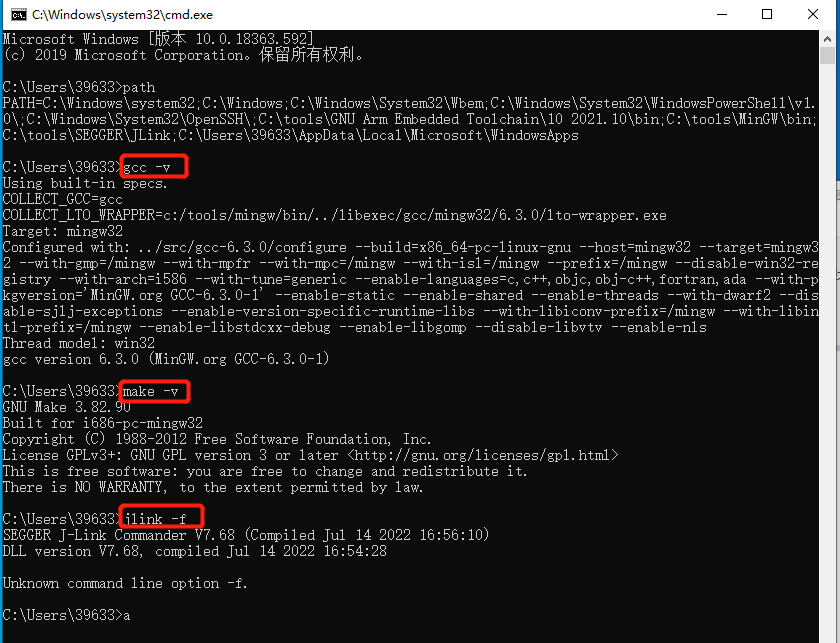
图3-4 检查已安装工具的版本信息
4. VSCode配置
打开VSCode,在主界中按照图4-1中的顺序分别安装需要用到的两个插件C/C++和Cortex-Debug。
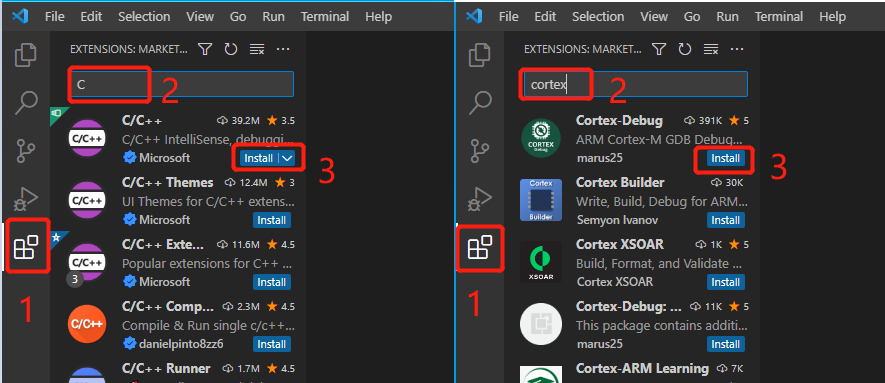
图4-1 VSCode安装插件
5. Makefile文件
用瑞萨的集成开发环境e2 studio创建RA工程,编译后会在Debug目录下生成makefile文件,如图5-1,可以直接使用这个makefile,感兴趣的朋友也可以自己编写makefile文件。
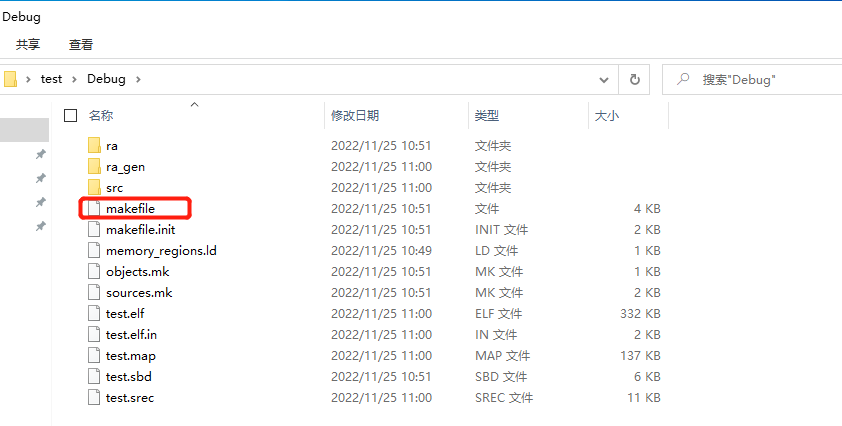
图5-1 e2 studio编译后生成的makefile
5.1 使用e2 studio生成的makefile
在VSCODE中通过File->Open Folder选择一个e2 stdio编译后的RA工程目录后打开,通过菜单栏Terminal->New Terminal,在终端中输入cd .\Debug进入Debug目录,如图5-2。
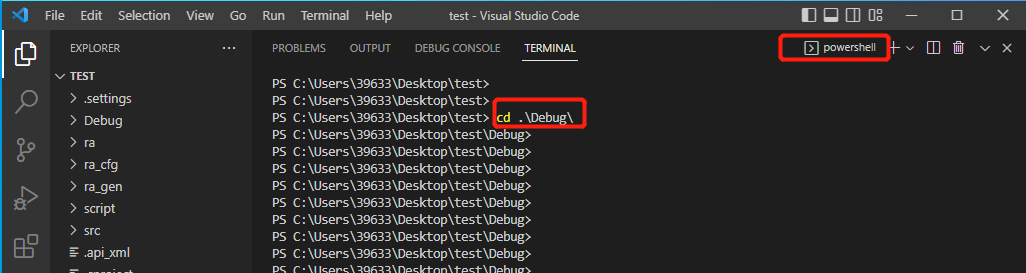
图5-2 VSCode的terminal中进入Debug目录
然后就可以执行make(编译)、make all(全部编译)、make clean(清除工程生成的文件)这些常用的命令,如图5-3。
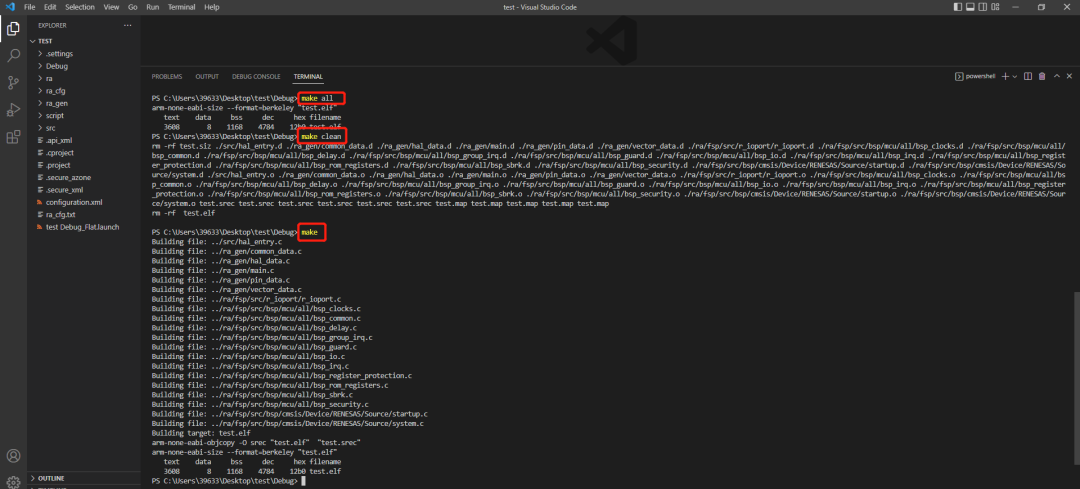
图5-3 VSCode的terminal中执行命令
5.2 编写makefile
还是使用e2 studio生成的工程,把Debug目录下的memory_regions.ld和script目录下的fsp.ld复制到工程目录下,自己写的makefile也放到这里,如图5-4。
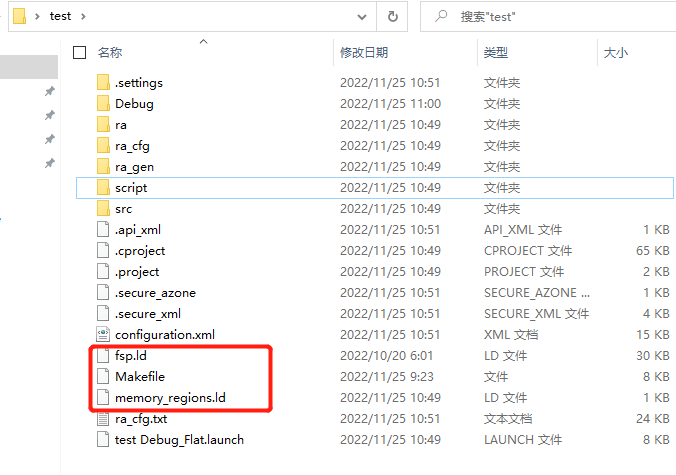
图5-4 e2 studio工程目录下的ld文件和makefile文件
这里提供一个makefile的范本使用,使用这个makefile编译后,会生成一个build(可修改名称)文件夹,生成的中间文件(.o、.d、.lst)和目标文件(.map、.elf、.hex、.bin)放在这里面。
向下滑动查看所有内容,长按可保存图片
6. 调试
在VSCode中创建lanuch.json文件,如下图6-1。
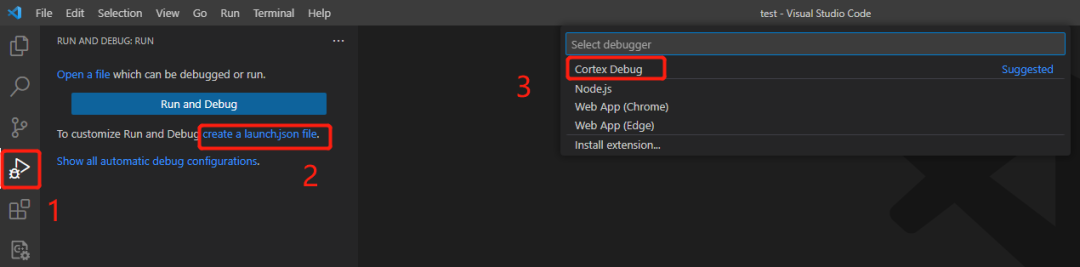
图6-1 创建lanuch.json文件
按照自己选择的芯片稍微修改下就好,这里以R7FA6M3AH为例,如图6-2。
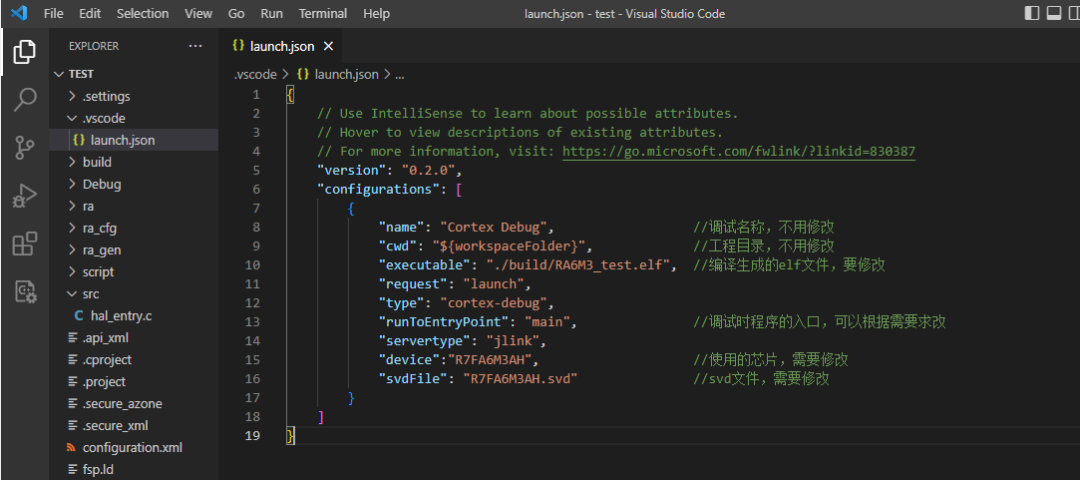
图6-2 lanuch.json文件示例
SVD一般由厂家提供,是描述MCU寄存器的文件,有了该文件才可以在调试时查看外设的寄存器。RA系列MCU的SVD文件,可以在Keil MDK Pack包的安装路径下找到,如图6-3。这里我直接把SVD文件复制到了工程目录下,若SVD文件放在其他目录下,则需要在lanuch.json中修改。
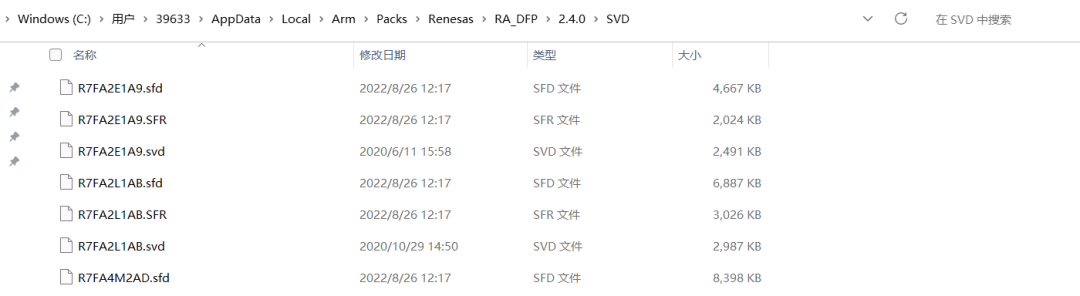
图6-3 SVD文件
点击运行调试,或者如图6-4直接按F5,就可以愉快地开始仿真调试了。最终的仿真调试界面如下图6-5。
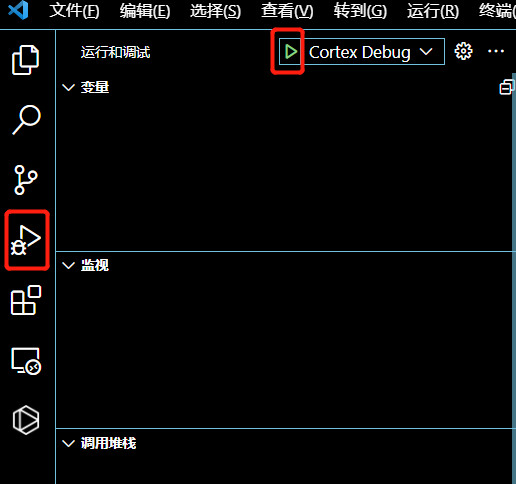
图6-4 开始调试
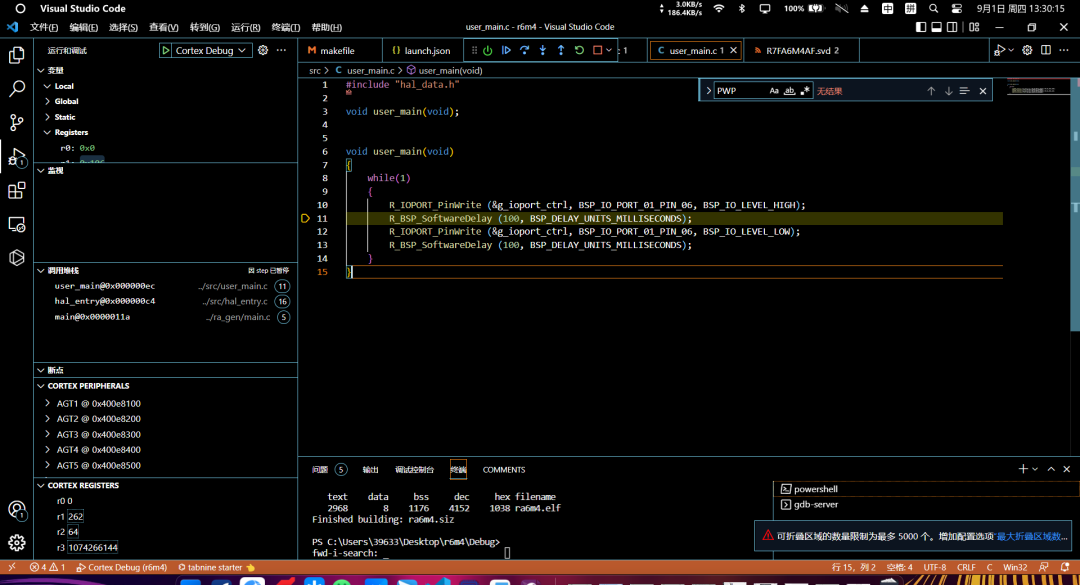
图6-5 仿真调试界面
------------ END ------------

瑞米派(Remi Pi)实时系统与EtherCAT移植

MCU创意项目:基于NBIOT的云端语音报警系统

瑞米派(Remi Pi)移植FreeRTOS、LVGL教程