本文接上文,创建工程设计USB调试助手的界面。
打开Qt Creator 12.0.0 (Community)
菜单栏点击:【文件】->【New project...】选择项目”Application(Qt)”,Qt Widgets Application,点击选择。
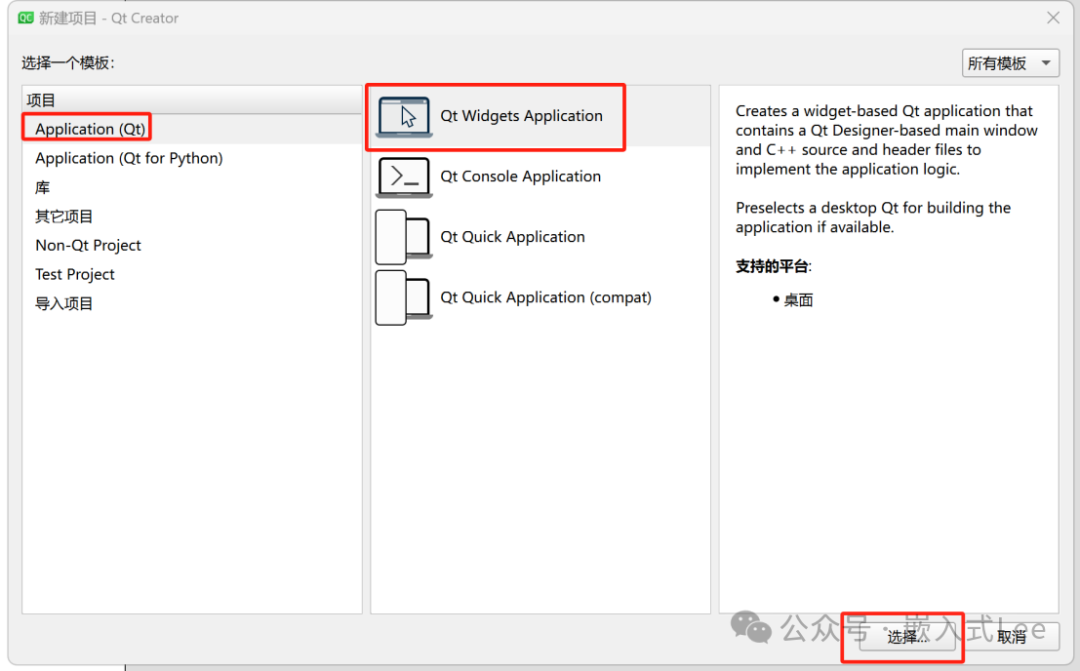
设置工程名字为”usb_tool”指定工程存放路径,点击下一步
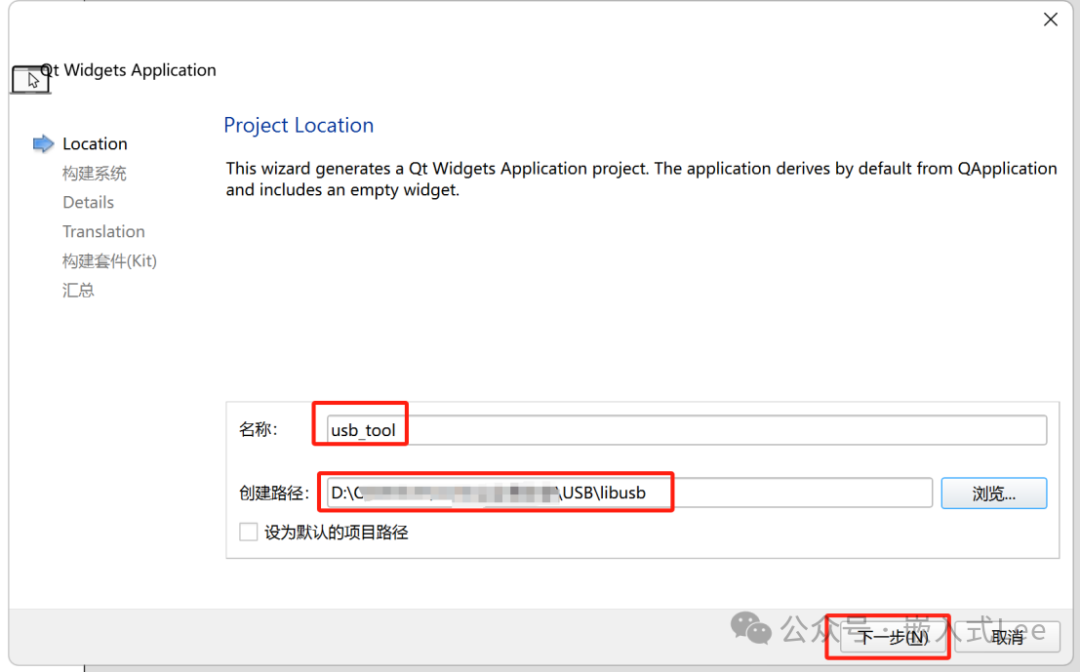
构建系统选择qmake,点击下一步
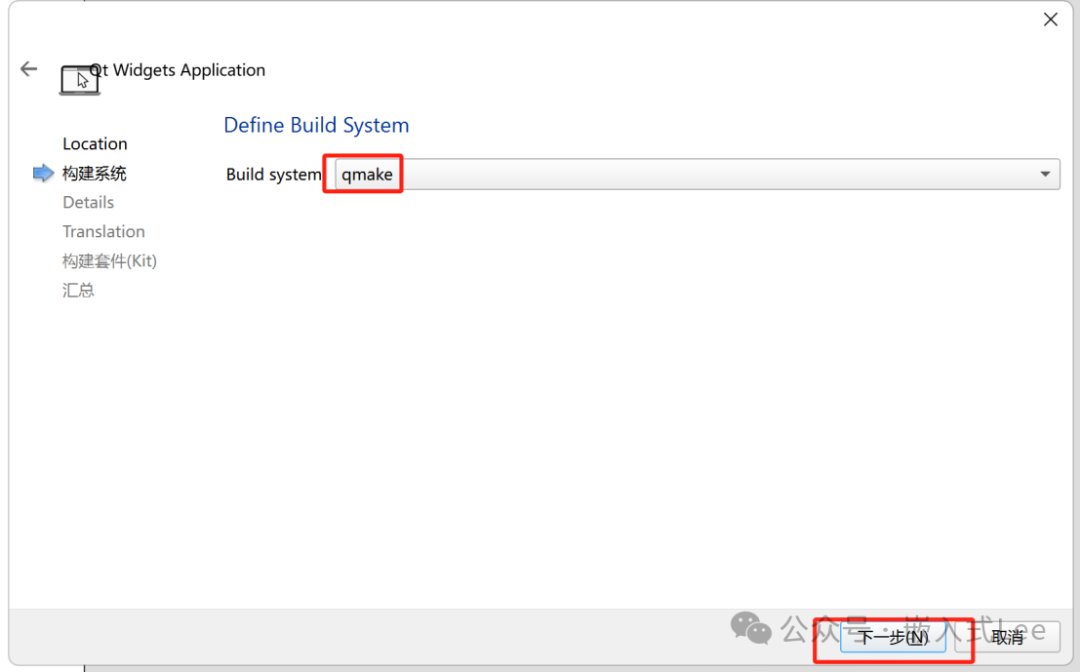
默认创建对话框窗口和对应的类,点击下一步
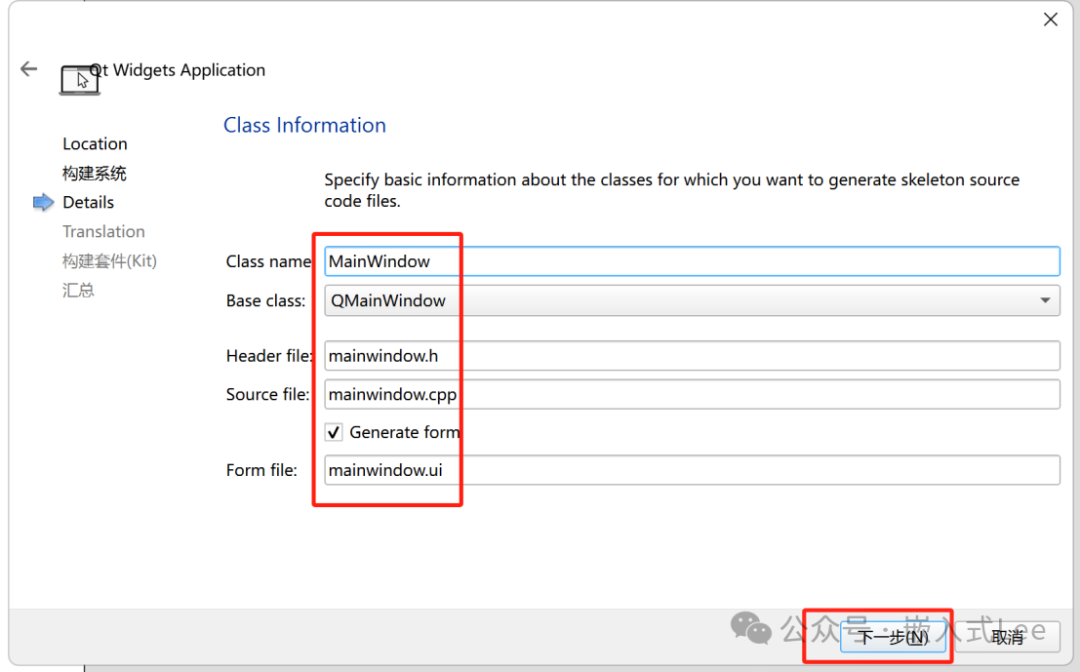
语言选择无,点击下一步
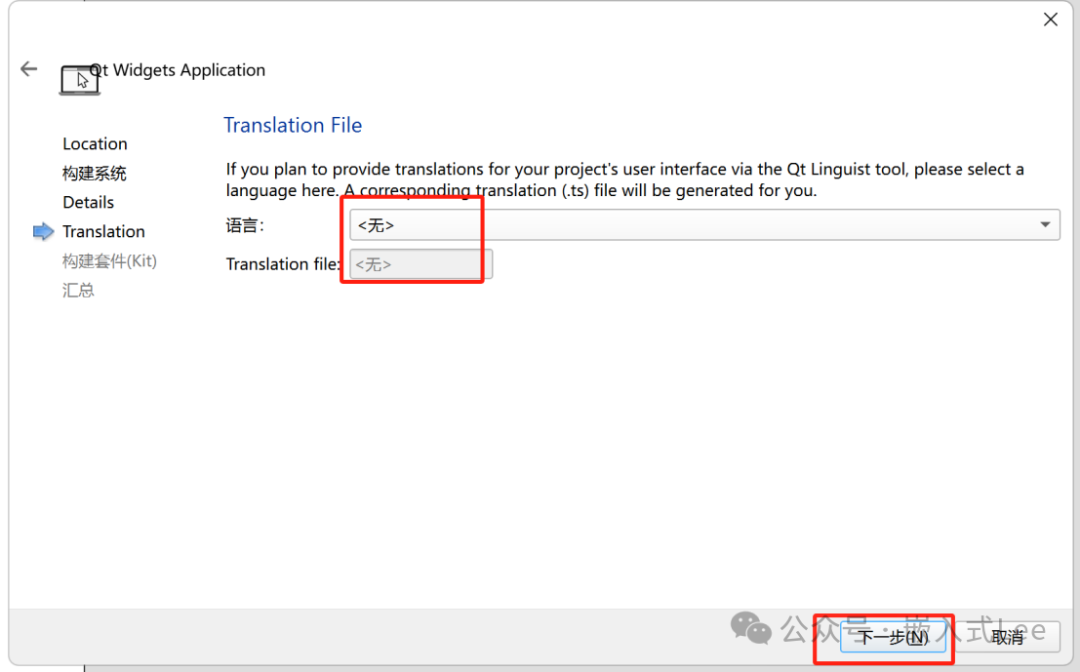
选择平台,Desktop Qt6.6.1 MinGW 64-bit,点击下一步
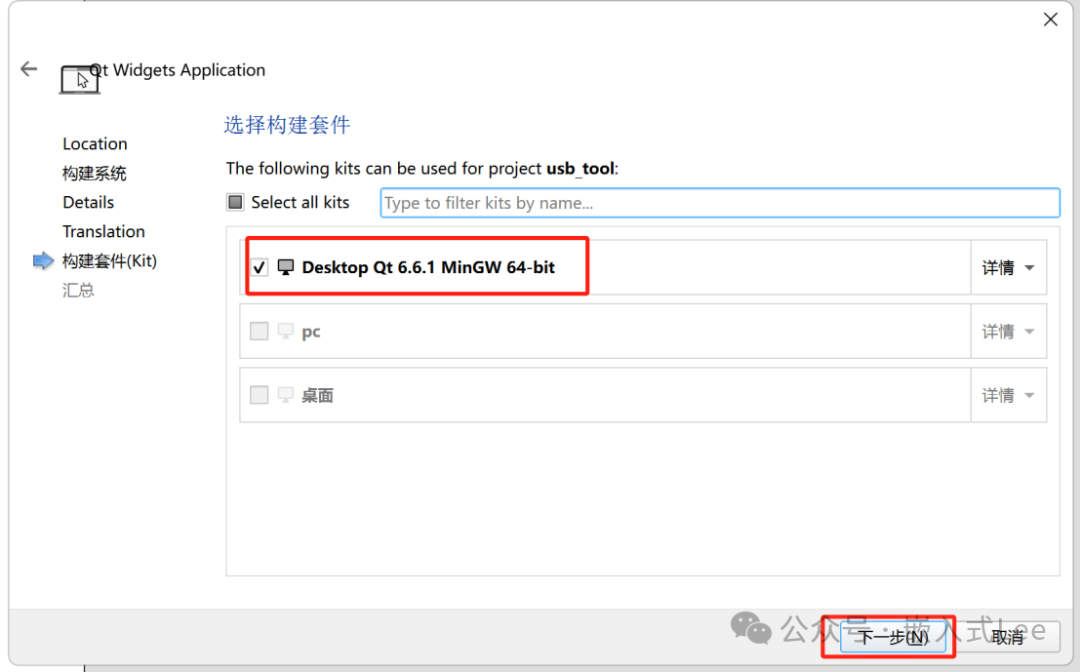
点击完成
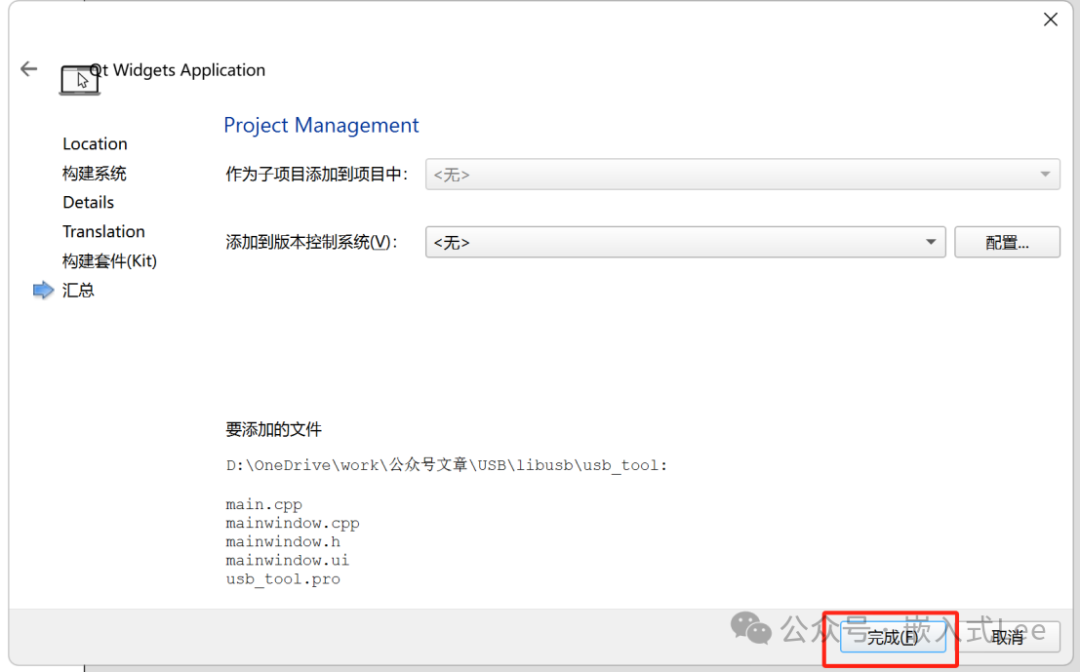
点击如下三角形图标开始构建并运行,可以看到一个默认的窗体
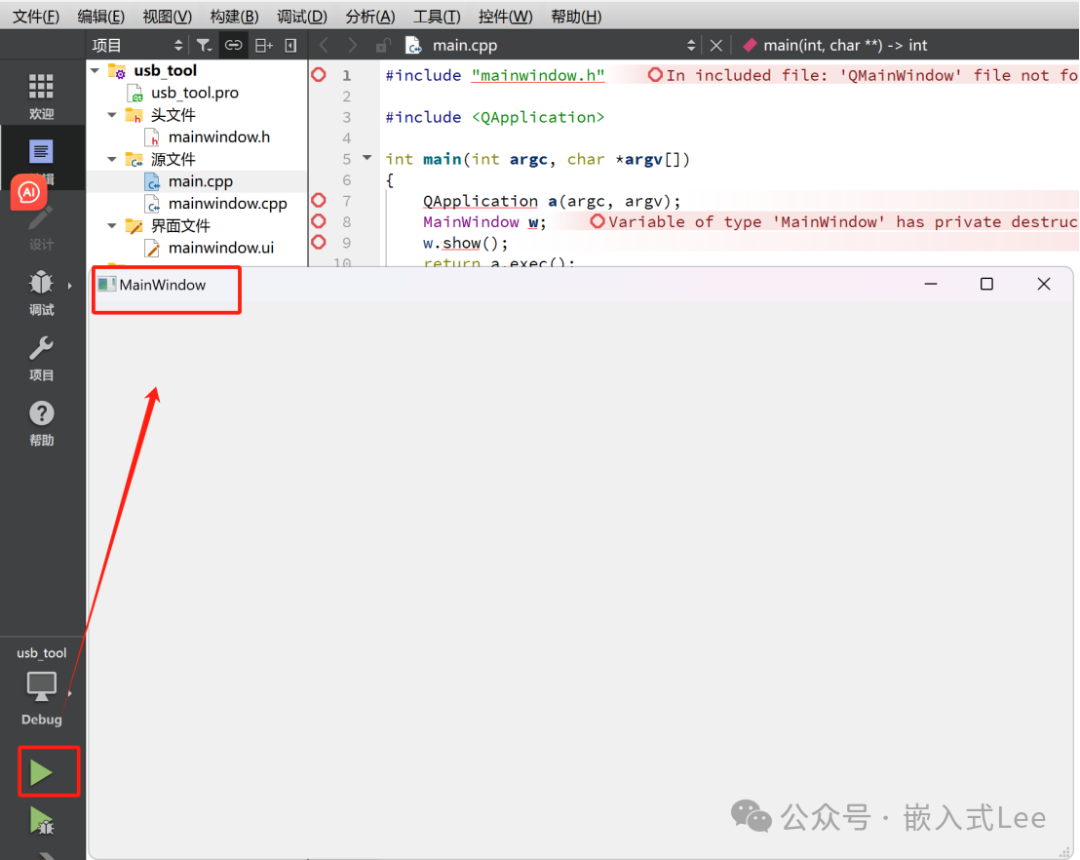
进入设计模式,选择窗口,修改窗口标题为usb_tool
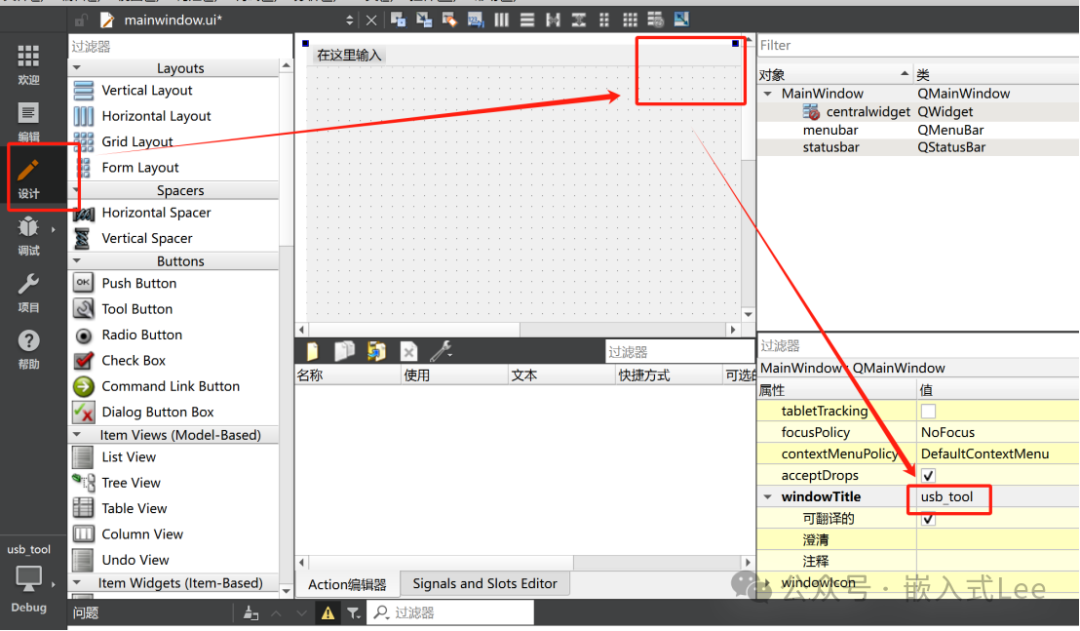
对应的就是ui文件的windowTitle属性
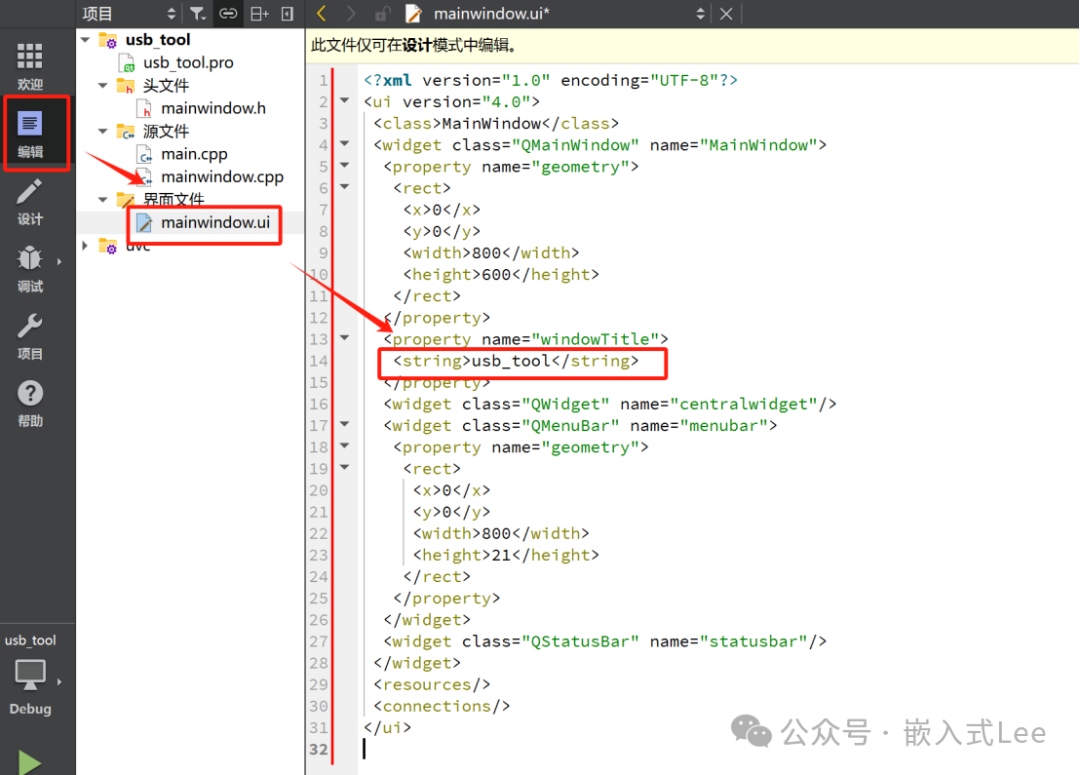

先大致规划如下,单窗口对话框,分为设备控制,端点收发,控制传输几个部分。
设备控制:下拉框可以选择指定的设备,选择时打开对应的设备关闭原来的设备。打开关闭按钮控制流传输的启动和关闭。
端点收发部分: 接口下拉框可以选择接口,端点下拉框自动更新该接口下的端点。
发送内容用户输入,可以16进制和ascii方式,大小可以指定一次传输的大小,发送按钮用于启动发送发送完停止或者手动按钮停止。
接收部分:接口下拉框可以选择接口,端点下拉框自动更新该接口下的端点。
接收内容编辑框显示收到的数据,可以16进制和ascii方式显示,大小可以指定一次传输的大小,接收按钮用于启动接收和停止接收。
控制传输部分:setup编辑框用于输入8字节setup内容,开始按钮用于启动传输,自动解析setup内容是发送还是接收以及发送接收长度,data编辑框在发送时用户输入,接收时显示。
发送内容,接受内容,Data区域考虑增加清除内容按钮。
设备控制部分控件:
先放一个水平布局layout:Horizontal Layout
再往该layout里拖放一个Label标签,一个Combo Box下拉对话框,一个Push Button按钮。
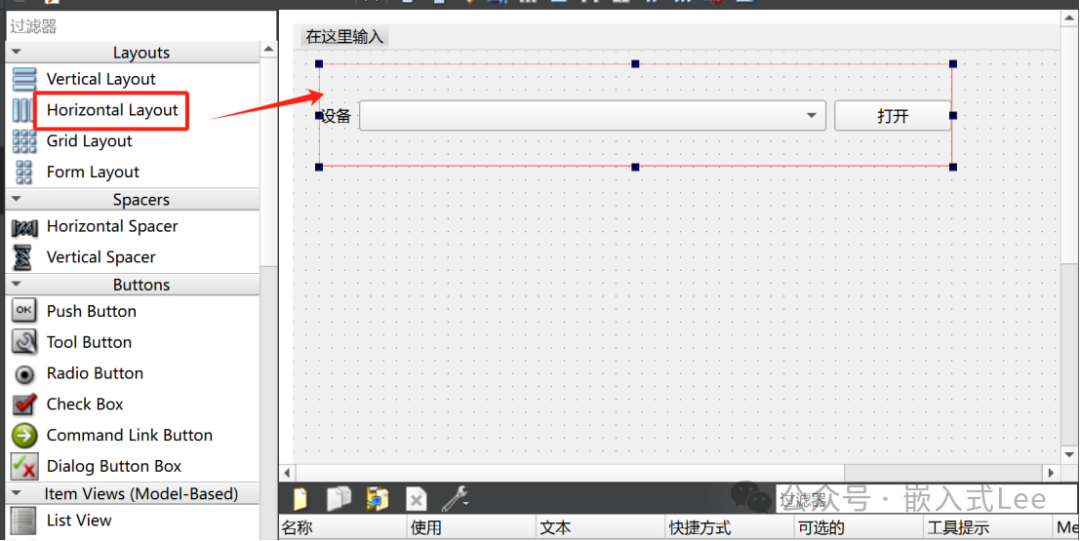
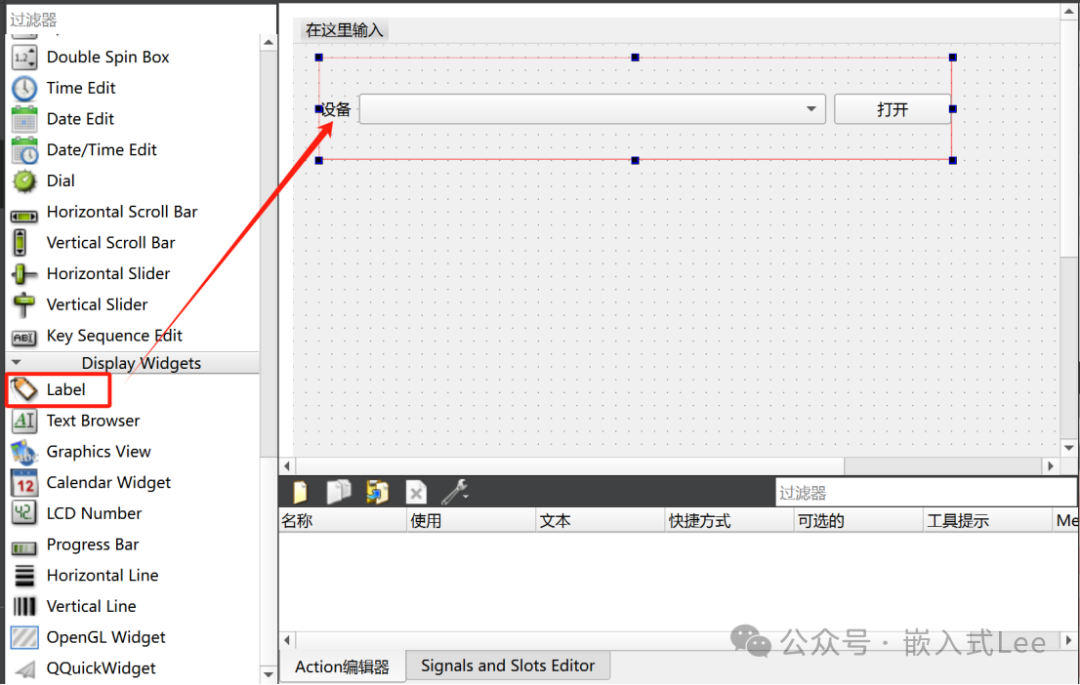
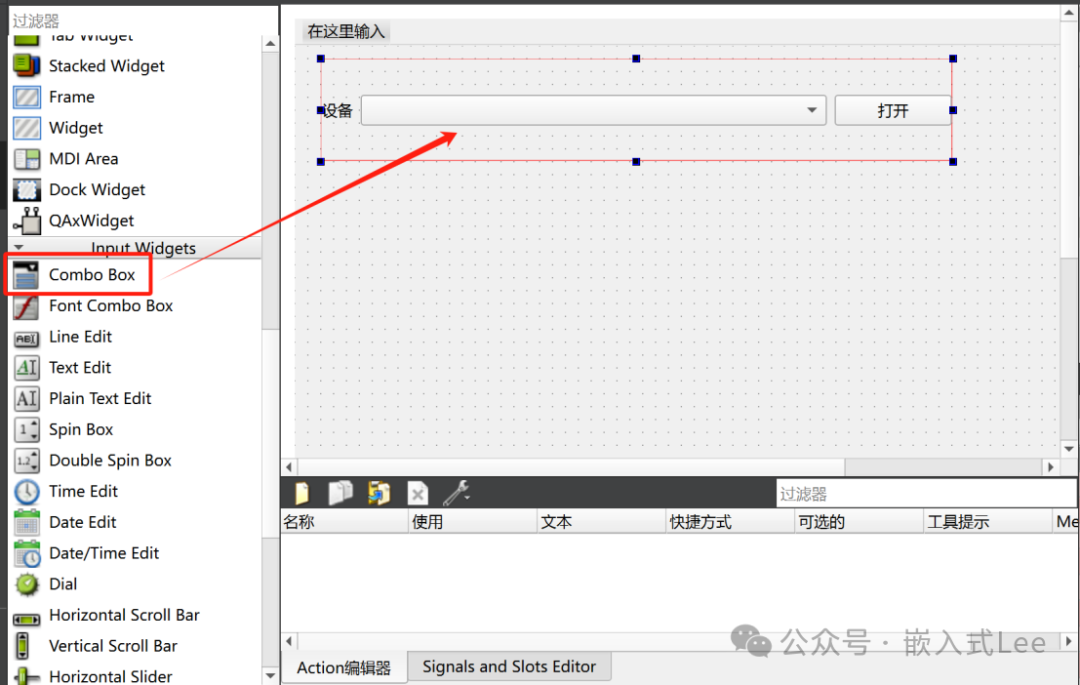
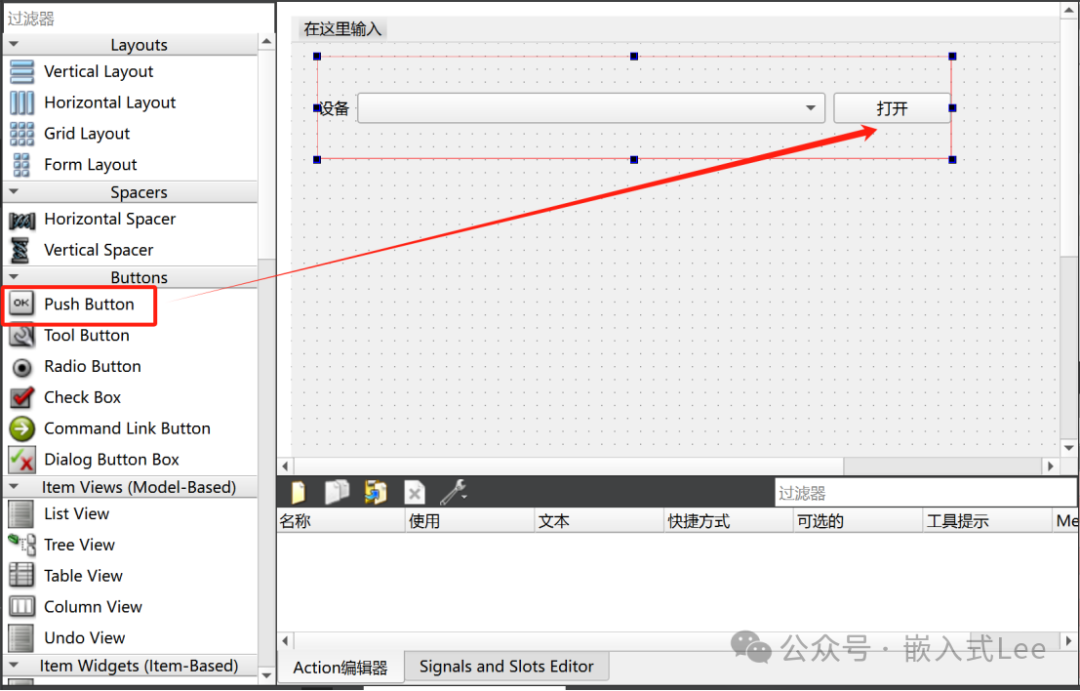
点击layout修改layoutStretch参数为1,16,4,即里面三个控件占用的水平范围比例。
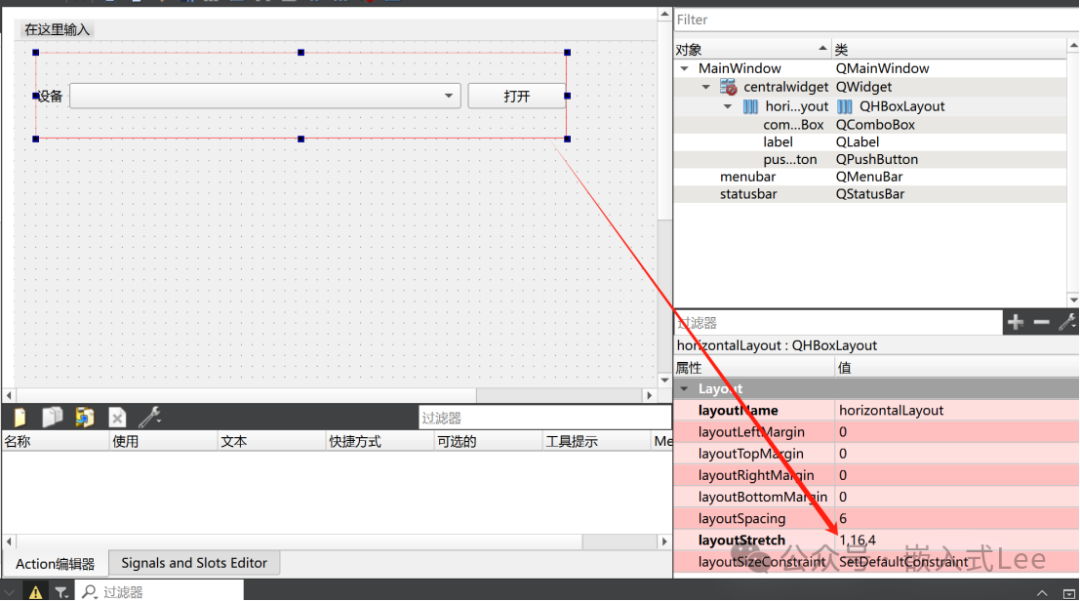
继续来布局端点收发部分
先拖入一个vertical layout
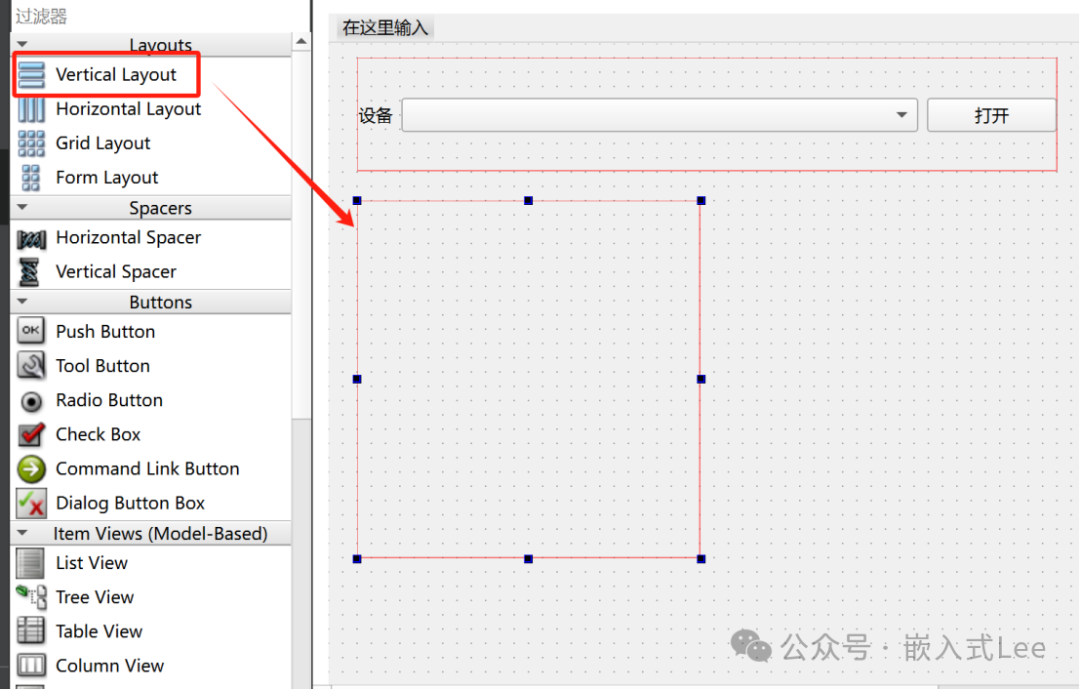
然后再临时随便拖入一个控件,比如Push Button,后面再删除,这么做的目的是方便后面拖入嵌套的layout,否则可能拖不好。
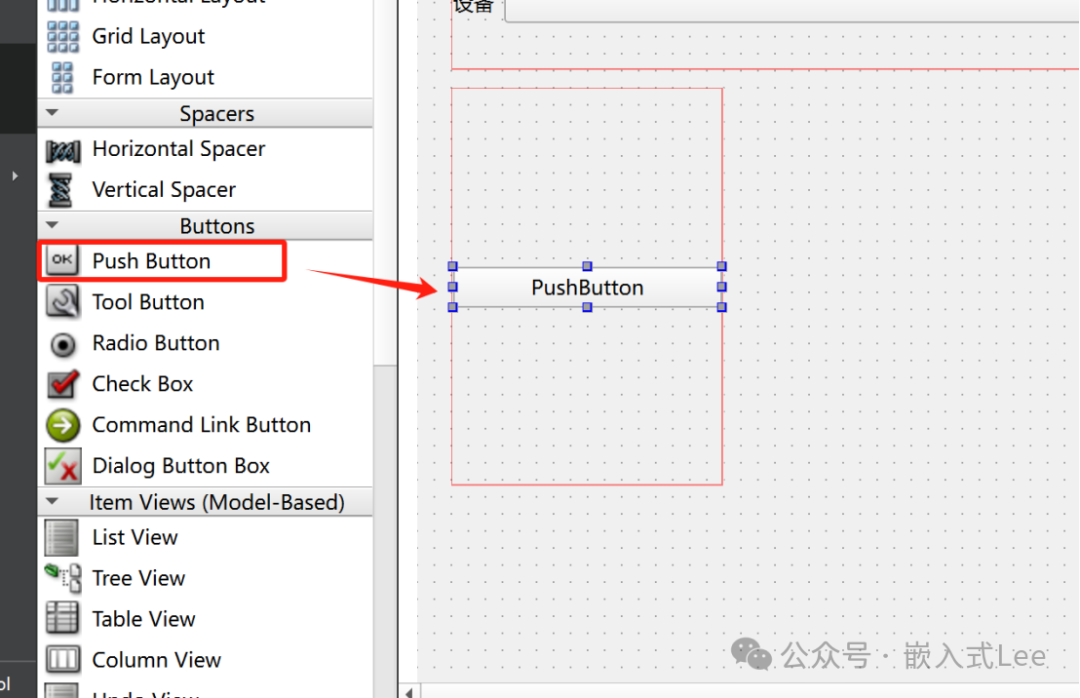
再往上拖入一个grid layout和一个horizontal layout
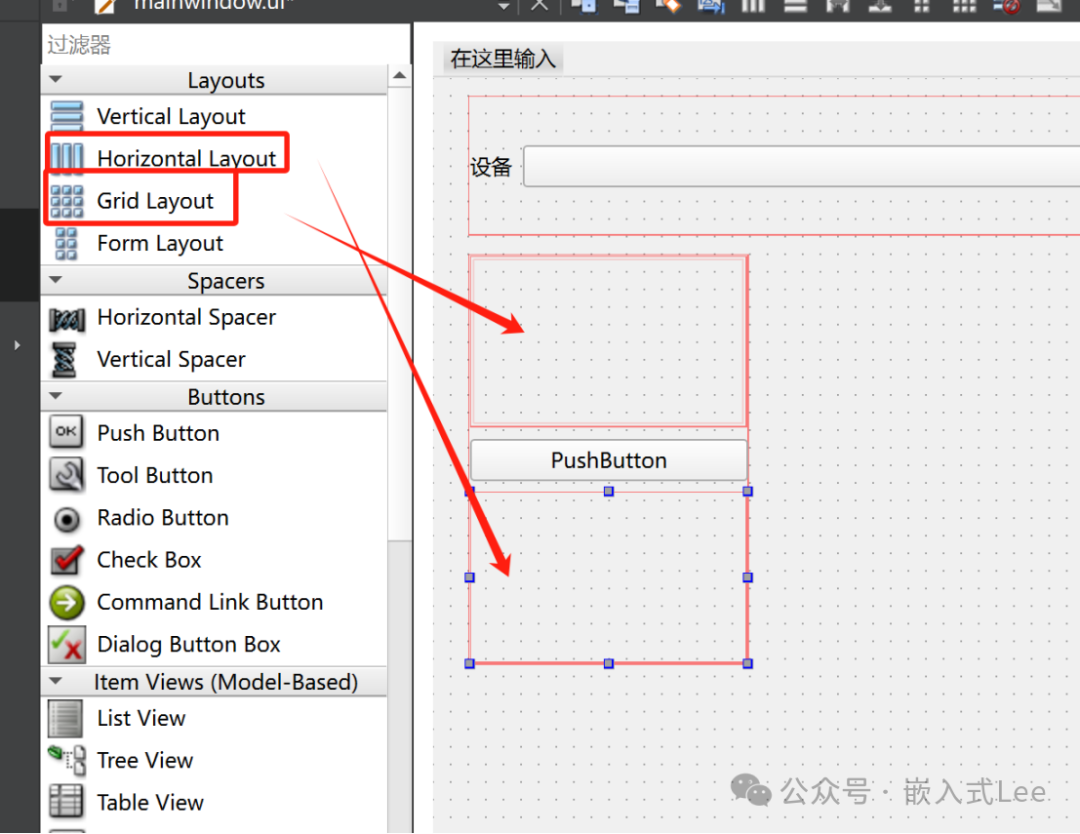
再删除Push Butoon,这样vertical layout有两行,上面一行是grid layout,下面一行是horizontal layout。
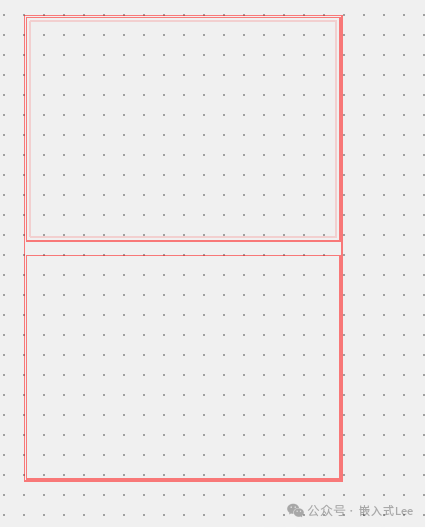
往grid layout中拖入 lable和Text edit,同样方式再拖入一组,形成接口和端点下拉选择和对应的标签,即2行两列。拖入时grid有绿色边框和红色选中框吸附到指定的grid格子里。
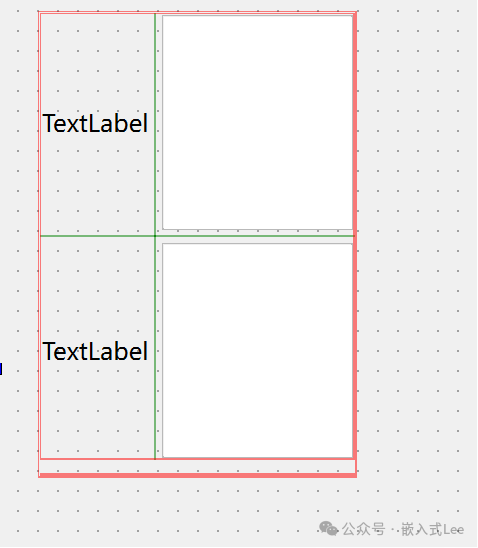
修改vertical layout的layoutstretch属性为1,1这样可以看到下面的horizontal layout,后面再调整合适的值
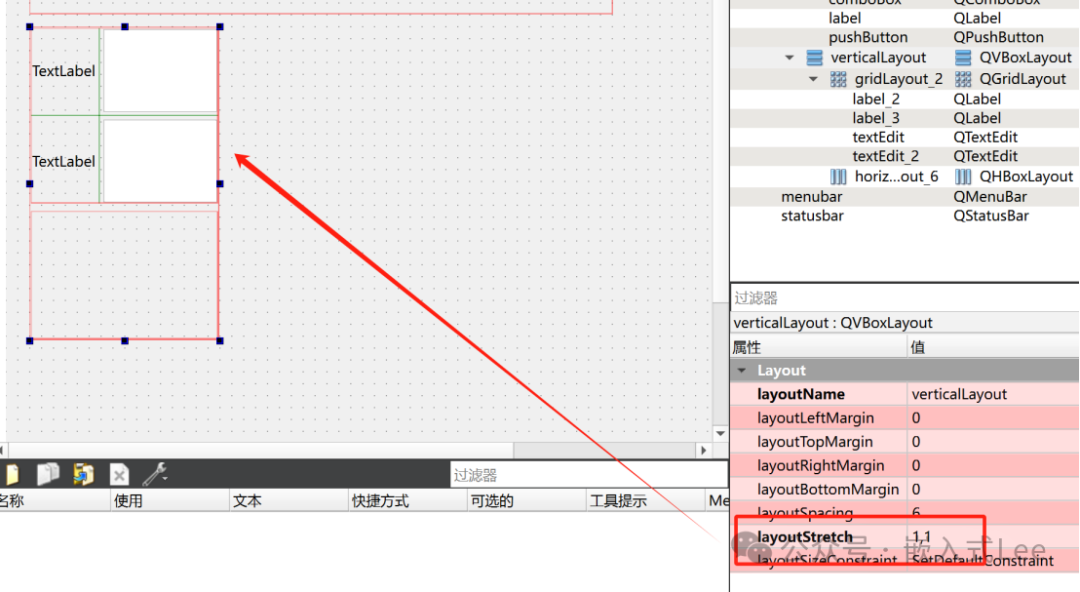
往horizontal layout拖入一个text edit和一个vertical layout
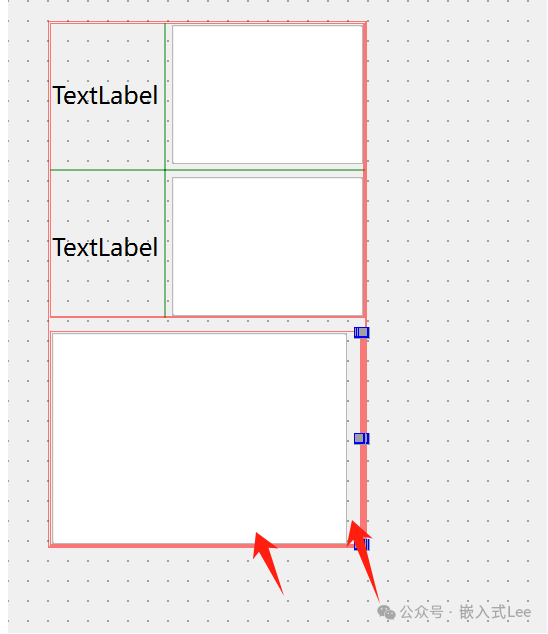
修改horizontal layout的layoutstretch属性为1,1,这样可以看到右边的vertical layout。
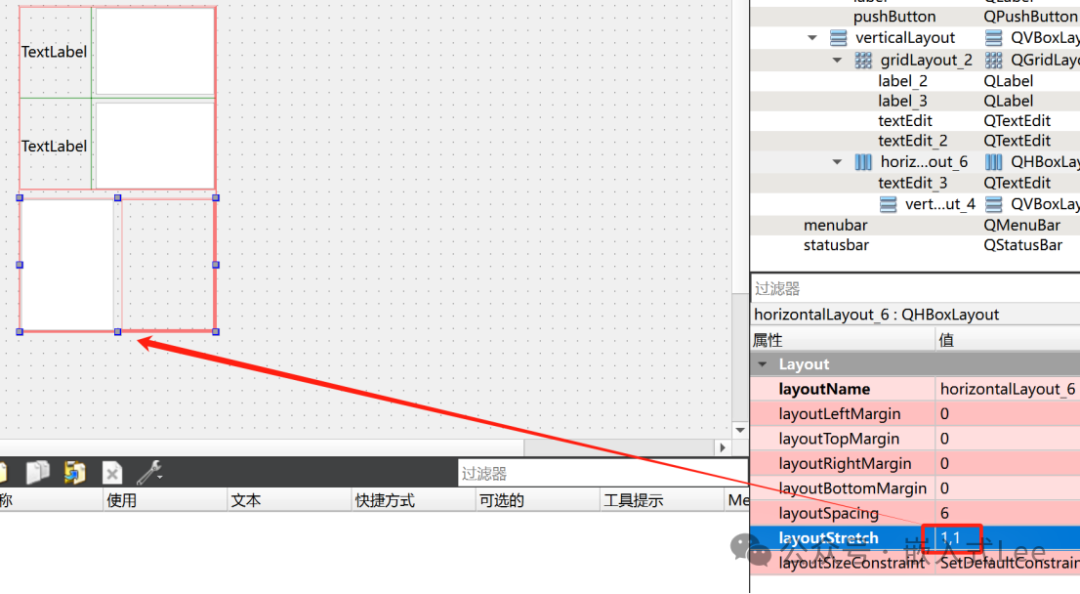
再往右边的vertical layout中拖入
CheckBox,lable,text edit,Push Button
此时布局如下
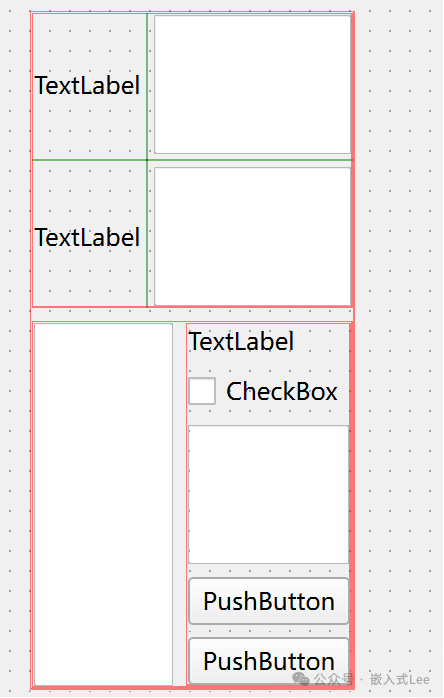
修改各控件名字
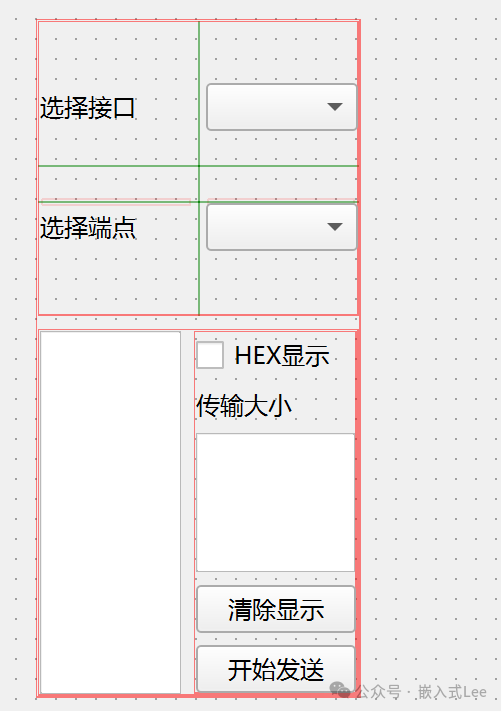
修改各layout的stretch参数。
这里选择layout时嵌套了可能不好选择可以选中某个layout点击右键->选择祖先来选择上一层的layout。
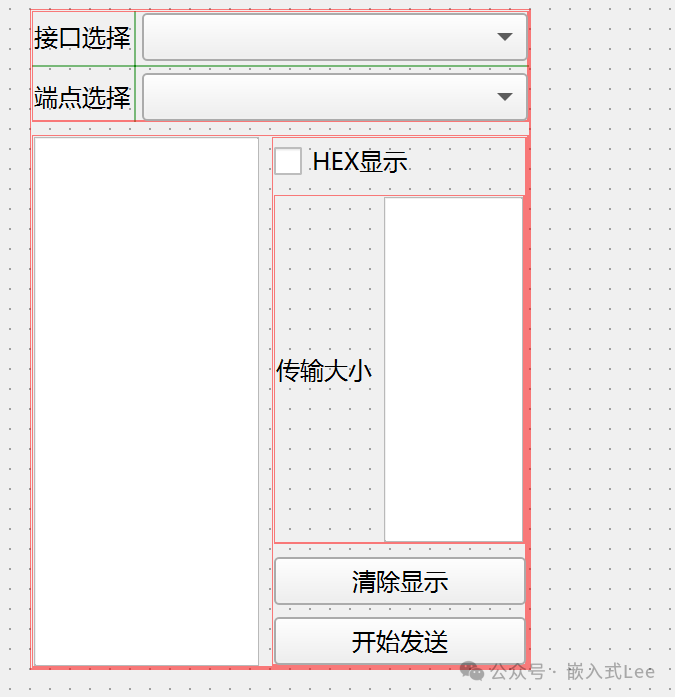
接收区也类似
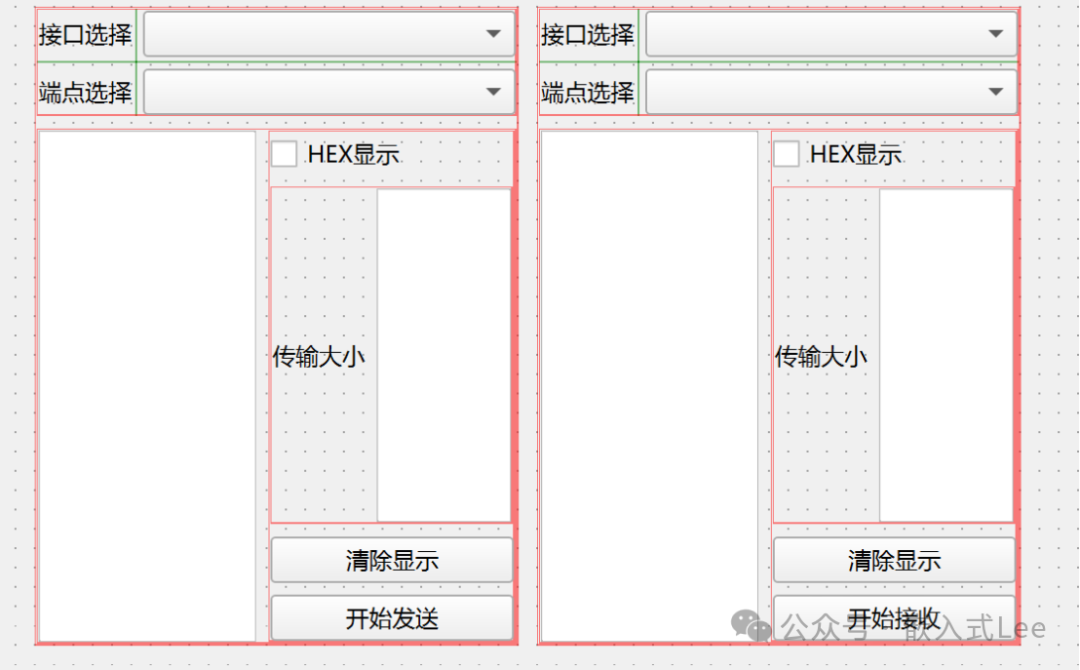
类似的布局控制传输部分
用一个grid layout
最后布局如下
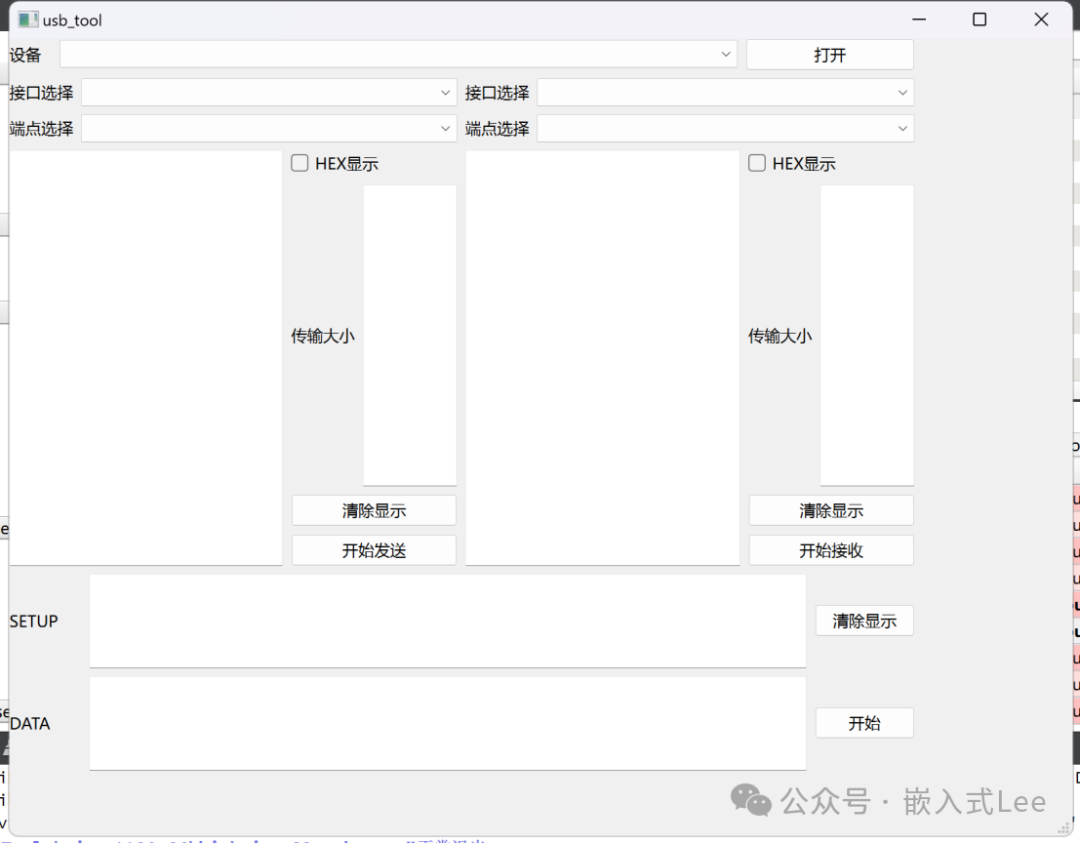
Layout添加边界线
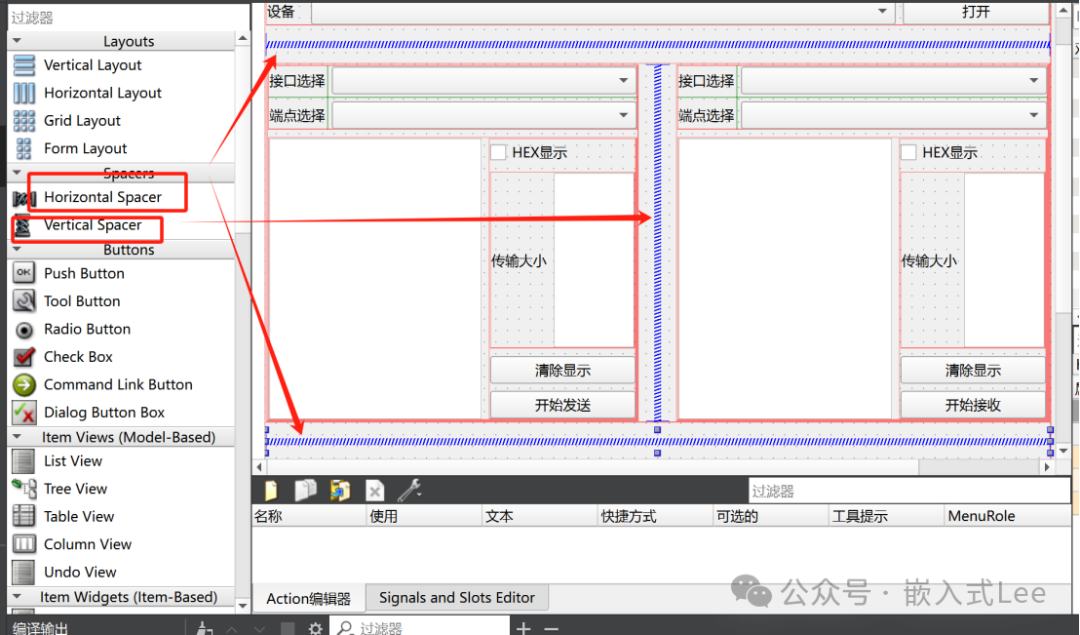
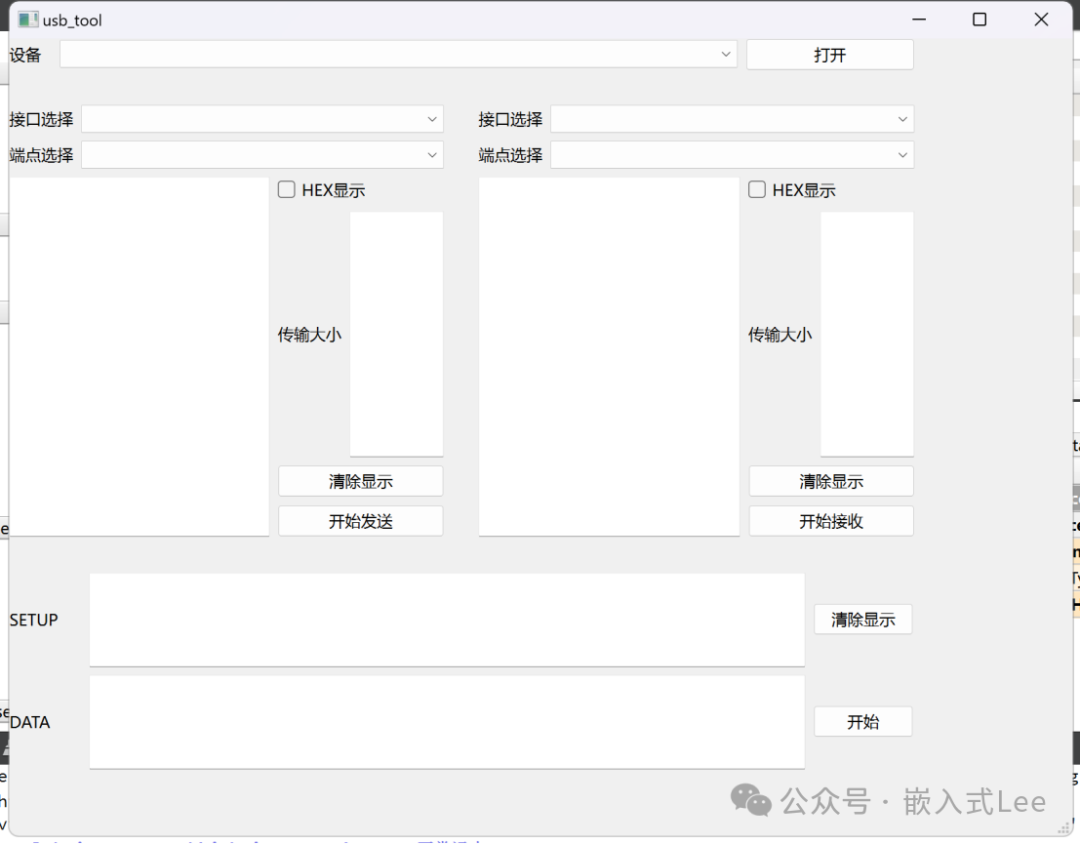
至此完成了界面的设计,界面暂时先按照当前需求设计,后面根据应用情况可以优化完善。
后面就开始添加libusb库开始业务部分开发。