
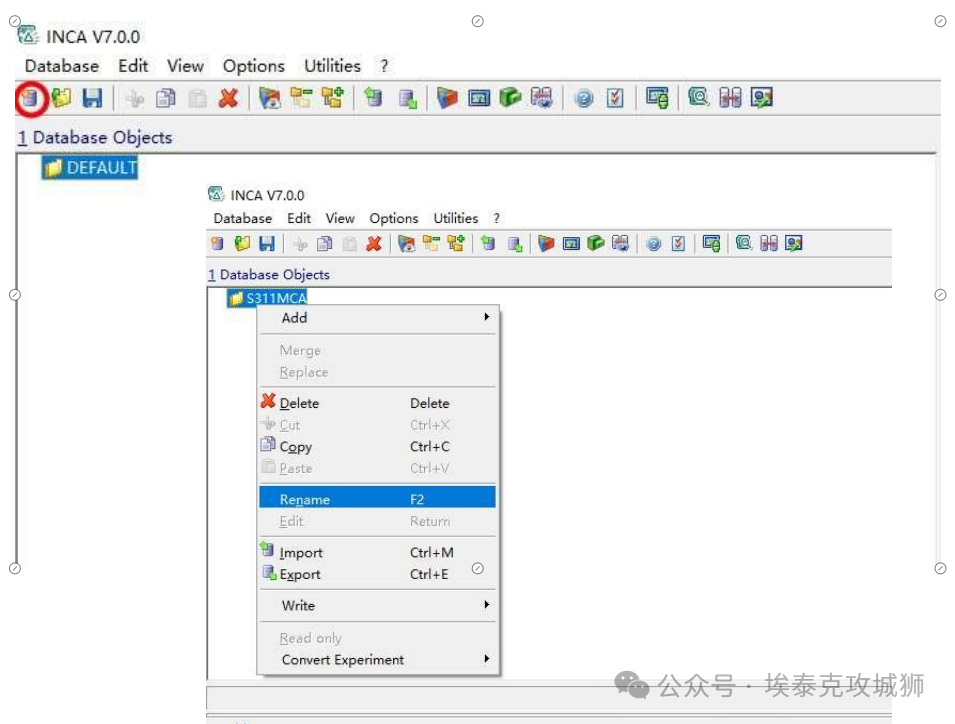 在新建好的DATEBASE上,右键选择ADD,可以分别添加A2L文件、CAN-DB(DBC文件) 注:添加A2L时会要求关联HEX文件。
在新建好的DATEBASE上,右键选择ADD,可以分别添加A2L文件、CAN-DB(DBC文件) 注:添加A2L时会要求关联HEX文件。
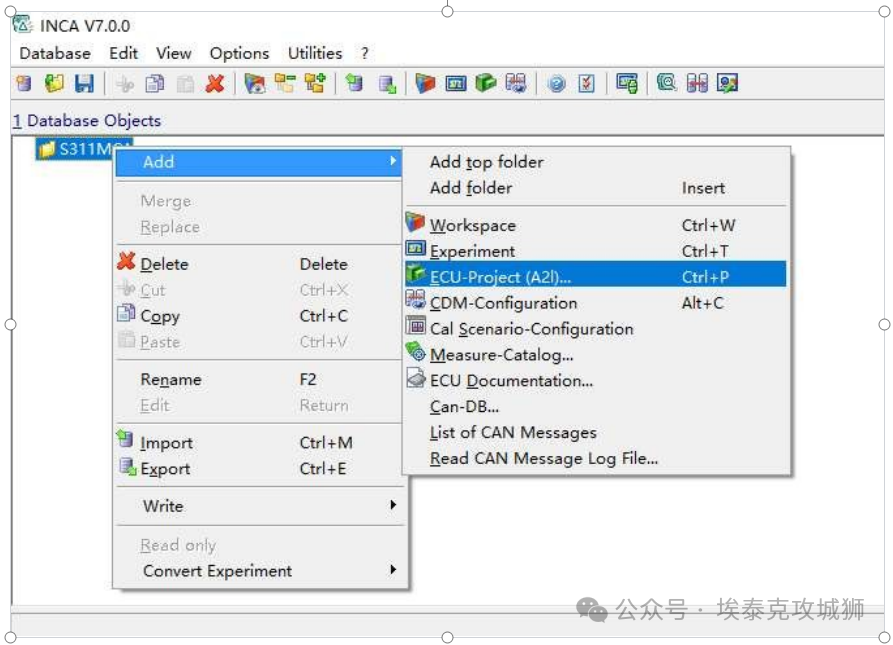 再新建一个WORKSAPCE,然后点击图示位置,进行硬件配置。
再新建一个WORKSAPCE,然后点击图示位置,进行硬件配置。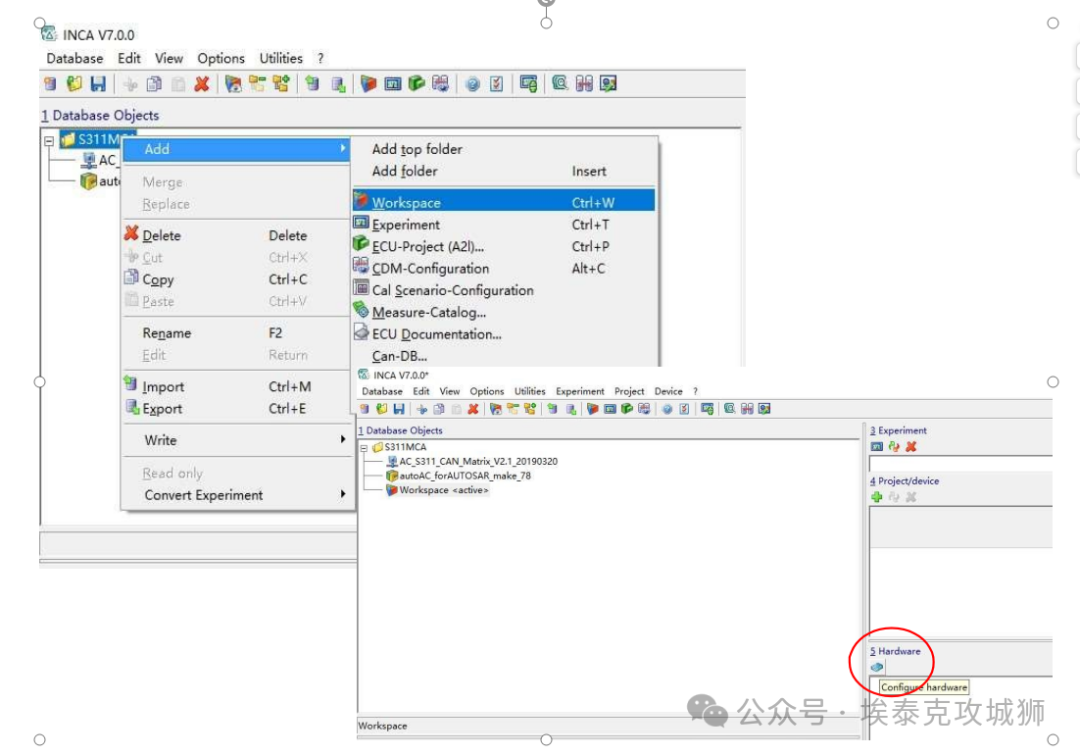
在硬件配置界面,点图示位置,添加硬件,选择J2534→CAN→XCP。点选之后会自动要求关联工程数据,选择之前已经添加的A2L。
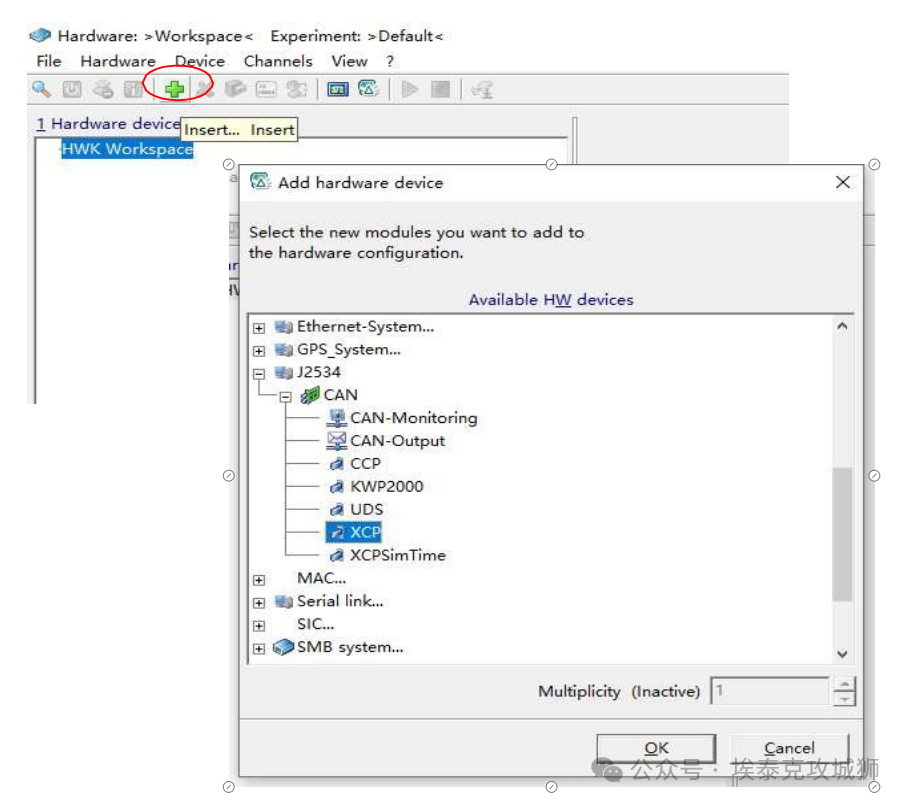
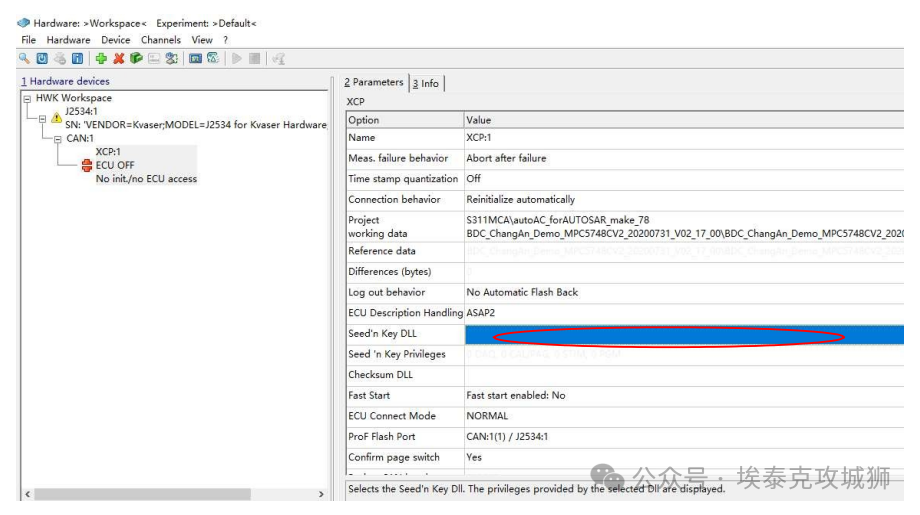
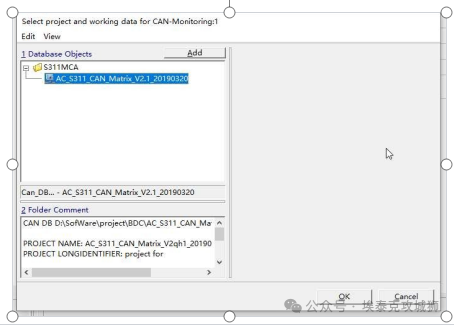
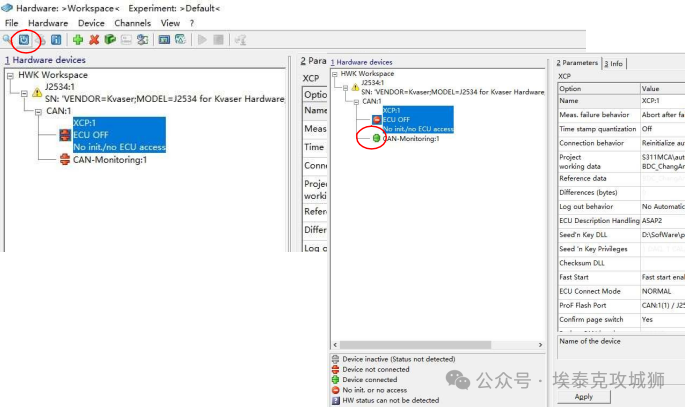
二、拉取标定工程
回到INCA主界面,选中WORKSPACE,点击图示右侧的START Experiment按钮,进入标定测试界面。
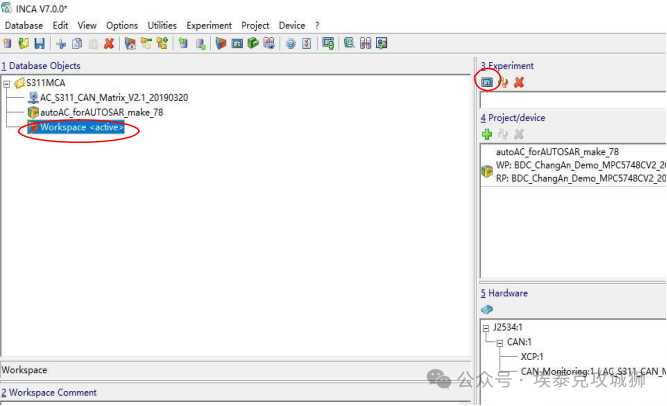
标定主界面,默认了一个layer,这里可以根据不同的需求,建立多个layer。点击 Display Configutation,进入页面配置,在显示Layer上,可以添加新的Layer层,右侧 可以给layer重命名。
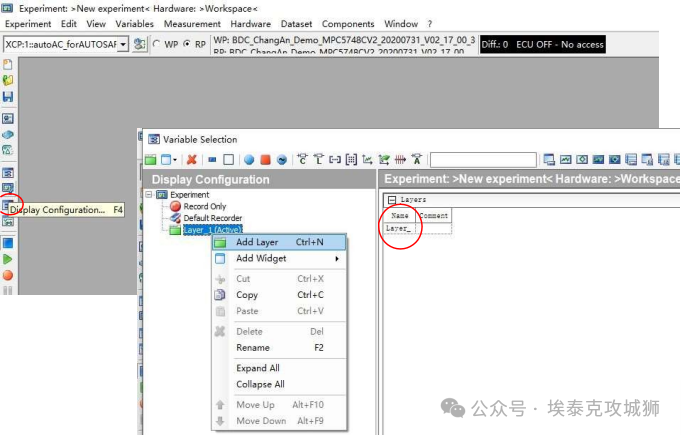 根据标定内容,建立不同的layer。选中某 一个layer,它就会变为ACTIVE状态,然后再点击variable seletion(变量选择) 来选择每 一个子界面需要的变量。
根据标定内容,建立不同的layer。选中某 一个layer,它就会变为ACTIVE状态,然后再点击variable seletion(变量选择) 来选择每 一个子界面需要的变量。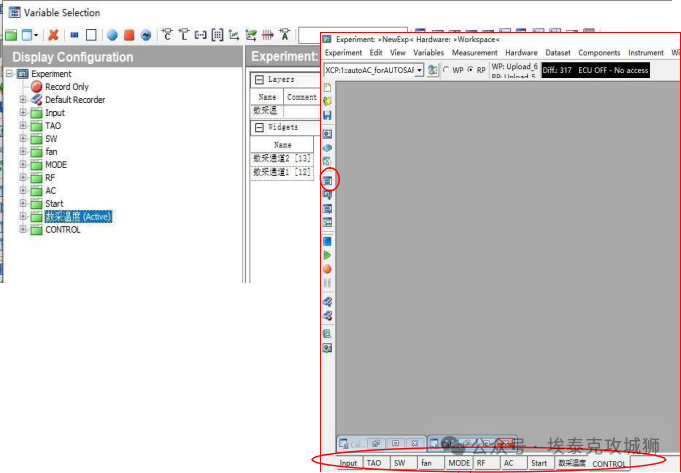
在变量选择界面,主要是在XCP协议解析的变量和CANDBC中解析的变量中选择。红颜色标识的是测量变量,蓝色标识的是标定变量。测量变量在右侧图示处勾选,可以选择 2ms、10ms或100ms的监测频率,一般选100ms 标定变量没有监测频率选项,直接点击就可以选取(选中后字体会加粗)。
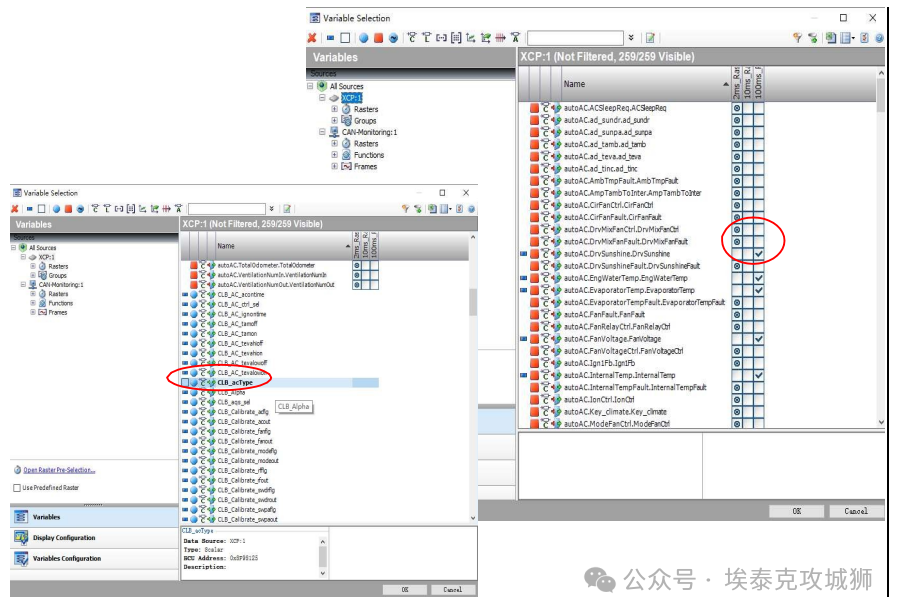
三、数据记录
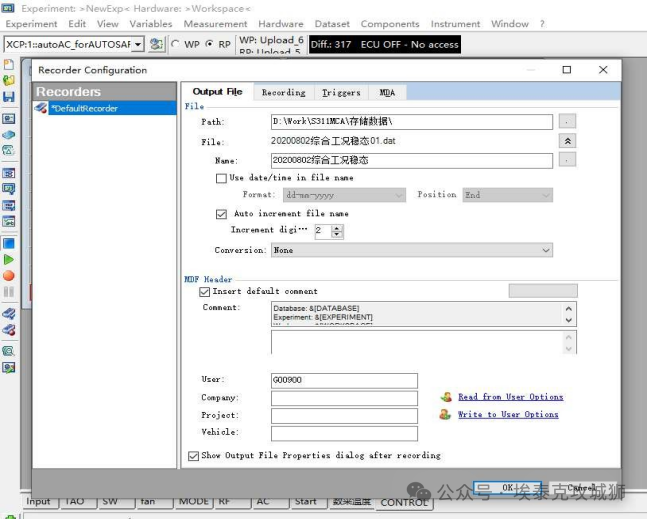 另外一个记录设置Manage Recorders(红圈处按钮),可以针对之前已经拉取的变量信号,进行选择性记录。其默认的是对拉取的所有测量变量进行记录,也可以在拉取的变量信号之外,添加新的信号进行记录。
另外一个记录设置Manage Recorders(红圈处按钮),可以针对之前已经拉取的变量信号,进行选择性记录。其默认的是对拉取的所有测量变量进行记录,也可以在拉取的变量信号之外,添加新的信号进行记录。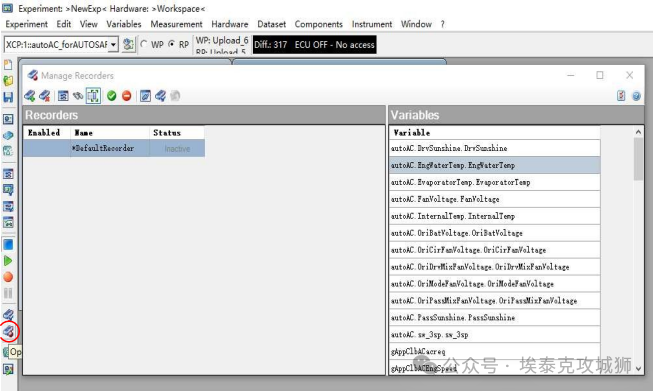
开始标定和测量准备就绪,点击图示START Visualization 就可以开始通讯测量了。点击红色圆心按钮START Recording则开始记录数据。点击蓝色正方形按钮STOP Measuring, 就会停止测量并提示数据保存.
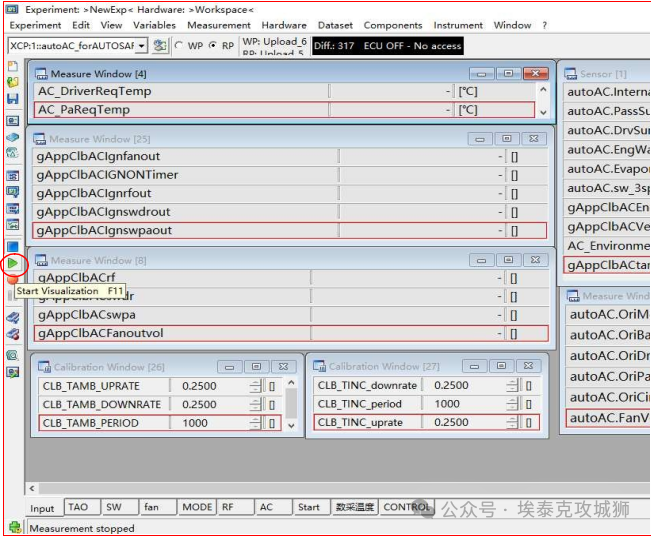
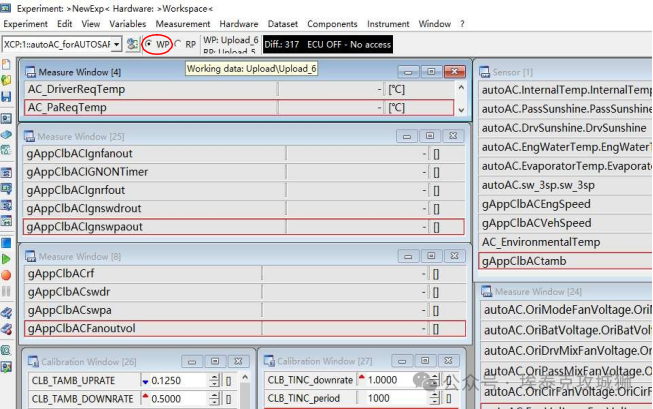
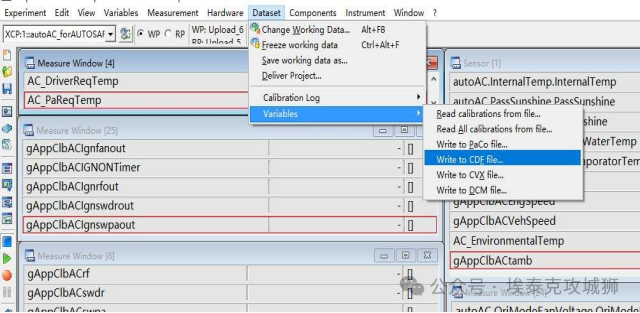
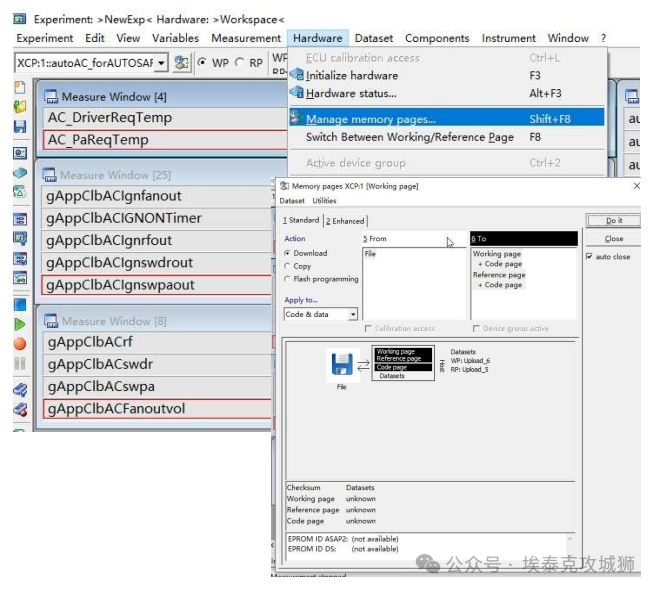
文章来源:公众号埃泰克攻城狮
-end-
分享不易,恳请点个【👍】和【在看】