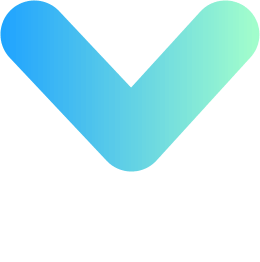在HFSS内设计仿真完器件后,需要进行实物加工,大多数PCB厂家不接受HFSS文件,可以导出DXF的CAD文件给厂家,但是如果需要对器件进一步处理,比如要添加到整个系统电路中,这时就需要转化为PCB文件了,好在Altium Designer支持DXF/DWG文件的导入。
本教程以定向耦合器为例进行操作演示。
软件版本:
HFSS 15.0
AutoCAD 18.0
Altium Designer 16.1
1、耦合器实际实际需要的就是上面的电路,如图所示,HFSS导出DXF文件只能导出Z=0的XOY面,因此要把需要导出的电路设置到Z=0的面,即把坐标改需要导出的面.
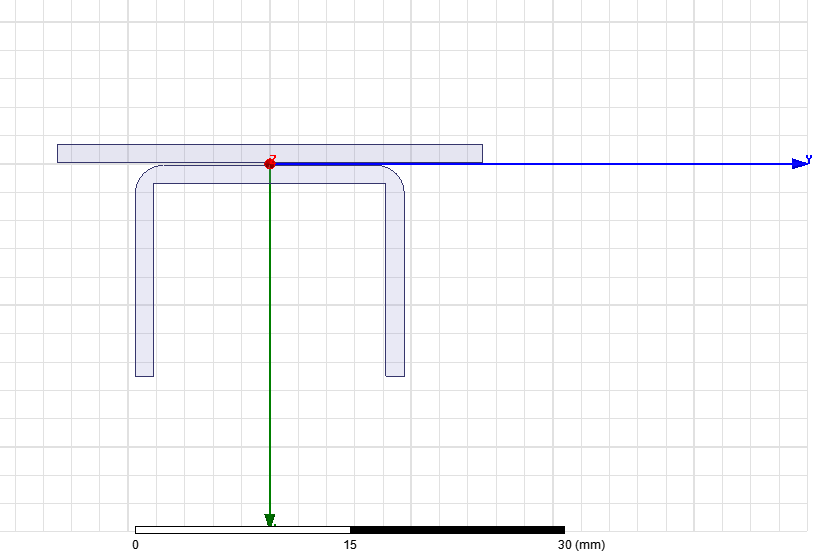
定向耦合器(隐藏了其余部分)
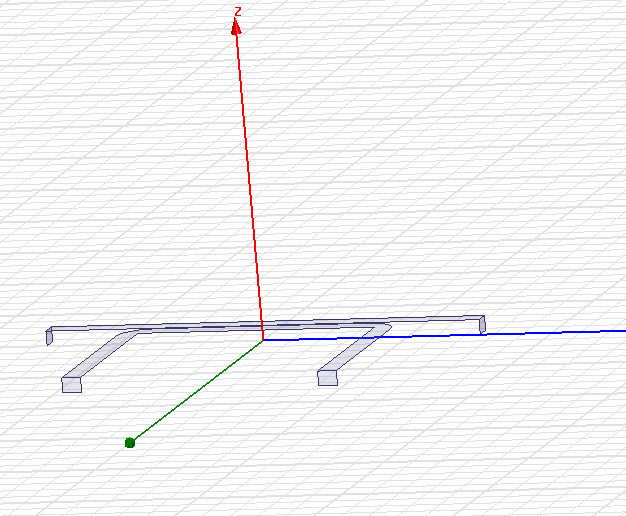
2、首先需要知道耦合器的Z的大小是多少,双击耦合器的模型如图所示可以看到Z为1mm。因此接下来把相对坐标改到(0mm,0mm,1mm)就可以。
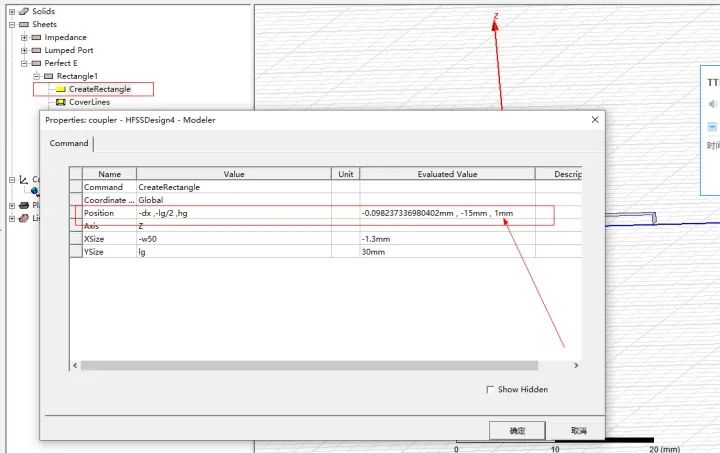
耦合器的坐标信息
3、改动HFSS的相对坐标。如图所示,点击工具栏的Modeler-Coordinate System-Create-Relative CS-Offset,然后在右下角的坐标栏里输入相对坐标值0,0,1,点击enter确定,就可以看到坐标已经由原来的(0,0,0)改到(0,0,1)了。
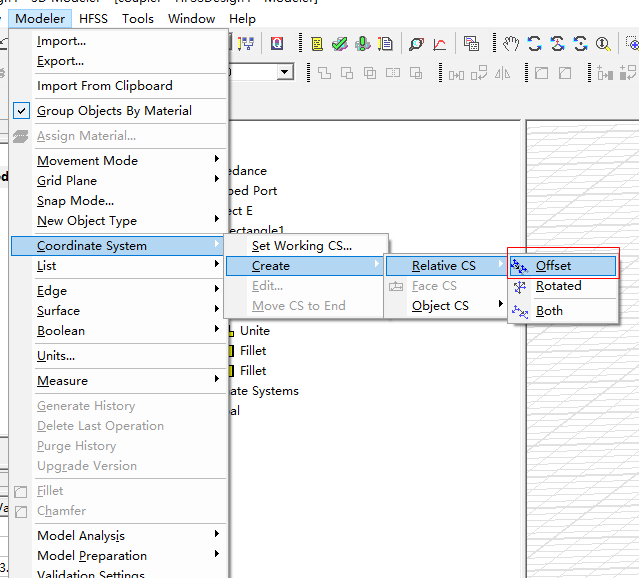
工具栏相对坐标修改

输入相对坐标值

坐标移动到耦合器表面
4、接下来就可以到处DXF文件了。点击工具栏的Modeler-Export。
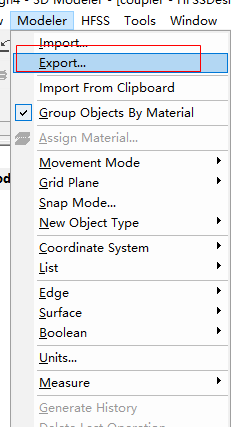
导出DXF文件
1、用AutoCAD打开刚导出的耦合器DXF文件。可以看到耦合器只有线框,需要对其进行填充。
 耦合器DXF文件
耦合器DXF文件
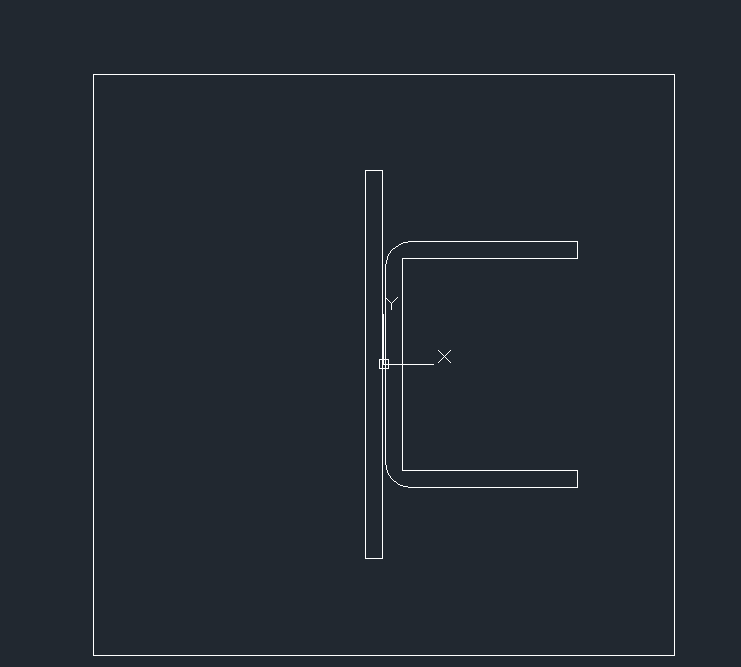
CAD打开Coupler.dxf文件
2、对耦合器进行填充,点击CAD默认工具栏的填充-图案填充功能。然后点击耦合器线条内部就可以完成填充。最后再把填充部分改为实体
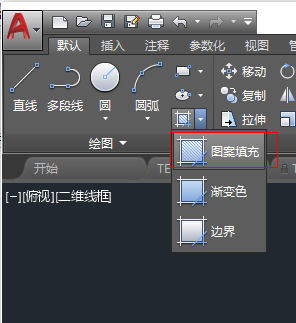
图案填充
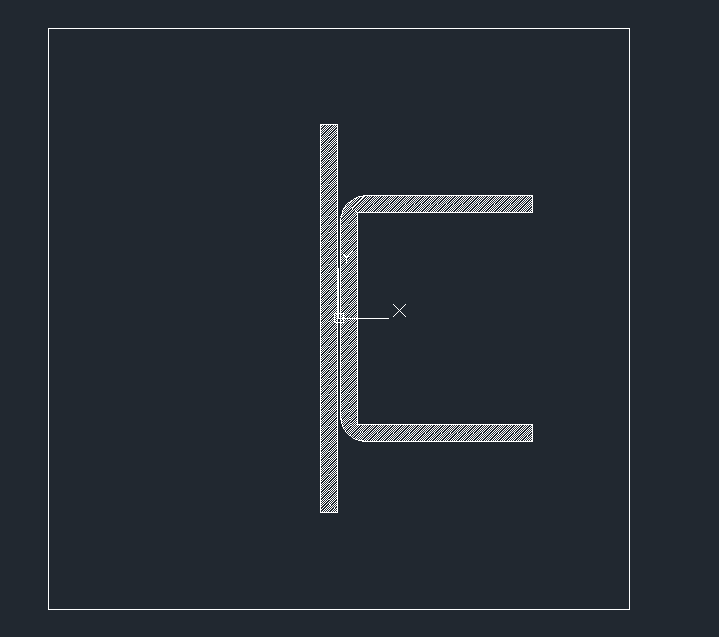
填充完成
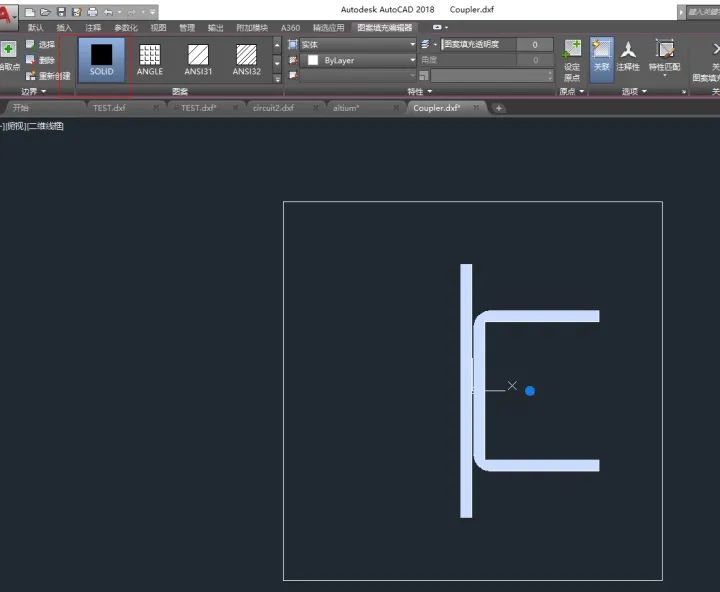
填充内容改为实体
3、导出DWG文件,点击另存为,然后把文件类型改为AutoCAD 2004 dwg文件,点击保存。
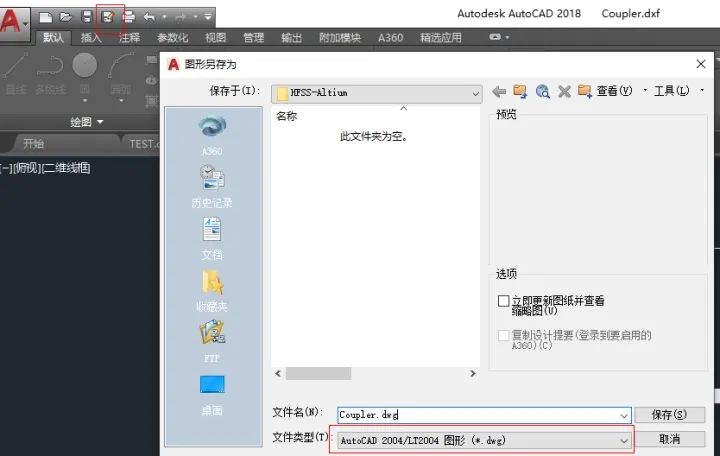
导出Altium可以识别的DWG文件
1、打开AD,新建PCB文件,点击工具栏的File-New-PCB。
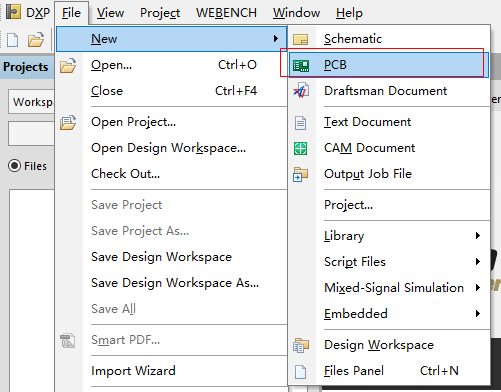
新建PCB
2、导入DWG文件,点击工具栏的File-Import-DXF/DWG.然后选择刚生成的DWG文件点击打开。
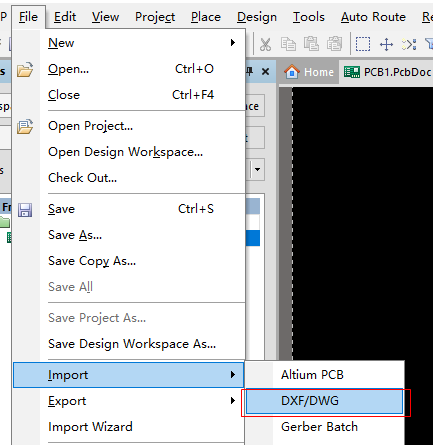
导入DWG文件

打开耦合器的DWG文件
3、设置单位和层,这个要根据HFSS中的设置来设定这里的单位,我的hfss里面单位是mm因此这里设置单位为mm,层我需要把耦合器放在顶层,因此我改为Toplayer。其中层可以生成后再修改也可以,但是单位一定要设置正确,不然会出问题。然后一直OK下去就可以。
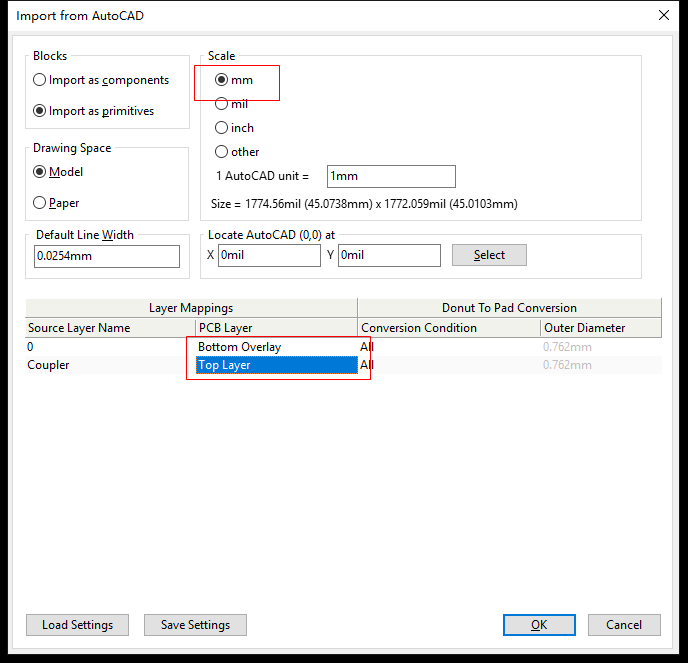
单位设置
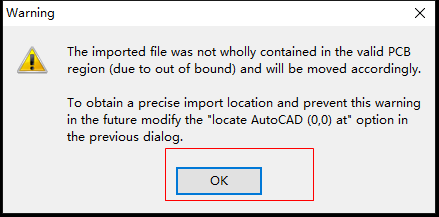
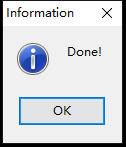
4.对生成的PCB进行具体修改。生成的PCB文件如图所示,可以看到文件设置的层不对,还有文件在右下角很难操作。这里先对耦合器进行移动,点击工具栏的选择框,选择这个文件,在点击移动按钮,对器件进行整体移动
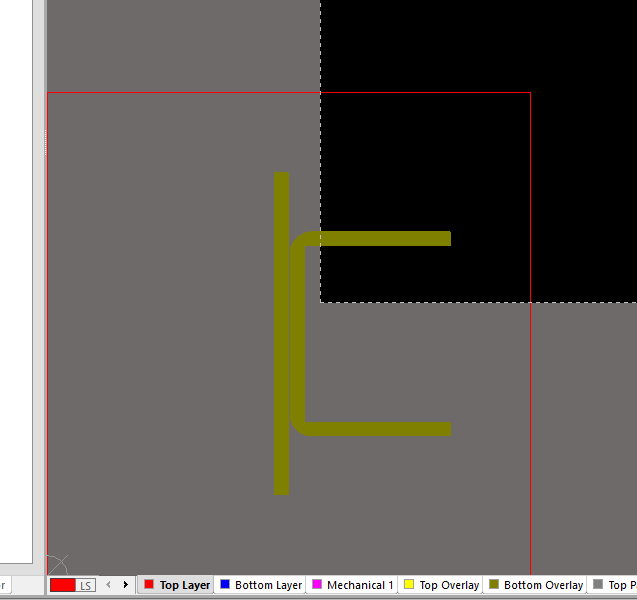
生成的PCB
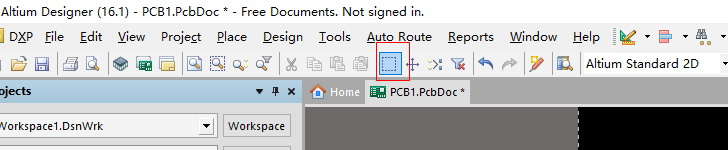
选择框

选中文件
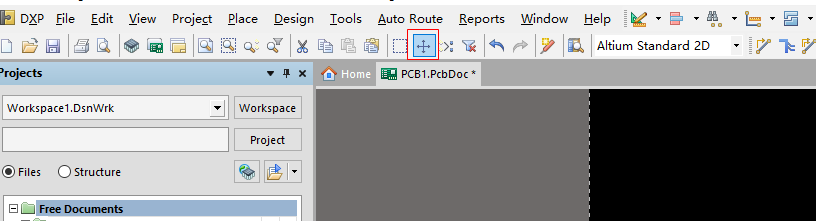
移动按钮
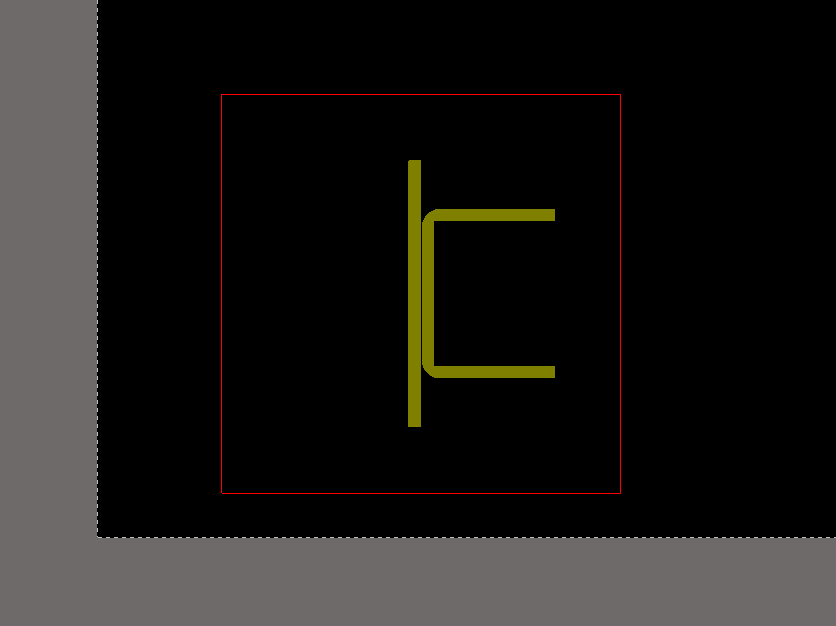
移动后文件
5、修改器件的层,
选中耦合器,然后点击页面右下角的PCB-PCB Inspector
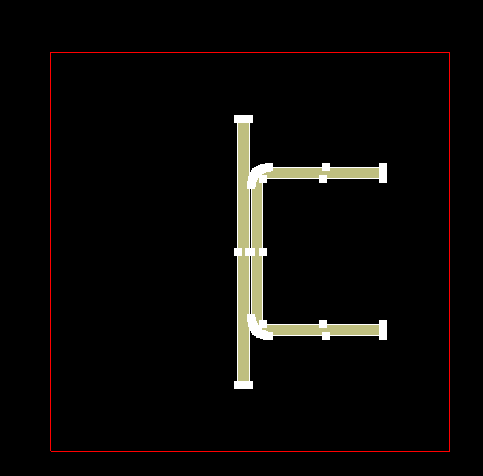
选中耦合器

查看PCB-PCB Inspector信息
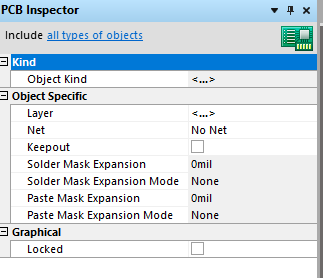
PCB-PCB Inspector信息
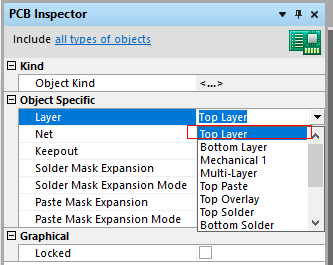
修改层到TopLayer
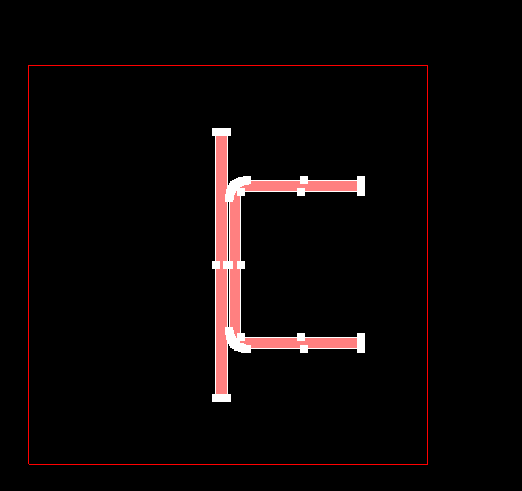
耦合器改到TOPlayer层
6、修改外边框,选中耦合器外边框的一根线,然后按键盘的tab选中整个外框,修改层到Mechanical1层,线宽位置为3mil,然后移动线框,到合适位置,(因为器件外边要焊接SMA因此耦合器端口必须要到板子边缘,用的侧插SMA)

选中外线框
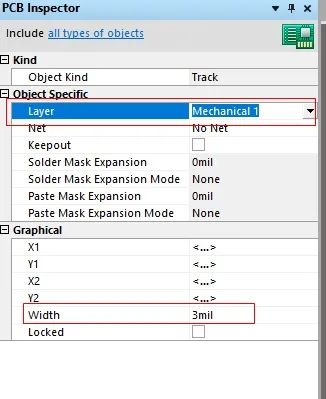
修改属性
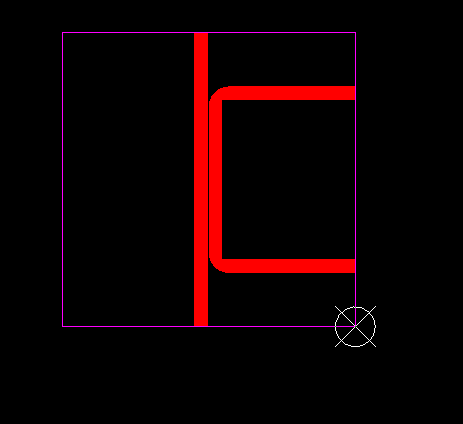
修改完成后
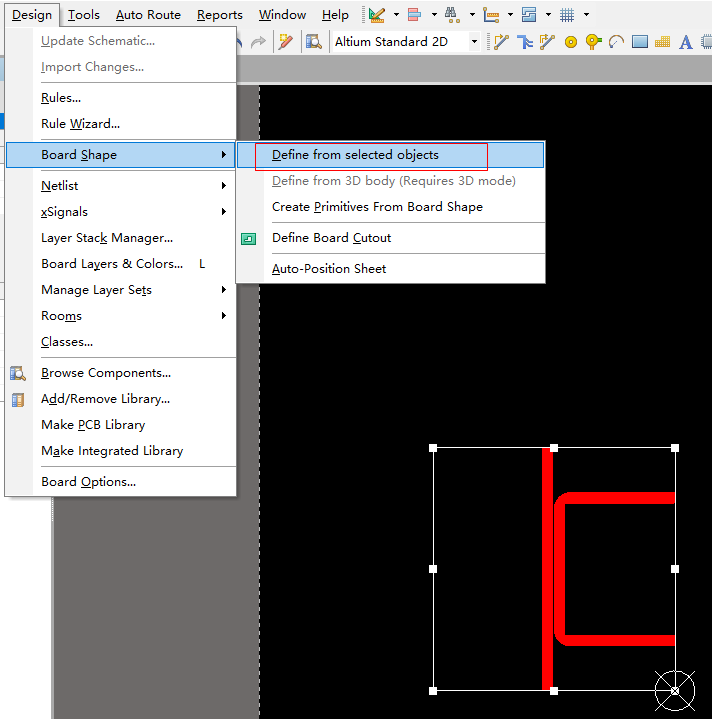
定义PCB外边界

定义外边界后效果
7、底面铺铜作为地。先选到Bottom层,然后点击Palce Fill进行铺铜。
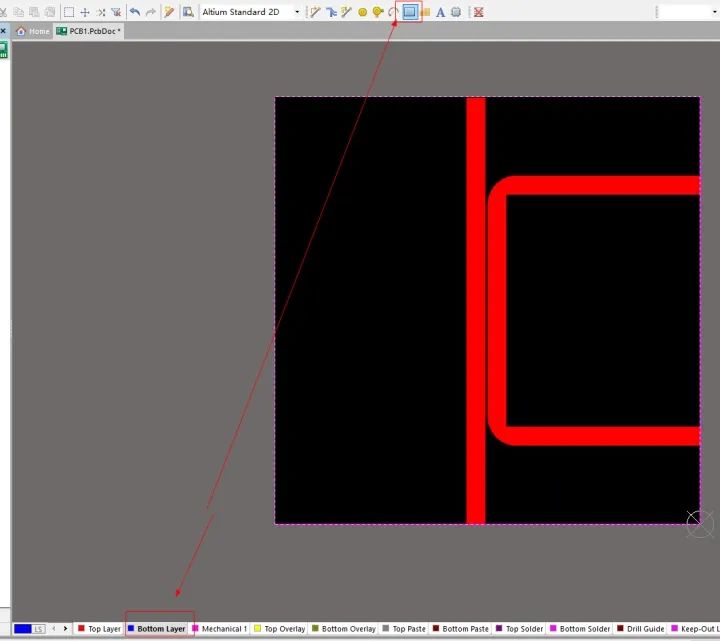
底面铺铜操作
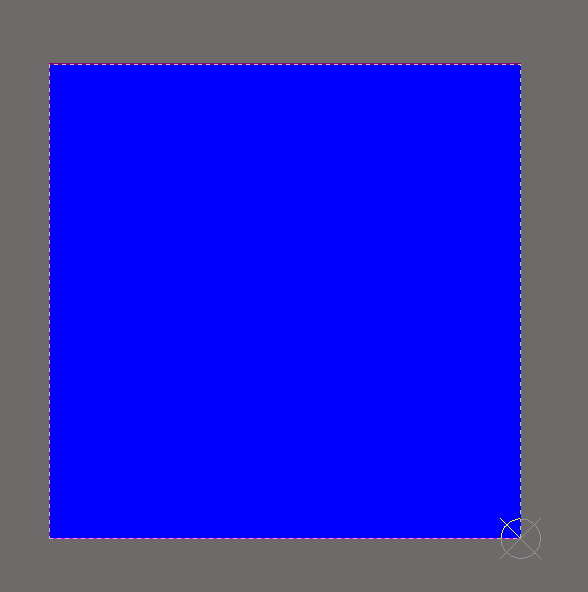
底面铺铜后效果
8、顶层底层开窗,由于绿油会影响射频电路的传播(主要是因为介电常数较大,电磁波传输时有较大损耗)大多数射频电路都会做开窗处理。跟上一步一样,在Top Solder 和Bottom Solder上进行Place Fill处理(铺上的地方就会开窗没绿油覆盖,默认都有绿油这是正负片的概念)。
最后就可以把PCB文件发给厂家加工了。
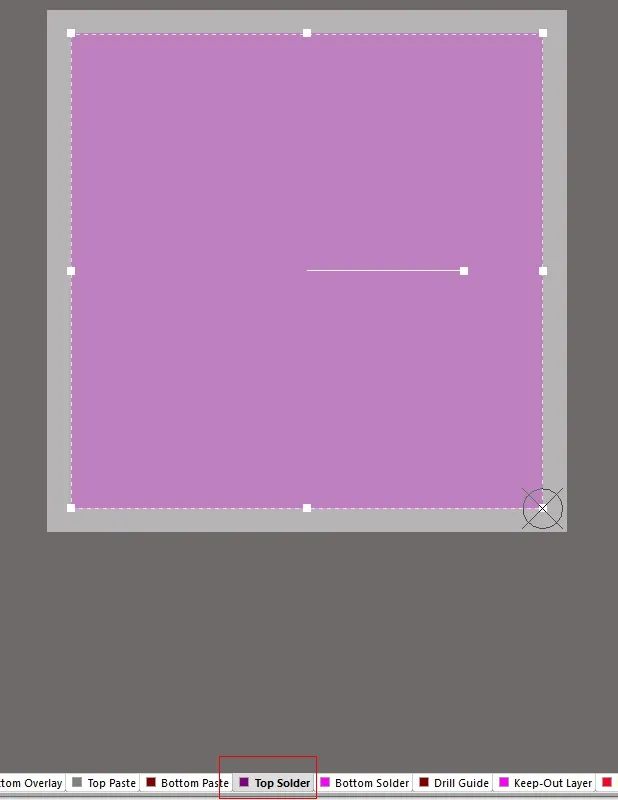
顶层开窗
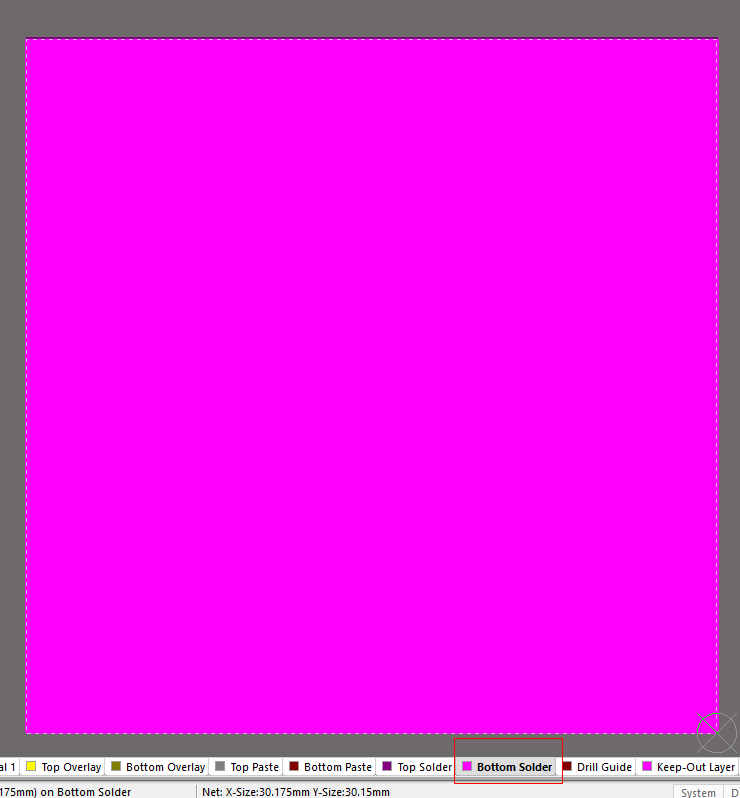
底层开窗
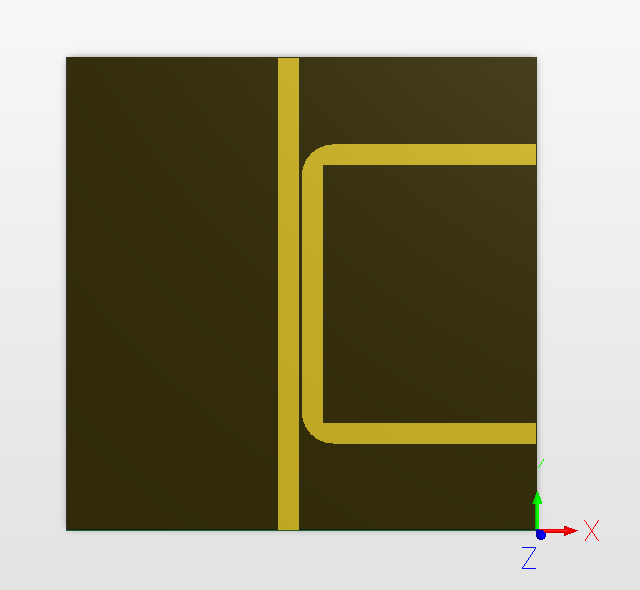
3D底层视图
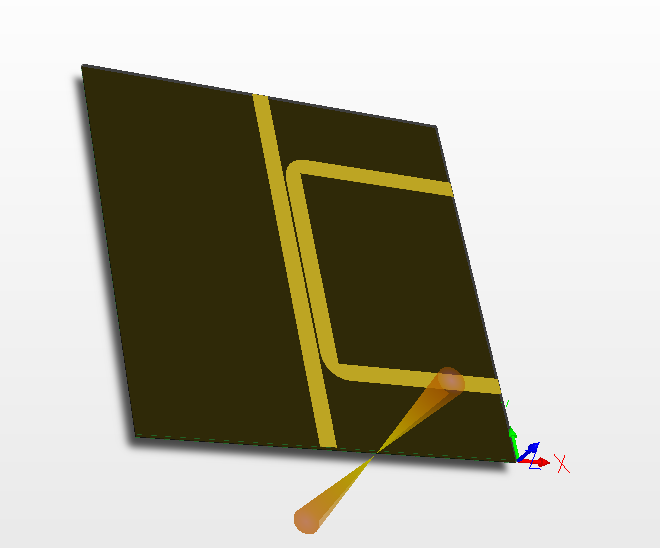
3D侧视图
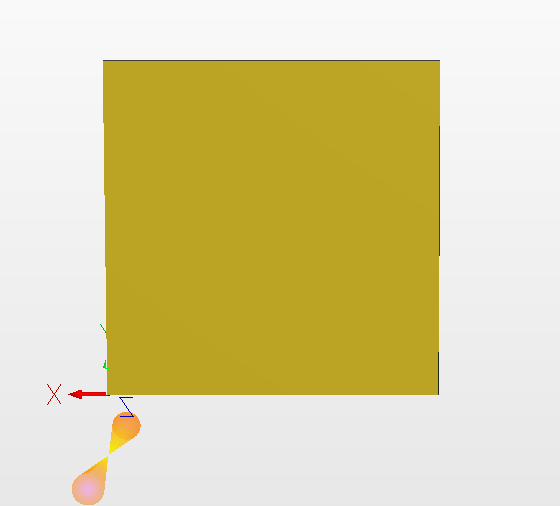
3D底层视图
制作人:沧海科技&走来一枚学沫
日期:2019.12.23
版本:Ver1.0
严禁商用,转载请附明出处。
本文已被知乎作者ID【就姓张】授权转载,严禁商用且二次转载,如需转载请联系作者,谢谢

欢迎关注我们!!!