关注、星标公众号,直达精彩内容 来源 | 知乎 韦易笑
排版:strongerHuang
嵌入式开发都离不开调试工具,而市面上调试的工具有很多,但从兼容性和通用性来说,GDB绝对占据领先优势。
今天就来说说这个强大的 GDB 工具。
裸奔状态:原始的 GDB 命令行
穿上各种衣服前,至少得先学会裸奔,找份简单的 GDB cheat sheet 对照一下:
生产环境中出现崩溃时,因线上服务器一般没有开发环境,也无配套源代码,所以程序崩溃后,如果你懒得把 core 文件拖回到开发机检查,可以先在线上服务器先简单gdb看一下。
GDB命令密密麻麻,常用的也就表格上那几条,比如进去以后第一步先用 bt 查看一下调用栈,info local查看一下本地变量,再配合 up/down 在整个调用栈的不同层次之间上下移动一下,检查各处局部变量的值,print 一下某个表达式,即便没代码,看下符号和反汇编,一般也能调试个七七八八。
碰到复杂点的 BUG,必须配合源代码了,那你得把 core 文件拉到开发环境中,再用 gdb 对照源代码调试,配合 list [行号] 指令查看当前运行的源代码,再配合其他方法进行调试。
那么这时候,如果调试复杂度继续上升,你需要不断的断点,每次 next / step 单步完后你都需要 list 一下前后源代码,或者用 disassemble [函数名/地址] 查看一下指令的话,不少人会感觉到抓狂,这时我们需要给裸奔的 GDB 穿条内裤了。
穿上内裤:TUI
这是 gdb 自带的文本界面,使用 gdb -tui 命令启动,比如:
gdb -tui hello即可打开我们的文本界面:
上方是源代码窗口,下面是 gdb 终端,窗口管理快捷键模仿 emacs,使用 c-x o 进行窗口切换,如果你还想查看指令窗口,可以输入:
layout split然后你单步的时候上面的源代码窗口会跟着滚动,比之前不停的 list 方便不少吧,要看前后源代码可以继续 c-x o 切换窗口后上下滚动。
有时候你 up/down 切换了栈帧后,上面的代码也许来不及更新,那么你用 update 指令,让上面的代码窗口定位到你最新的执行位置,有时也需要 CTRL-L 重绘下整个界面。
在 gdb 自带的 tui 模式中,你不但可以随时查看代码/指令,还可以查看寄存器。好吧,其实 gdb再简陋,本身还是配套了一条内裤的,只是很多人忘记拿出来穿了。
穿上内衣:gdbinit
如果上述文本 TUI的信息不够丰富的话,也许你会对 .gdbinit 感兴趣,~/.gdbinit 是一个 gdb配置脚本,可以设定一些由 python 编写的插件,比如 peda:
在
~/.gdbinit上面配置了 peda 后,可以看到命令提示符就从 (gdb) 变成了gdb-peda$。每敲一个单步命令,peda 都会显示出无比丰富的信息,你还可以配置添加更多,配合高亮,你可以得到一个加强版的命令行。不过这个我用的并不多,因为它会影响 TUI 模式的界面,我不喜欢在我的 gdb 里搞太多乱七八糟的东西。同时,当我们的调试需求继续变得更加复杂,你要不停的断点,频繁的单步,这些传统命令行里不停的输入各种指令显然已经让我们疲惫不堪了,能否直接在界面上查看源代码并且直接在代码上快捷键断点,快捷键单步呢?
可以啊,试试 cgdb。
穿上外套的:cgdb
CGDB 类似 gdb tui 分为终端窗口和代码窗口:
上面的代码窗口称为 cgdb mode, 下面的 gdb 窗口称为 gdb mode,调试就是不停的在两种模式间切换,按键模仿 vim,按 ESC 切换回 cgdb 模式,按 i 切换到 gdb 模式。
这看起来和 TUI gdb 差不多啊?除了语法高亮外它比 gdb tui 高效在哪里呢?答案是:大部分操作皆可在 cgdb mode 下(即源代码窗口)用快捷键操作。
方向键 或者
hjkl移动光标,page-down/up或c-f / c-b前后翻页,按 o键会列出当前可执行文件的源代码列表,可以切换查看其他相关代码文件,按/或者?可以进行文档搜索。上面这些快捷键基本和 vim 对应,能让你方便的浏览源代码,同时在代码窗口可以用空格键来切换断点,还有其他一些快捷键:
更多快捷键见【这里】,这下单步和断点比原来轻松多啦,你基本可以呆在源代码窗口里不出来,大部分时候不用再到 gdb 命令行里一条条 next/step 的输入了。
编辑一下 ~/.cgdb/cgdbrc ,简单调教下使用更方便:
set ignorecase
set ts=4
set wso=vertical
set eld=shortarrow
set hls
map :until
这里大概设置了搜索大小写不敏感,tab 大小,分屏方式(默认改为左右分屏),搜索高亮,以及加了一个 F9 的快捷键,用于跳出循环(默认没有这个快捷键):
现在大家都是宽屏显示器了,默认改成左右分屏(要 cgdb 7.0才支持)舒服不少。
cgdb 还有更多功能,比如没有源文件时可以查看汇编,或者交叉查看源代码和汇编,设置 mark 等等,具体见它的官方文档吧。
这个小工具能将你从大量 gdb 命令行中解脱出来,配置文件还可以让你按喜好绑定各种命令到快捷键上。
CGDB 虽然大部分操作可以用快捷键进行,但是仍然有不少时候需要切换回右边的 gdb mode 中去敲命令,比如当你需要每单步一次就用 info local 查看一下局部变量或者 print 一下某个全局变量的值的时候,频繁的左右切换会让你疲于奔命。
所有在调试一些相对复杂的问题时,上面这些工具 hold 不住了,作用平时 Vim 写代码的人,我也从不拒绝用 emacs 的 gdb mode 来调试一些复杂问题,毫无疑问 emacs 是目前终端下最强的 GDB 前端。
从来没用过 emacs 都没关系,只要安装一个 emacs 记得下面几条命令就可以调试了:
当然,别忘记退出命令是 c-x c-c,这就够了,首先我们启动 emacs:
按下 m-x (alt+x),提示输入命令(如果终端软件 alt 键不灵,那可以设置一下终端软件,或者一秒内先按 ESC,再按 x键,在 xterm 终端下是等价的),键入 “gdb”敲回车:
下面会问你怎么运行gdb,输入gdb的 shell 启动命令行回车后开始 gdb 模式:
看到这里也许你会问,这和直接命令行 gdb 有区别么?别急,继续 m-x 输入命令:
gdb-many-windows
马上满足你:
这些 gud- 开头的命令都是 emacs gdb-mode 下通用调试器的操作命令,他们和 gdb 命令一一对应,可以用 m-x 输入这些命令,还可以直接用快捷键操作。
如果你想把某个窗口替换成反汇编或者寄存器的监控,那么可以用 m-x 输入:
gdb-display-disassembly-buffer
那么其中一个窗口就会被切换成反汇编窗口:
左上角的 gdb 终端被切换成反汇编窗口了,看完后记得 c-x b 切换回 gdb 控制台,如果你要避免某个窗口被切换走可以搜索 emacs 的 dedicated window。再者,我们可以自己用窗口管理快捷键按照我们的喜好拆分布局:
比如重新拆分了一下,把 gdb 终端挪到右边,输出窗口下面,把原来显示 gdb 终端的地方显示为反汇编。基本上你在 IDE 上见得到的调试手段,在 emacs 中都可以操作,并且 emacs 还可以在 Windows 下用 gdb 调试 mingw 的程序。
那么也许你会抱怨 emacs 下操作是在太麻烦了,没关系,稍微调教一下即可。
打开 ~/.emacs (windows下是 ~/_emacs)文件,输入如下内容:
(global-set-key [M-left] 'windmove-left)
(global-set-key [M-right] 'windmove-right)
(global-set-key [M-up] 'windmove-up)
(global-set-key [M-down] 'windmove-down)
(global-set-key [f5] 'gud-run)
(global-set-key [S-f5] 'gud-cont)
(global-set-key [f6] 'gud-jump)
(global-set-key [S-f6] 'gud-print)
(global-set-key [f7] 'gud-step)
(global-set-key [f8] 'gud-next)
(global-set-key [S-f7] 'gud-stepi)
(global-set-key [S-f8] 'gud-nexti)
(global-set-key [f9] 'gud-break)
(global-set-key [S-f9] 'gud-remove)
(global-set-key [f10] 'gud-until)
(global-set-key [S-f10] 'gud-finish)
(global-set-key [f4] 'gud-up)
(global-set-key [S-f4] 'gud-down)
(setq gdb-many-windows t)
解释一下,最上面设定了 ALT + 方向键就可以在窗口中跳转,如果你终端 alt+方向不灵的话可以改成 C-left, C-right 等用 ctrl + 方向键移动窗口,后面设定了一些常用命令的快捷。
最后设置了默认打开 gdb-many-windows,最好增加下面一段,允许鼠标操作:
(require 'xt-mouse)
(xterm-mouse-mode)
(require 'mouse)
(xterm-mouse-mode t)
(defun track-mouse (e))
(setq mouse-wheel-follow-mouse 't)
(defvar alternating-scroll-down-next t)
(defvar alternating-scroll-up-next t)
(defun alternating-scroll-down-line ()
(interactive "@")
(when alternating-scroll-down-next
(scroll-down-line))
(setq alternating-scroll-down-next (not alternating-scroll-down-next)))
(defun alternating-scroll-up-line ()
(interactive "@")
(when alternating-scroll-up-next
(scroll-up-line))
(setq alternating-scroll-up-next (not alternating-scroll-up-next)))
(global-set-key (kbd "") ' alternating-scroll-down-line)
(global-set-key (kbd "" ) 'alternating-scroll-up-line)
这下 xterm 下你可以自用的用鼠标点击切换窗口,点击按钮,用滚轮上下查看源代码了:
这下自由多了,ALT+方向或者鼠标点击,直接窗口跳转,并且用下面的命令操作:
右上角的本地变量窗口上面有两个按钮,可以鼠标点击切换显示本地变量还是寄存器。右下角的也有两个按钮切换显示断点还是线程。最上面绿色部分的按钮也可以直接鼠标点击。
终于比我们最初的版本好用多了,如果你喜欢折腾的话,你还可以定制 gdb-many-windows 的初始格局,比如更复杂的:
彻底满足你各种复杂的调试需求,这里不展开了。
最后每次调试时打开 emacs, m-x输入 gdb 再键入文件名很麻烦?我们调教一下 .bashrc:
gdbtool () { emacs --eval "(gdb \"gdb --annotate=3 -i=mi $*\")";}
好了,终端下我们对要调试的程序只需要输入:
$ gdbtool hello
就能自动打开 emacs 并且切换到 gdb-mode 下面,展开我们的多窗口,开始调试了,是不是很愉快?
我平时调试没环境会先使用 gdb-tui 先看看,有环境或者问题复杂了我会打开 emacs 来调试。后来
给我介绍了 cgdb 以后,gdb-tui 就退役了,无环境先用 cgdb 看个大概,碰到复杂问题打开 emacs,经过一番调教,十分顺手。
其实到 emacs 已经差不多了,但如果你实在记不住这有限的几个快捷键或者 gdb 命令,那么还可以尝试一下 gdbgui:
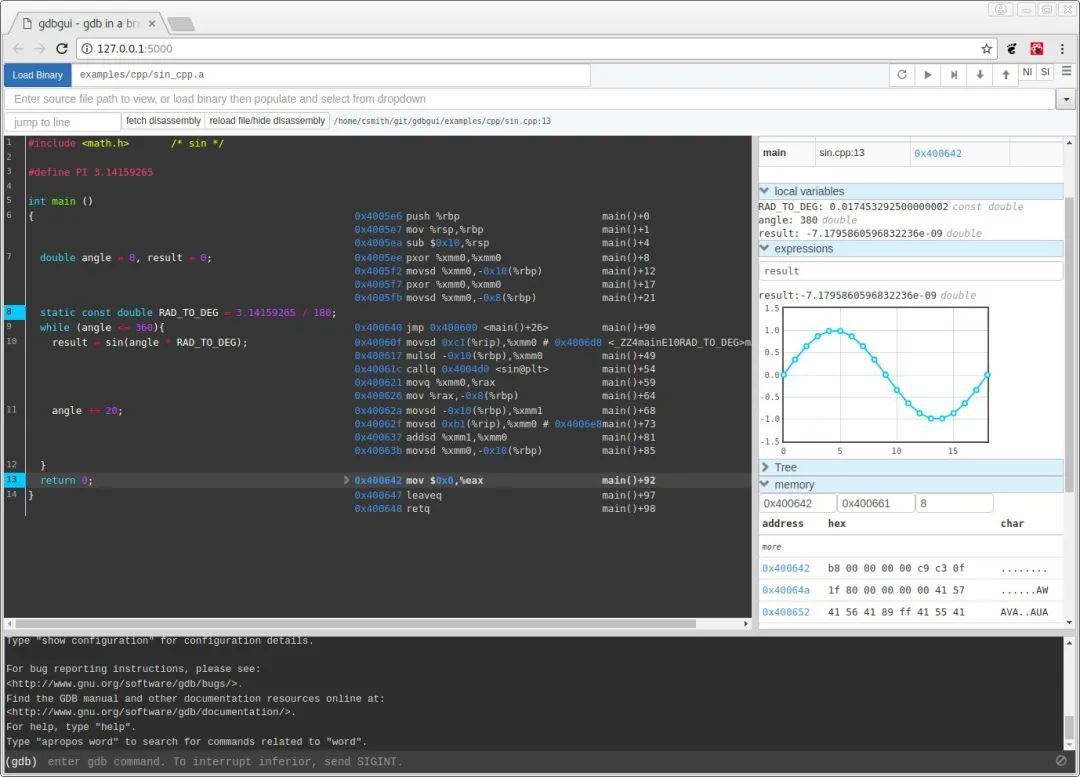 python 开发的基于浏览器的 GDB 前端,pip 安装一下即可,使用时:
python 开发的基于浏览器的 GDB 前端,pip 安装一下即可,使用时:
gdbgui --host 0.0.0.0 hello
就会监听本地 5000 端口,这时我们可以用浏览器打开服务器上的地址完全用鼠标进行调试。
中间是程序代码,下面是 GDB终端,上面可以切换源代码,可以控制运行/继续/单步等。右边可以实时查看:本地变量,调用栈帧,内存地址,断点,线程 等等。
比如上面的调用栈和线程查看,以及下面的自定义结构体查询:
还能可视化查询数据结构:
鼠标点击代码左边就可以设置/删除断点,点击上面的按钮就能切换显示汇编代码。基本上把 GDB的主要功能都用可视化的方式,现代的网页界面展示在你的面前,不需要记住任何快捷键,鼠标点点点就可以了。
同时,这个 gdbgui 还支持 Windows 下的 gdb 调试。目前 gdbgui 还在活跃的开发中,作为最漂亮的 gdb 前端,相信它会越来越强大。
好了我们经历了从最开始 gdb 的命令行裸奔状态到终端下最完善的调试环境 emacs gdb-mode,再到性感的 gdbgui。GDB 的好处就在于对内可以引入各种插件,对外可以提供各种接口,自己做好调试的事情,前端界面可以完全交给其他程序来主导,不管是本地还是远程,所以才会有了各种各样丰富的 GDB Front End,还有各种远程 GDB 工具。
它不会限制你说你只能这样调试,或者你只有唯一的一种 UI可以操作,所以 GDB 的组合方式千千万万,用不着一谈 GDB 就觉得只有原始的敲命令一种用法,对吧?上面么多用法,随便选两样,花不了半小时,即可让你终端下的调试工作加快不少。
来源地址:https://zhuanlan.zhihu.com/p/32843449
‧‧‧‧‧‧‧‧‧‧‧‧‧‧‧‧ END ‧‧‧‧‧‧‧‧‧‧‧‧‧‧‧
关注我的微信公众号,回复“加群”按规则加入技术交流群。
点击“阅读原文”查看更多分享,欢迎点分享、收藏、点赞、在看。