点击上方蓝色“混说Linux”,选择“设为星标”
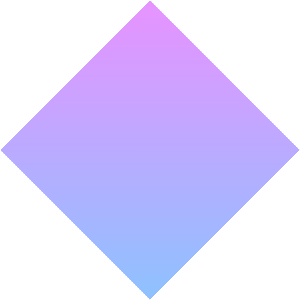
对于单片机开发,使用比较多的就是Keil,但它是一个收费软件,虽然可以Po解,但是很多公司也害怕收到**函,如果公司准备上市,那就更不能使用Keil开发了。
一直都比较喜欢VSCode的这种黑色主题,还能安装各种插件,免费又好用,于是决定搭建一个用VSCode + 开源 arm 工具链 + OpenOCD开发STM32的环境。
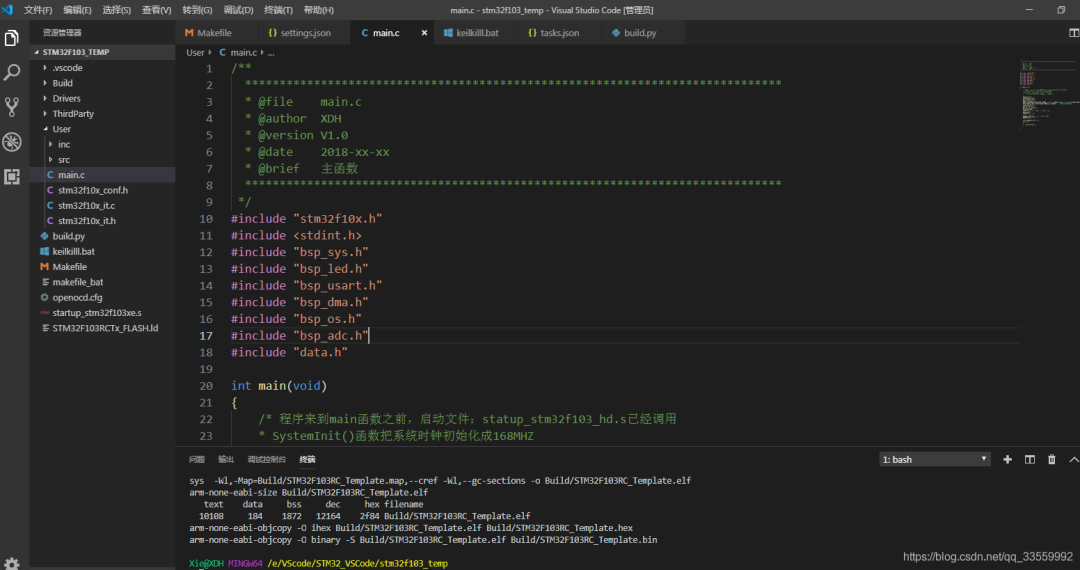
VS Code下载地址:https://code.visualstudio.com/
2. 下载 LLVM :用于代码补全,其实可以理解为 Clang。因为VS Code 中“C/C++”插件的自动补全功能不太好用。STM32中好多库函数都补全不出来。记得按照好之后,将路径添加到环境变量里。
Git下载地址:https://gitforwindows.org/
3. 下载安装 Git for Windows:提供Git支持和MINGW64指令终端。
Git下载地址:https://gitforwindows.org/
正常安装后,记得需要将软件的安装目录下的bin文件夹设置进入环境变量PATH中。
arm-none-eabi-gcc下载地址:https://launchpad.net/gcc-arm-embedded/+download
一个开源的片上调试器(Open On-Chip Debugger)。
在Windows下自己编译可能有问题 。所以,我们选择编译好的。
OpenOCD下载地址:http://gnutoolchains.com/arm-eabi/openocd/
6. STM32CubeMX:用于生成带 makefile 的工程。
这样我们就可以不用自己写MakeFile了。套用他的模板,然后修改为自己的目录就可以。
STM32CubeMX链接:http://www.stm32cube.com/
1. 用STM32Cube创建工程
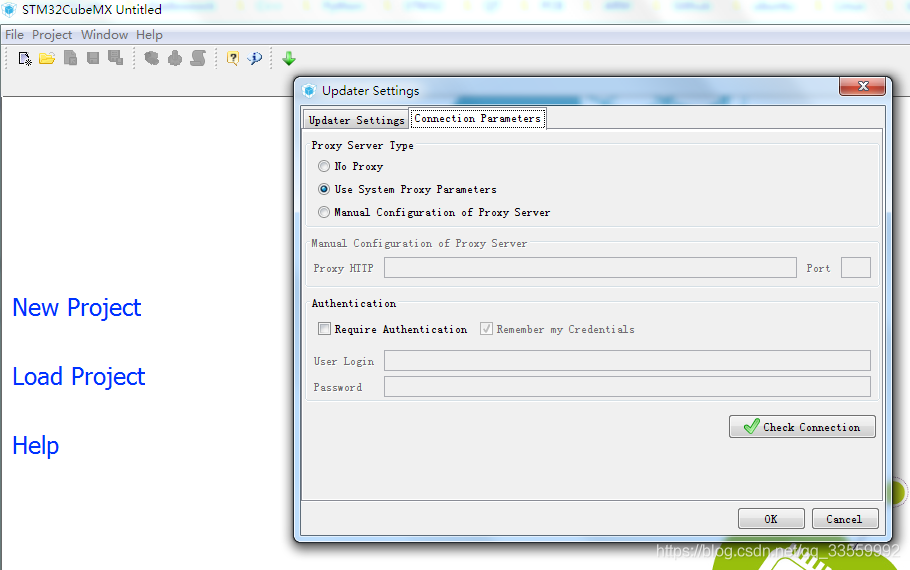
需要选择“help -> updater settings ->Connection Parameters"设置好网络后,才能下载固件包。
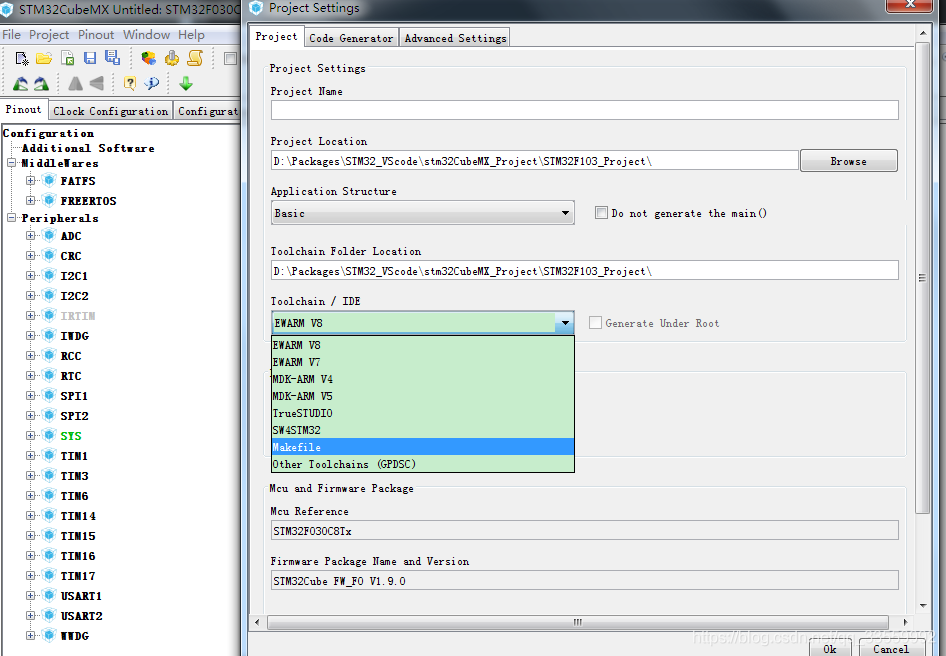
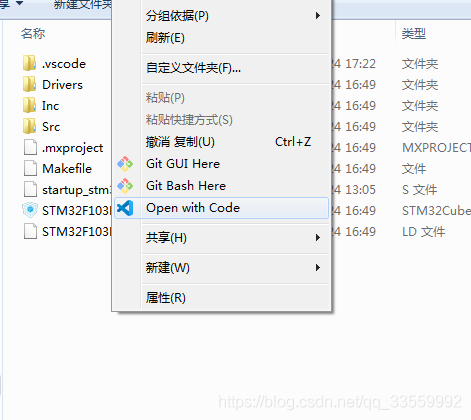
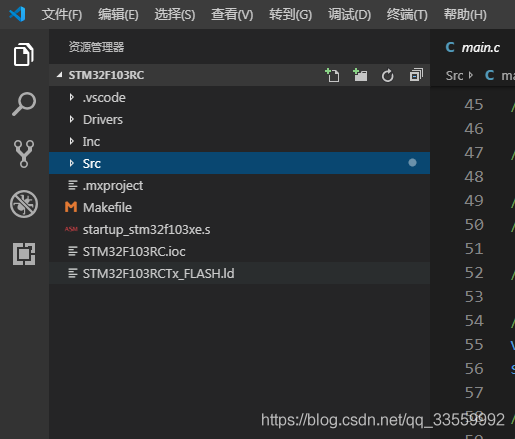
不过,如果你要采用标准库开发的话,就修改为标准库的Driver.
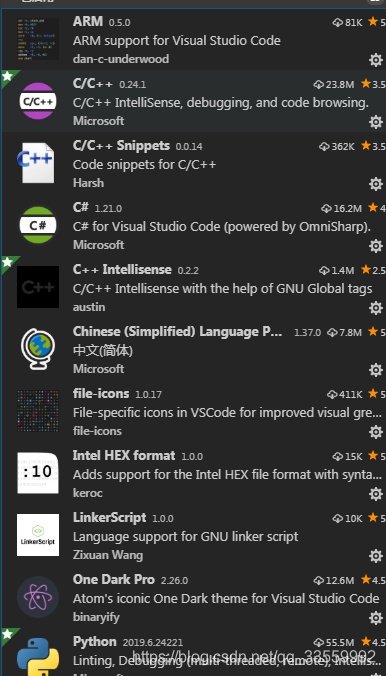

这里将我们上面安装的 Git for Windows 设置为VScode 的内置终端。
文件–首选项–设置,搜索terminal,设置内置终端的Shell为Bash(安装VS Code的时候它会推荐你安装Git,里面有这个Bash)。
或者打开 Settings.json添加下面两句。
/* 终端在Windows上使用的shell的路径 */
"terminal.integrated.shell.windows": "D:\\Program Files\\Git\\bin\\bash.exe",
"terminal.external.windowsExec": "D:\\Program Files\\Git\\bin\\bash.exe"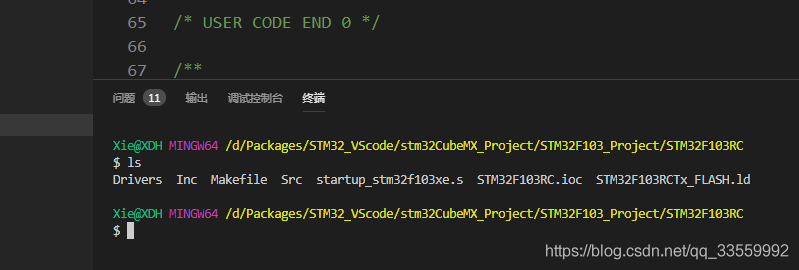
前面我们安装了 LLVM 用它来实现智能补全,与纠错,自然就需要一个路径去寻找这些文件。因此我们需要一个。c_cpp_properties.json文件的配置文件。
我们在当前目录的.vscode文件夹下创建c_cpp_properties.json配置文件,用来告诉VS Code我们定义的宏与文件的路径。
{
"configurations": [
{
"name": "Win32",
"browse": {
"path": [
"${workspaceFolder}/",
"${workspaceFolder}/Drivers/CMSIS",
"${workspaceFolder}/Drivers/FWlib/inc",
"${workspaceFolder}/Drivers/CMSIS/startup",
"${workspaceFolder}/User/inc",
"${workspaceFolder}/User",
"${workspaceFolder}/ThirdParty/crclib/include"
],
"limitSymbolsToIncludedHeaders": true
},
"includePath": [
"${workspaceFolder}/",
"${workspaceFolder}/",
"${workspaceFolder}/Drivers/CMSIS",
"${workspaceFolder}/Drivers/FWlib/inc",
"${workspaceFolder}/Drivers/CMSIS/startup",
"${workspaceFolder}/User/inc",
"${workspaceFolder}/User",
"${workspaceFolder}/ThirdParty/crclib/include"
],
"defines": [
"_DEBUG",
"UNICODE",
"_UNICODE",
"__CC_ARM",
"USE_STDPERIPH_DRIVER",
"STM32F10X_HD"
],
"compilerPath": "C:\\Program Files\\LLVM\\bin\\clang-format.exe",
"cStandard": "c11",
"cppStandard": "c++17",
"intelliSenseMode": "clang-x64"
}
],
"version": 4
}注意:如果提示variable “uint32_t” is not a type name不是一个type类型。
则需要 添加宏定义__CC_ARM,如果没有该宏定义,则uint32_t类型会报错。并且结构体中使用了 uint32_t定义的成员,也会补全不了。
arm-none-eabi-gdb 使用 .elf 文件 进行debug
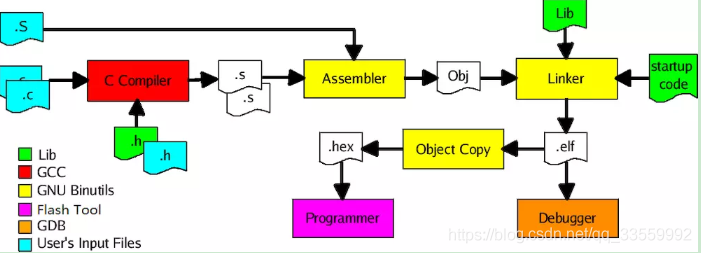
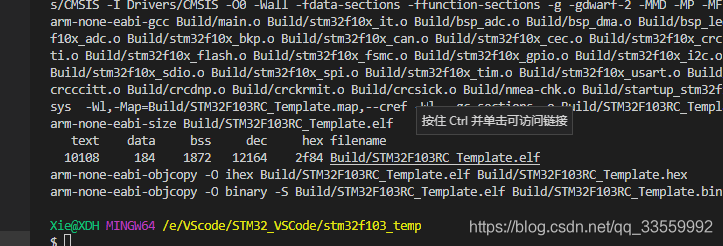
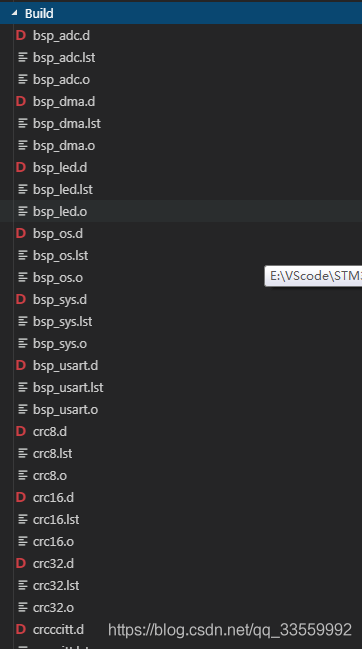
注意:由于我安装了 Qt. Qt中自带了 mingw32-make.exe。我把这个文件复制了一份,重命名为make.exe。并且添加进了环境变量中。因此我可以直接使用 make。

如果改了source code,需要重新编译程序,那就得先执行make clean指令去删除之前build好的所有东西。然后重新执行make指令即可。
1.配置openocd
用什么仿真器?(J-link, ST-link…)
用什么接口?(JTAG, SWD…)
目标芯片是什么?(STM32F4x, tm4c123g…)
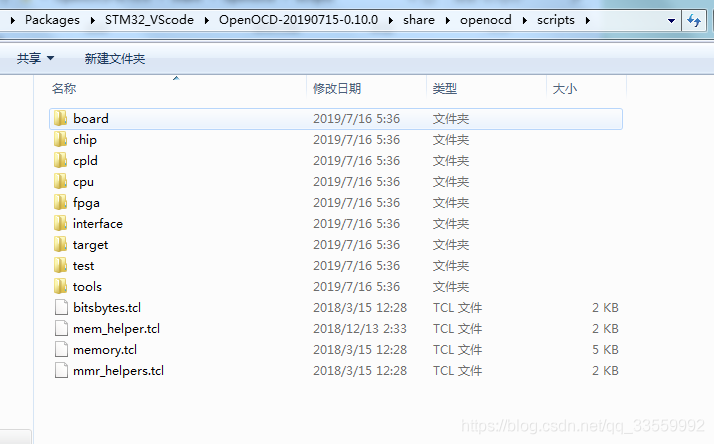
target里存放目标芯片的配置文件,例如stm32f4.cfg
interface里存放仿真器相关的配置文件,例如 jlink.cfg,stlink.cfg.
当我们启动openocd时,可以用-f参数来指定一个配置文件。例如:
openocd –f interface/stlink.cfg –f target/stm32f4.cfg【注】配置仿真器的参数必须在配置目标MCU的参数之前,否则将报错。

我们选择使用ST-link,SWD接口,目标芯片为stm32f1x。
(PS:这里注释掉了SWD接口,如果采用Jlink 则需要SWD接口)。
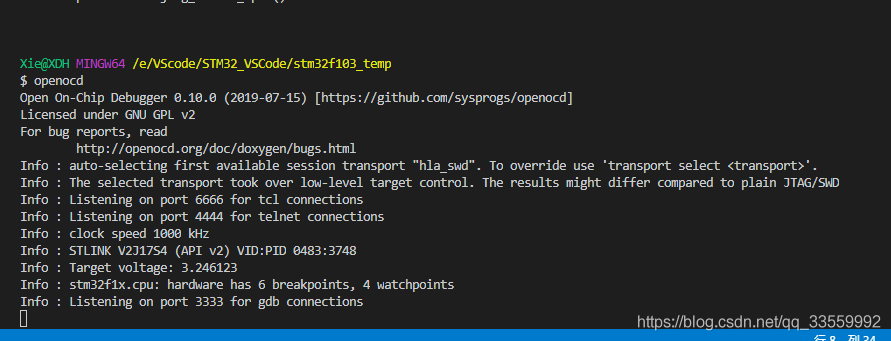
openocd运行时,这个shell终端就被占用了,我们一会要新开一个终端。

前面已经说过openocd留给gdb的TCP/IP端口是3333,因此输入:
target remote localhost:3333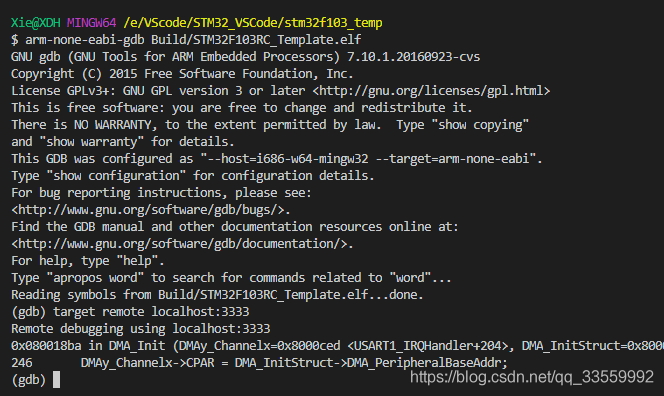
注意,在连接openocd的时候,一定需要先运行 openocd 服务才能通信上,否则一直出现 taget remote 错误。

后面就和普通的gdb一样操作了,加断点,单步运行什么的,网上可以搜到很多教程。
【注】最后记得输入q来退出gdb,以免影响后面的配置。
为了避免每次都在终端输入 make 和 make clean ,与 openocd 。我们可以在VSCode 中,建立一个 Task 来帮我们完成这个任务,
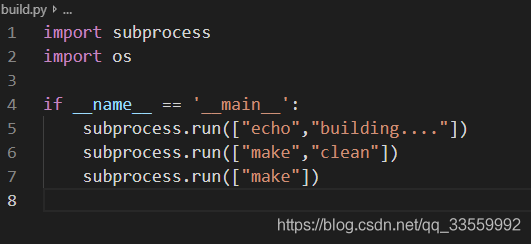

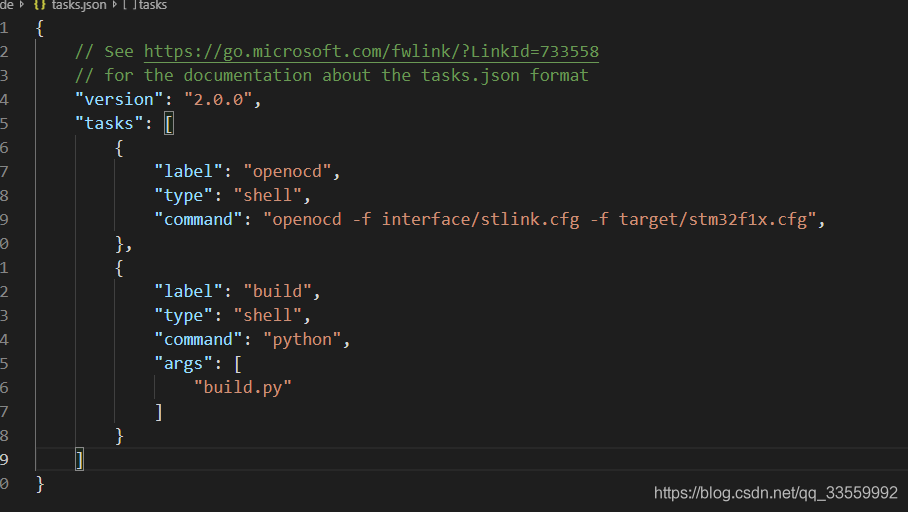
注意上面是两个任务,一个是openocd.用于连接st-link调试。一个是 build 用于编译。
它相当于是创建了一个名为build的任务,任务的内容是在shell里面执行 python build.py这个命令。只是不用我们手动输入而已。
使用VS Code,肯定是图方便,图好看。所以我肯定不会让大家靠敲命令来调试,这样岂不是开倒车,还不如用keil。因此,这里要配置VS Code的调试功能,相当于对gdb的一个图形化吧。
在VS Code内选择debug(就是左边那个虫子图标),选择“添加配置”,类型为GDB。就会在.vscode文件夹下生成launch.json配置文件。
按照下面来配置:
{
// 使用 IntelliSense 了解相关属性。
// 悬停以查看现有属性的描述。
// 欲了解更多信息,请访问: https://go.microsoft.com/fwlink/?linkid=830387
"version": "0.2.0",
"configurations": [
{
"name": "ARM Debug",
"type": "cppdbg",
"request": "launch",
"program": "${workspaceFolder}/Build/STM32F103RC_Template.elf",// 要调试的程序(在下面的参数中指定了,这里的没有意义)
"args": [],
"stopAtEntry": false,
"cwd": "${workspaceFolder}",
"environment": [],
"externalConsole": false, // 调试时是否显示控制台窗口
"MIMode": "gdb",
"miDebuggerPath": "C:\\Program Files (x86)\\GNU Tools ARM Embedded\\5.4 2016q3\\bin\\arm-none-eabi-gdb.exe",//调试工具原始路径
"targetArchitecture": "arm", //目标架构,此参数必须要有
"setupCommands": [// 进入GDB以后,自动执行的一些配置
{
"description": "选择调试文件(.elf)到gdb",
"text": "file E:/VScode/STM32_VSCode/stm32f103_temp/Build/STM32F103RC_Template.elf",
"ignoreFailures": false
},
{
"description": "连接GDB Server",
"text": "target remote localhost:3333",
"ignoreFailures": false
},
{
"description": "Reset MCU",
"text": "monitor reset",
"ignoreFailures": false
},
{
"description": "Halt",
"text": "monitor halt",
"ignoreFailures": false
},
{
"description":"下载代码到MCU",
"text": "load" ,
"ignoreFailures": false
}
],
"preLaunchTask": "build", // 在调试前预先执行的任务,此处是tasks.json中的
}
]
}
可以看到,setupCommands里面就是我们之前试用gdb时操作过的流程:连接GDB Server——reset——halt——下载代码。
而preLaunchTask中是我们之前在tasks.json中配置的build任务。它可以让我们每次调试时都先编译一遍。
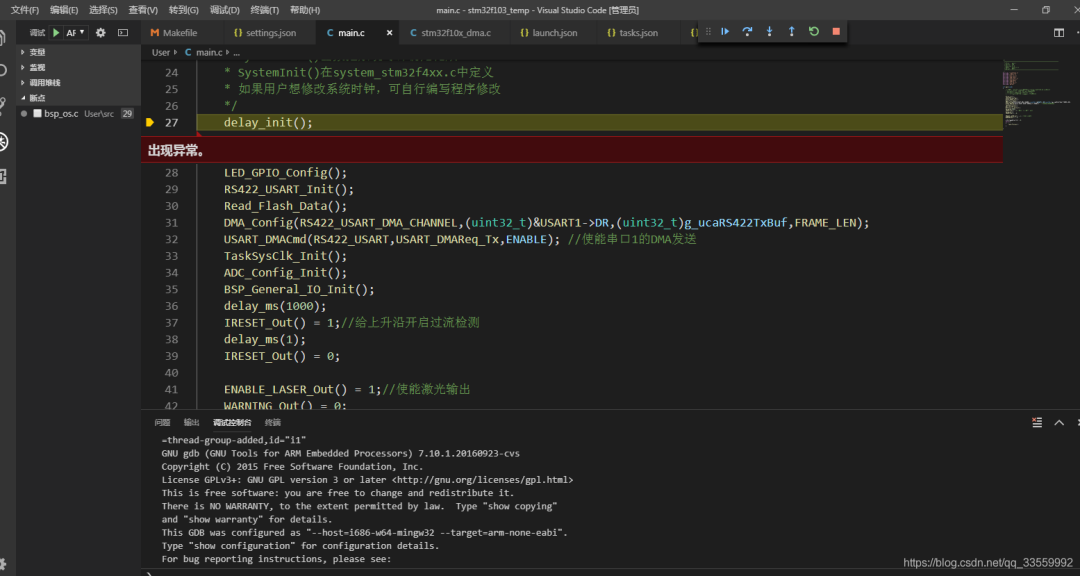
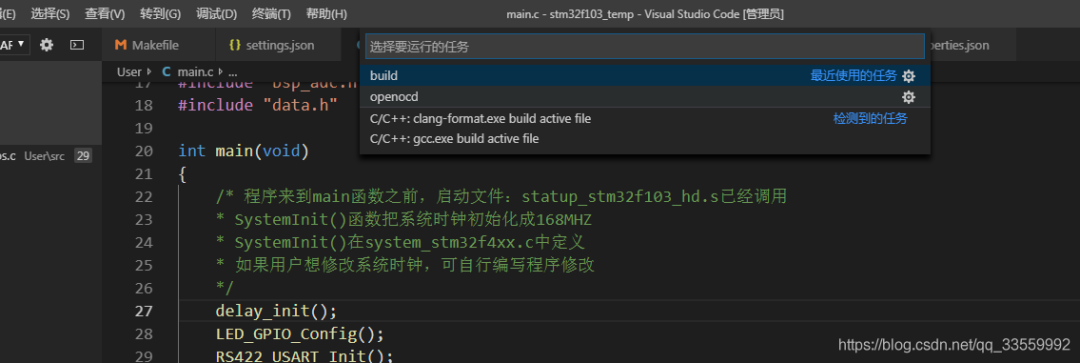
因为调试,需要连接st-link进行调试,而openocd任务是开启st-link的服务。这样客户端才能连接上。
否则会一直出现 target remote localhost:3333 的错误。
【注】这里有一个问题我一直没有解决,就是setupCommands里,用file选择调试用的elf文件时,必须用文件的绝对路径。我试过用${workspaceFolder}/build/xxx.elf和./build/xxx.elf都不行,都找不到文件,不知道是不是windows路径分割符是”\”导致的。具体的后续再完善。
原文:http://t.csdn.cn/89MOD
版权归原作者所有,如有侵权,请联系删除。
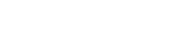
往期推荐