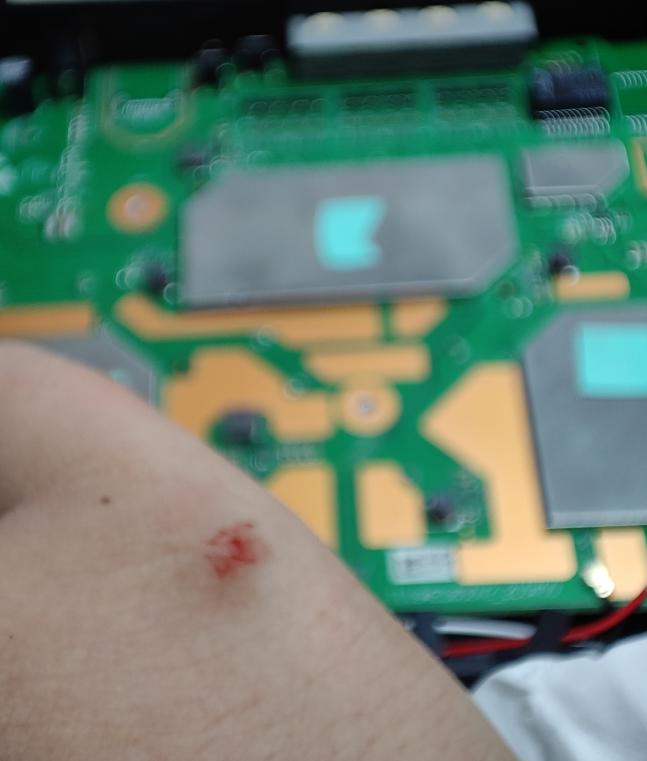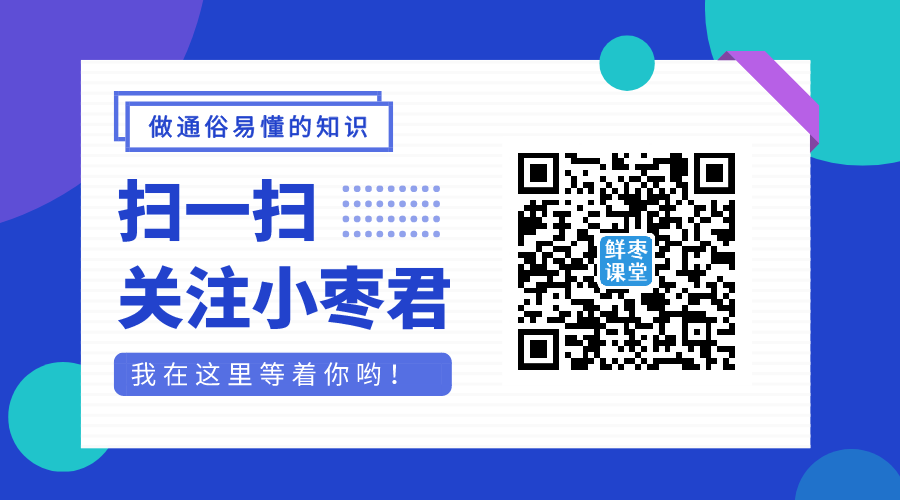大家好,我是小枣君。
今天我要带给大家的,是一篇超超超详尽的无线路由器测评报告。
事情起因是这样的:
今年入夏之后,我家那台华硕AC88无线路由器开始频繁出现宕机的毛病。考虑到这个路由器确实用了很久,加上现在都已经是Wi-Fi 6时代了,所以,我干脆决定换个新的路由器。
在路由器选型的时候,我本来打算继续选择华硕。但是,阿苏斯(ASUS)的价格实在太高了,完全没有性价比。
于是,我决定换个牌子,买一个价格在600元以内的国产路由器。
选来选去,我选中了中兴的AX5400Pro。
理由如下:
1、我经常逛“什么值得买”。这个路由器在上面的关注度很高,据说硬件堆料下了血本。尤其是芯片,据说很强。
2、虽然小枣君曾经在中兴工作过多年,但中兴的路由器我还从来没有用过。这次,给情怀充个值。
3、我需要2.5G的有线端口,因为我家有个群晖的NAS(网络存储器),打算提个速。而某米的2.5G是“瓶颈”,某Link的2.5G需要另外买光模块,成本太高。
好啦,背景介绍完毕,开始进入主题。
█ 开箱部分
打开京东,搜索自营,直接下单。

这款路由器的正式定价是599,加个店铺会员,可以按会员价549。我再用个plus会员券加上京豆什么的,最终528拿下。
值得一提的是,这个路由器的京东“学生价”和“京喜App价”经常有优惠,大家可以蹲蹲看。
京东自营的配送很快,第二天一早,东西就送到了。(家里没人收货,先直接送到了公司。)
好了,正式开箱。
拆开JD的包装塑料袋,就是中兴的路由器原包装:

直接就是瓦楞纸,没有彩壳,看上去非常简约,有点工包的感觉。
包装盒正面,除了产品名,就是“Wi-Fi 6”和“真2.5GE网口”的标示。为啥要加个“真”?嘿嘿,此处手动@某米。

侧面logo来一个,非常熟悉的感觉:

Slogan来一个:

好了,打开包装,本体现身:

仍然是非常简单的风格。除了本体,就是一张很薄的说明书。
产品说明书也印在了包装壳上,但是对我来说没什么用。我一般都会把包装壳直接丢掉,纸质说明书也不会留。
取出本体:

金色的logo,比较大气:

展开天线,呈现完整形态:

这个路由器整体是黑色的,比较有科技感。外型独特,让我瞬间想起了星球大战的星舰。
所有配件如下:
黑色主机,黑色电源,却配了一根白色网线。这是要逼死强迫症的节奏啊。
路由器表面是磨砂塑料材质,用手机的微距模式拍照,可以感受一下:

路由器的天线是全向可旋转的,比较灵活:

不过我觉得好像没啥用。现在Wi-Fi路由器基本上都是全向覆盖,调节天线角度没有太大意义,怎么调都不好看。
这是侧部视角,可以看到很明显的散热孔,以及天线的扭转关节:

再来一个倒立模式,越看越像星球大战(那个地面攻击战车):

来个动图:

路由器底部视角,比较简单。有挂墙安装孔,考虑还算周全。

下面是路由器背部,可以看到4个网线接口,1个mesh按键,1个复位孔,1个电源插孔,非常简单:

我一直觉得,现在路由器四端口的配置是不符合时代需求的。
如今,很多人的房子都是三室一厅起步,看似四端口够,其实没有考虑到NAS的需求,以及端口冗余。(不要说用无线。台式机、电视盒,一般还是有线稳。)
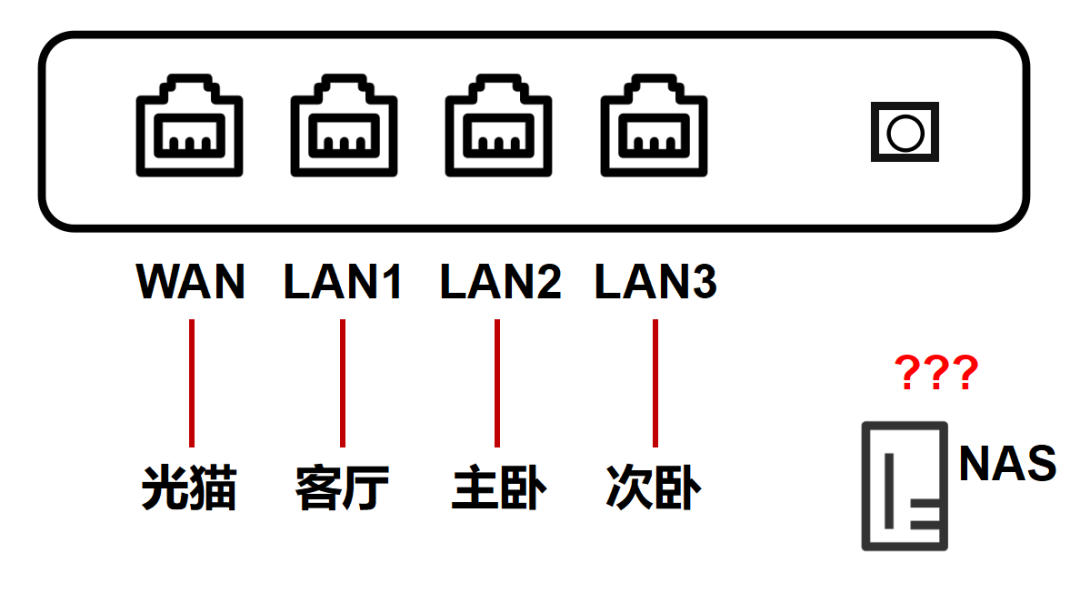
我个人认为,家用路由器至少应该设计5个端口(1WAN+4LAN),才勉强够用。

最左边标了蓝色的孔,是2.5G的端口。这个端口和第二个端口是可以互换的。也就是说,你可以拿2.5G端口接WLAN外网,也可以接LAN内网。
前面提到,中兴这款AX5400Pro一直把“真·2.5G端口”作为自己的卖点,其实就是针对某米“2.5GE端口”到千兆交换芯片的通道带宽只有1Gbps的问题。
好了,以上就是开箱部分的内容。
█ 数据配置部分
接下来是配置部分,是晚上带回家搞的。
接通电源,直接开干:

请忽略凌乱的走线,后面再慢慢理吧
通电后,指示灯亮红色。

这个时候我才发现,路由器指示灯的位置不太合理,在中间偏下的地方。
如果我把路由器放在低点的位置或地面上,我是看不到指示灯的,需要弯腰才行。
通电成功,打开配置界面:
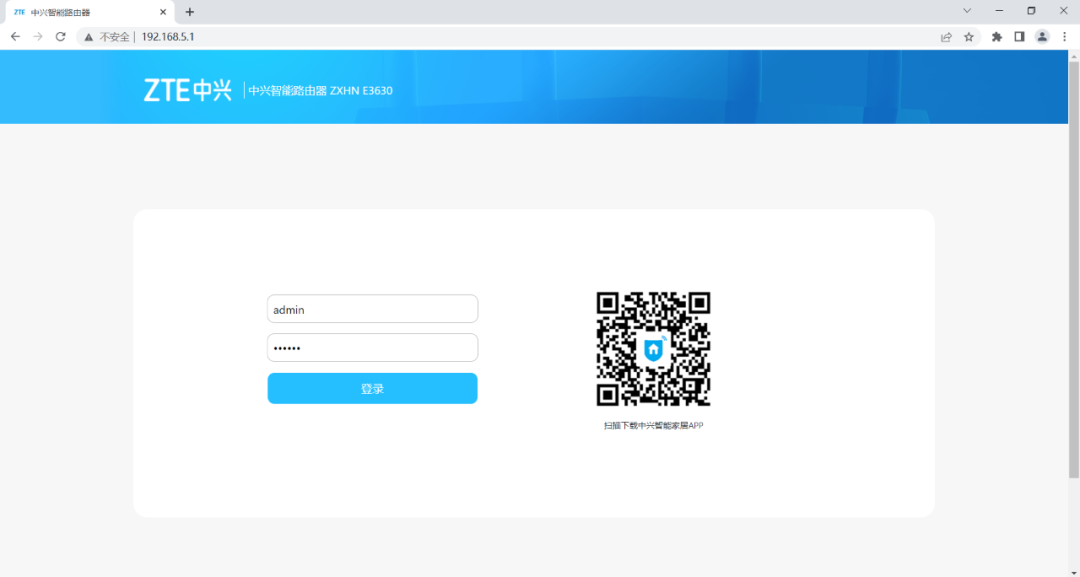
内网默认地址是“192.168.5.*”的网段,可以避免和光猫的网段冲突,细节好评。
根据指引,配置WLAN的PPPOE拨号。
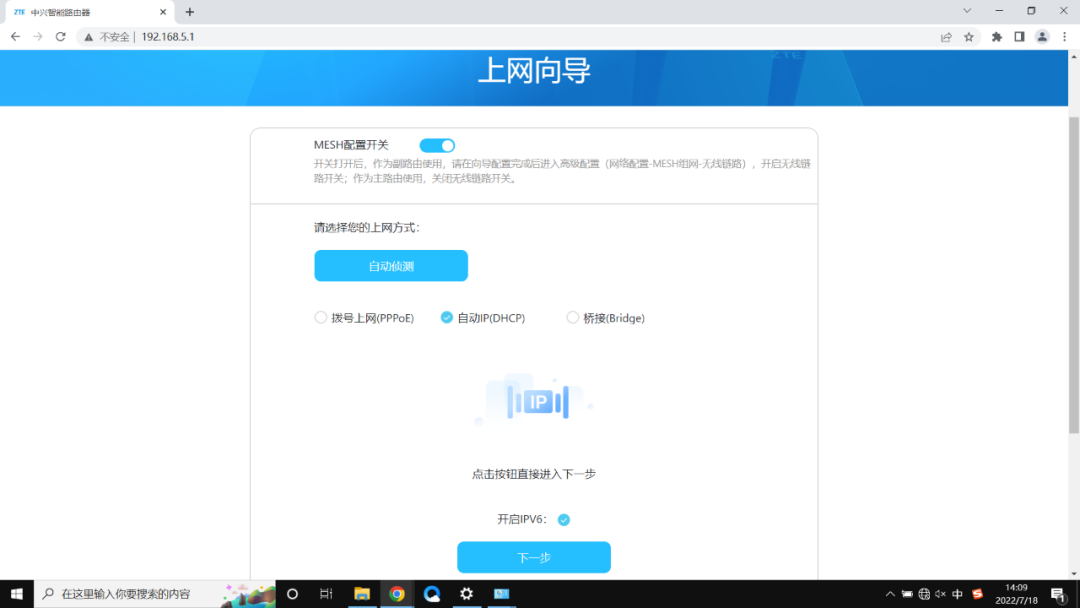
我采用的不是桥接模式,也就是说,由无线路由器直接拨号,不让光猫拨号。
然后是无线网络设置:
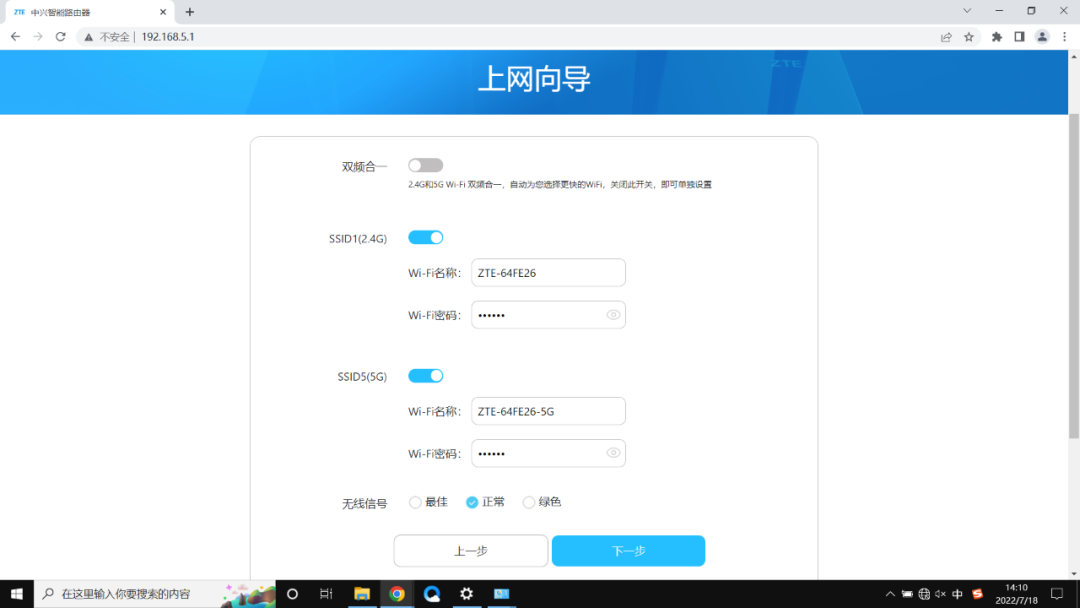
为了待会测速方便,我没有选择双频合一。双频合一的意思就是Wi-Fi的2.4GHz和5Ghz频段使用同一个SSID,终端自主选择连接。
底下还有一个无线信号的设置,我肯定选最佳。
最佳意味着无线信号的发射功率会稍微高一点, 不过肯定也还是在国家规定的范围以内。
好了,设置完成,一次性联网成功:
连接成功后,路由器指示灯从红灯变成绿灯:

迫不及待,先来个有线连接下的测速:

家里的宽带是电信千兆,测下来有936Mbps,还算不错。
想要真正实现1000M满速还是有点难的,和网线、水晶头、设备、光纤都有点关系。
接下来,再看看其它的设置。
首先是WAN口和LAN口的配置:
这个地方我就要说一下了。
一般来说,用户会把2.5G端口设为WAN端口(也就是连接光猫的端口),毕竟出局最重要嘛。
但是,因为我家的宽带签约带宽是1000M,所以,即使是用了2.5G端口,也没有任何用处,反而浪费。(未来,等50G-PON普及了,上网签约带宽超过1000M了,也就有意义了。大约在2023年以后吧。)
所以,我将2.5G端口留给了群晖NA。当其它多个设备访问NAS时,会有优势。
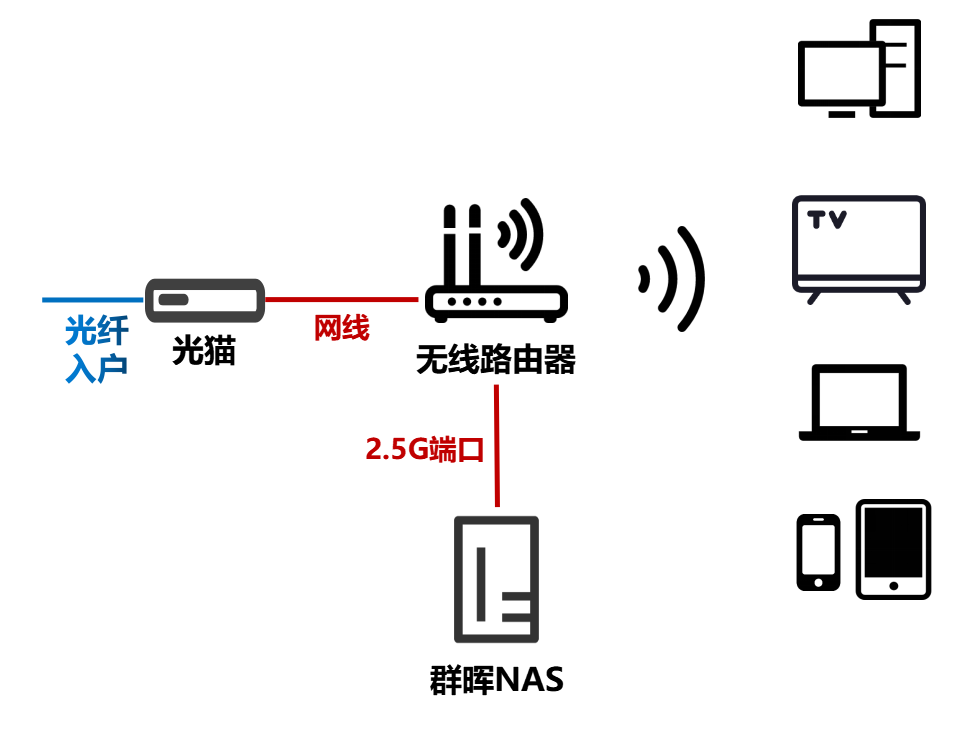
我家的组网图
小枣君的NAS是群晖的DS920Plus,带了4块12TB的硬盘,专门用来放学习资料。

群晖920Plus
不过,这个NAS是千兆的(2个千兆口)。为了实现2.5G连接,我另外购买了绿联的USB接口2.5G网卡。

通过这个网卡,NAS就能连接无线路由器的2.5G端口(涉及到一些安装驱动的步骤,网上都有,我就不详细说了)。

成功实现了2.5G的有线连接
好了,咱们继续。
在版本升级界面,发现有新版本,赶紧升一下。
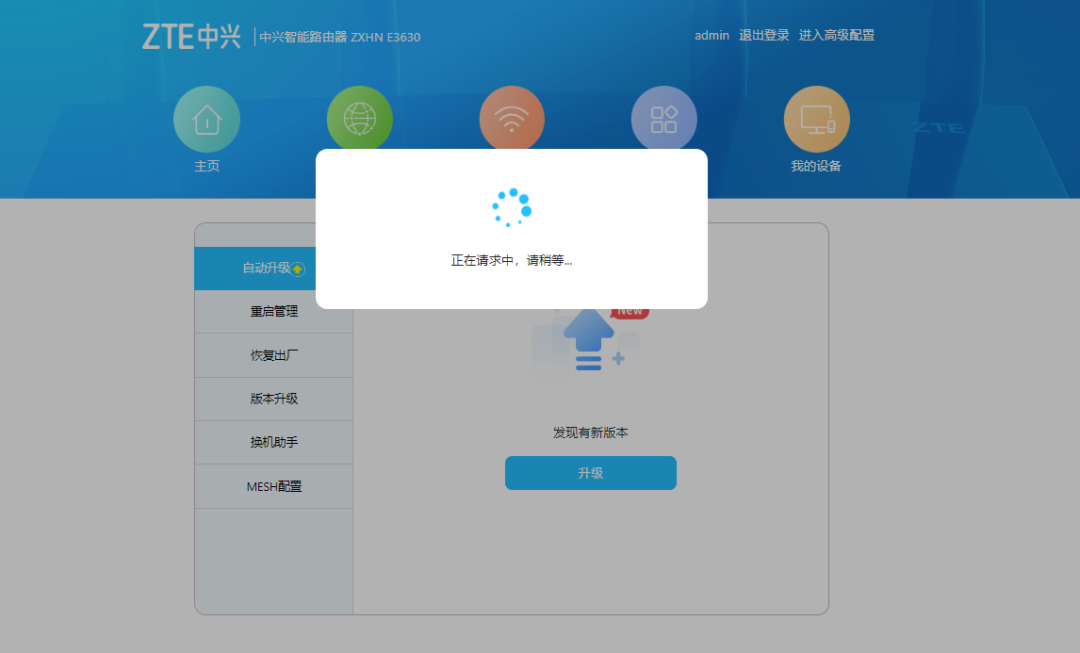
升级之后,界面确实有很大的不同。进入高级模式,更是打开了新世界的大门。
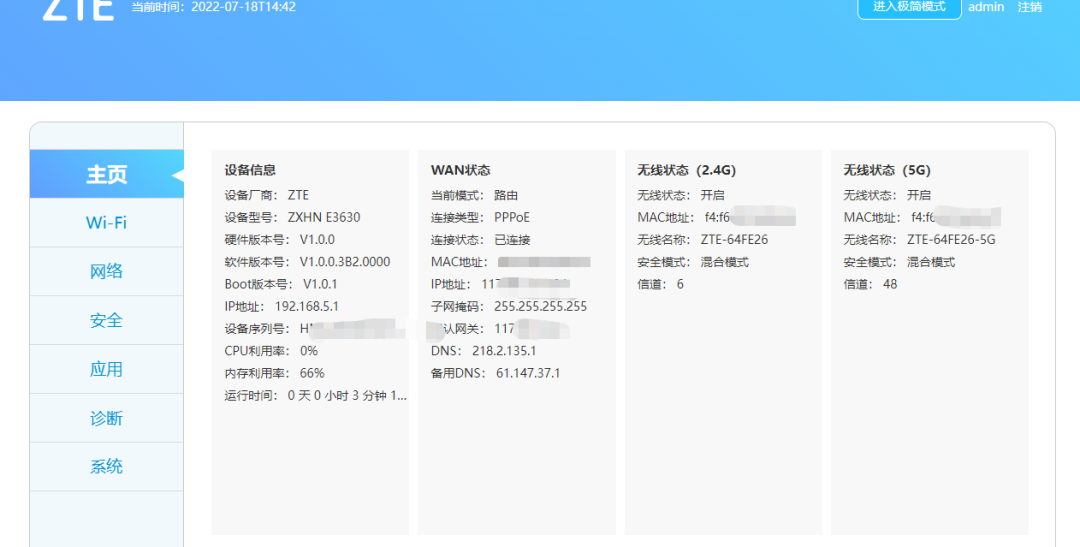
我们逐一来看看吧。
首先是Wi-Fi设置:
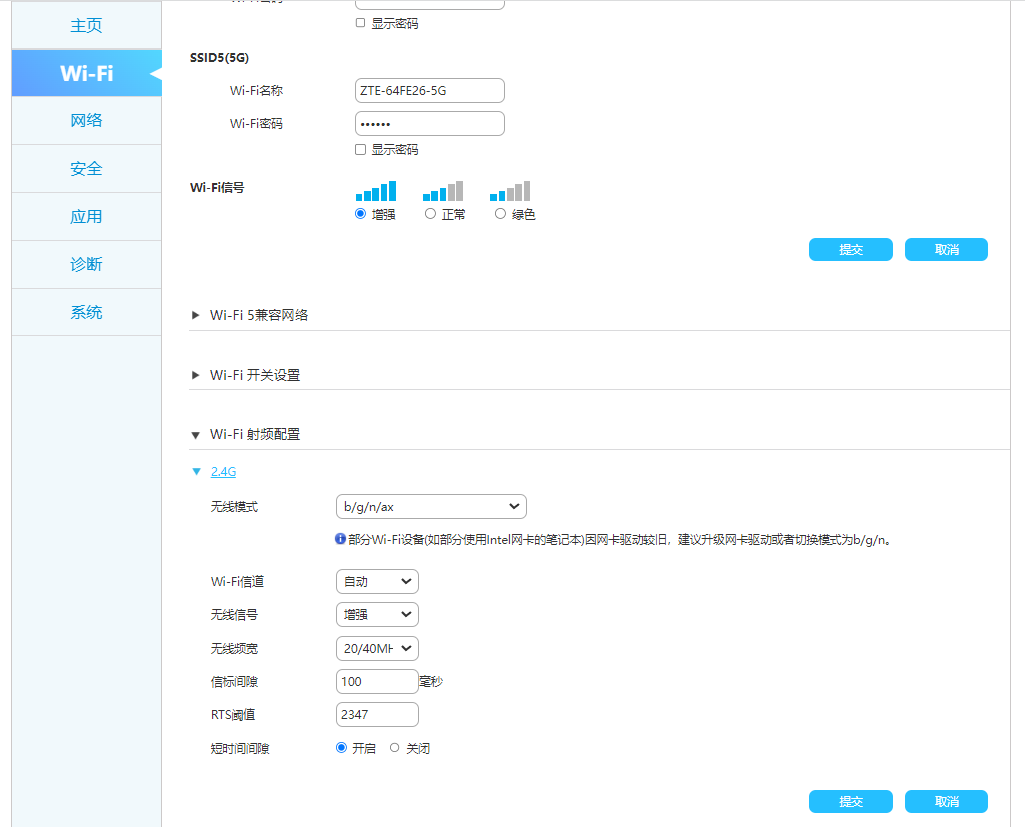
这个大家都比较熟悉,改Wi-Fi名字、密码和信道的。访客网络、无线开关、防蹭网,该有的都有。
还有一个无线性能增强,可以开关TxBeamforming(信号发送时的波束赋形)、OFDMA(正交频分多址)、MU-MIMO(多用户多天线)。
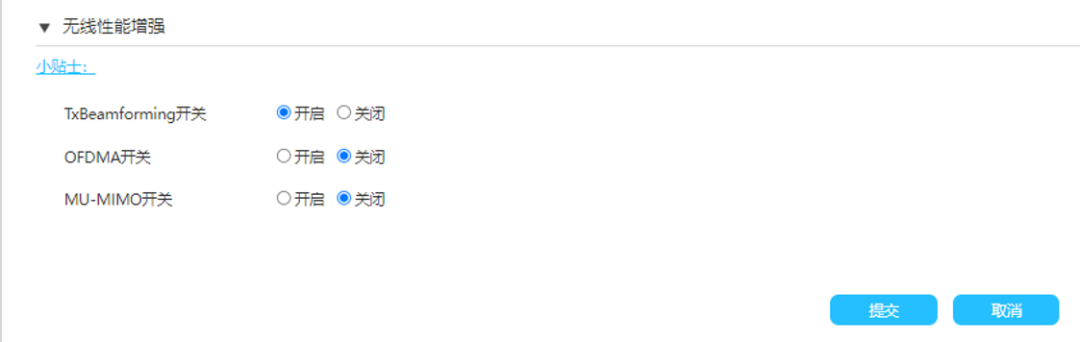
这个还是蛮强大的。不管三七二十一,统统打开。
然后是网络设置。
有两个WAN设置,这意味路由器支持单WAN口双拨。简单来说,就是同时拨号两次,建立双条链接。
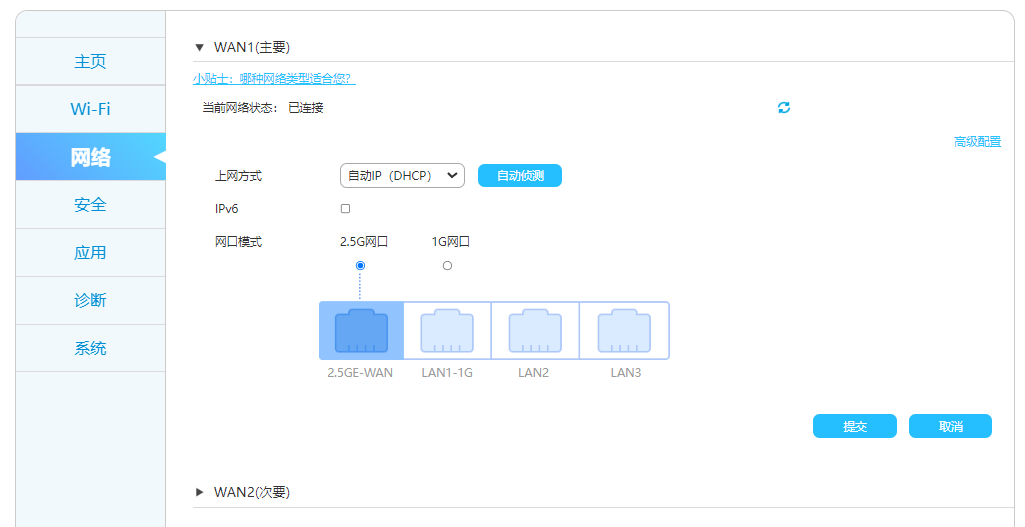
考虑到我已经是千兆宽带,双拨没有意义。而且,双拨还需要运营商的宽带支持,现在很多都不支持了。所以,用处不大。(当然,如果你的网速只有100M,且运营商支持双拨,那你的带宽就可以通过双拨提升到200M。)
MAC地址克隆就不说了,常见功能。
我们看看NAT类型:
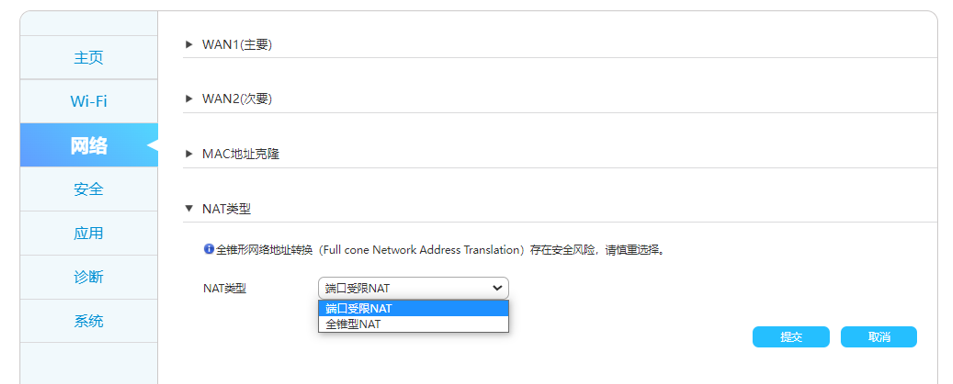
NAT地址类型里,出现了一个很有趣的词——全锥形网络地址转换(Full cone Network Address Translation) 。
在全锥NAT中,所有从同一个内网的(IP,端口)发送出来的请求都会被映射到同一个外网(IP,端口),且任何一个外网主机都可以通过访问映射后的公网地址,实现访问位于内网的主机设备功能。(外网主机可以主动连接内网主机,所以不太安全。)
比全锥NAT更安全的,是地址受限NAT。它与全锥NAT的不同点在于:生成的映射表项与目的IP有关,只有符合要求的目的IP(要访问的公网服务器IP)才可以通讯。
端口受限NAT,比地址受限NAT更严格。它在地址受限NAT的基础上,增加了对端口的限制:除了之前主动连接了的主机可以通讯,其他的主机(不同的IP,或同一IP不同端口)都不可以与之通讯。
安全第一,所以默认选端口受限NAT。
剩下的是IPv4和IPv6的地址和DHCP设置,就不多介绍了。感觉多了IPv6之后,配置复杂了很多。
Mesh配置,后面我们再介绍:
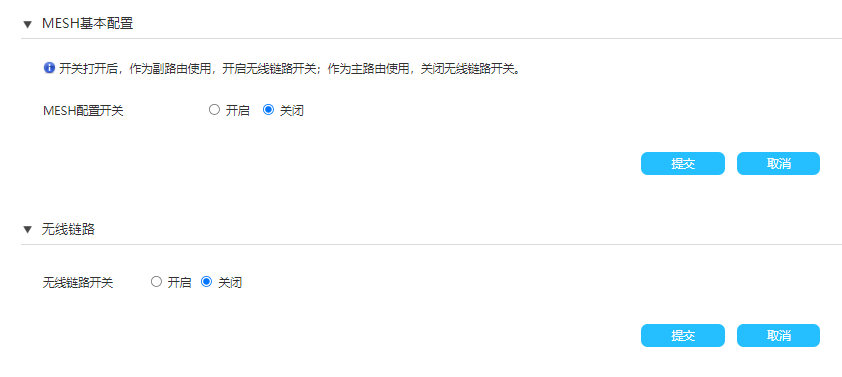
安全、应用、诊断和系统,功能非常多。
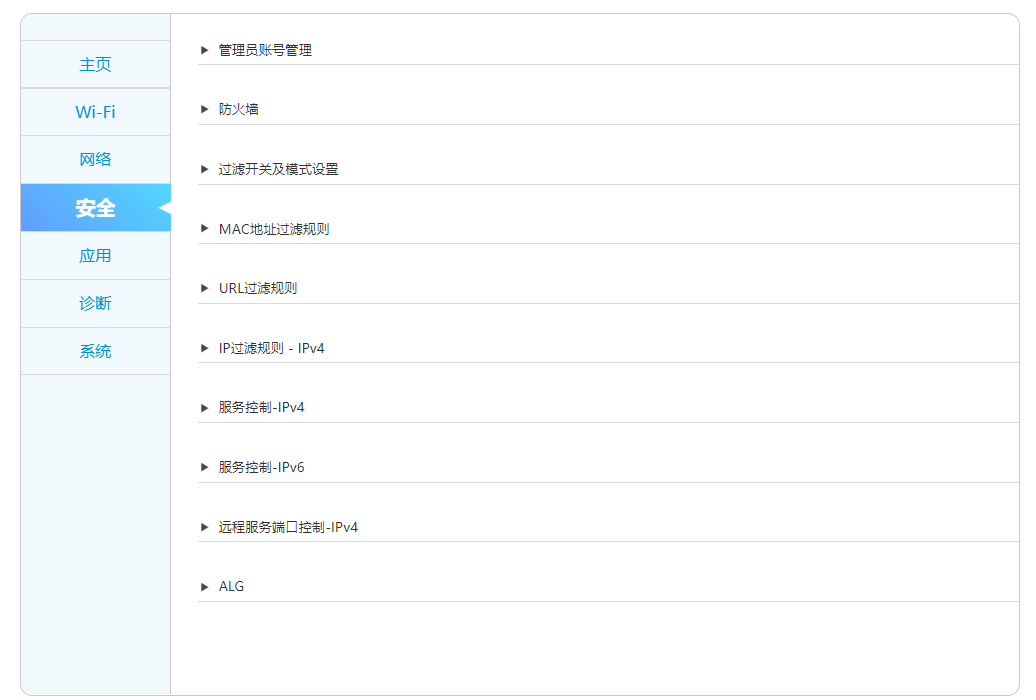
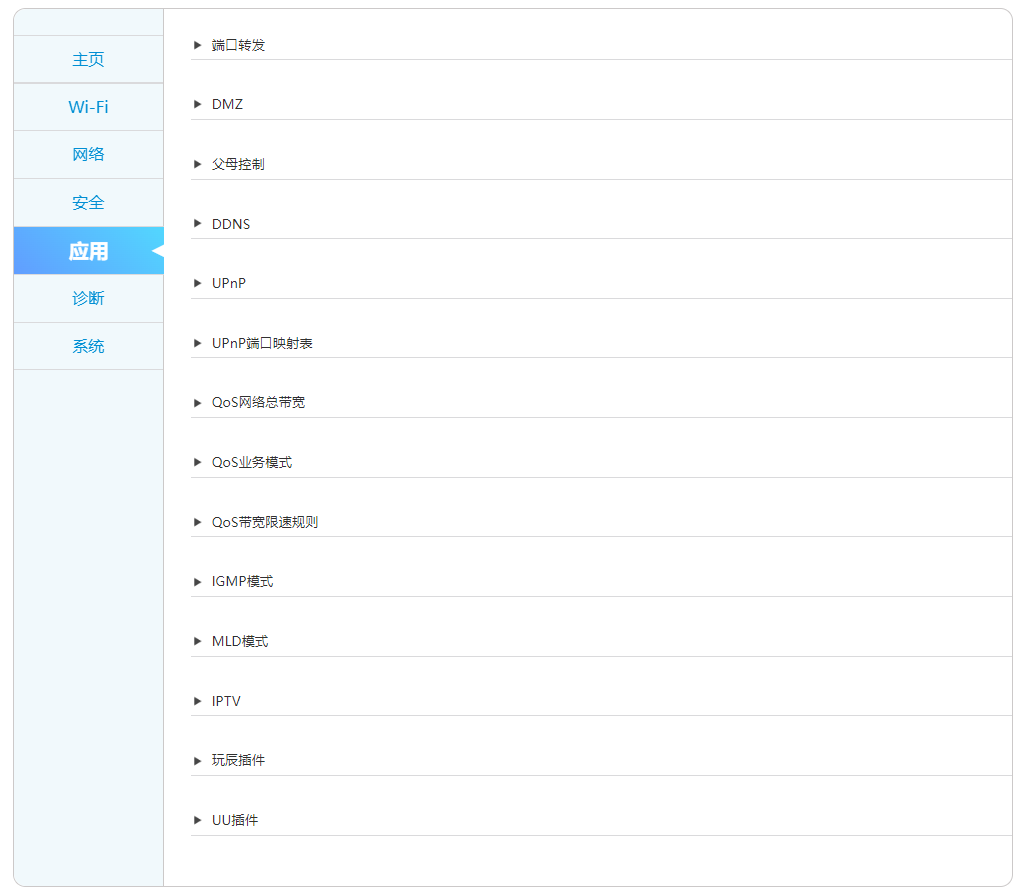
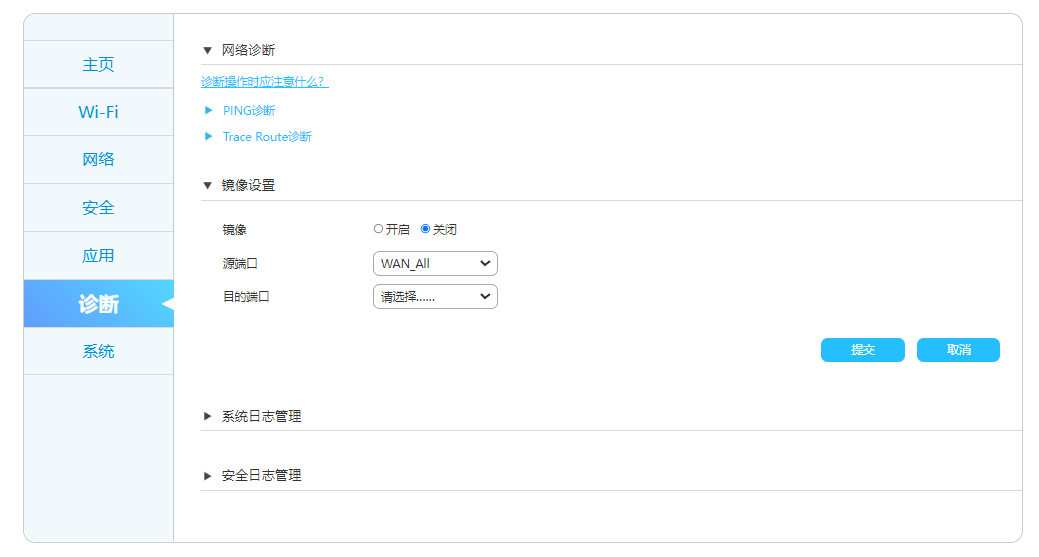
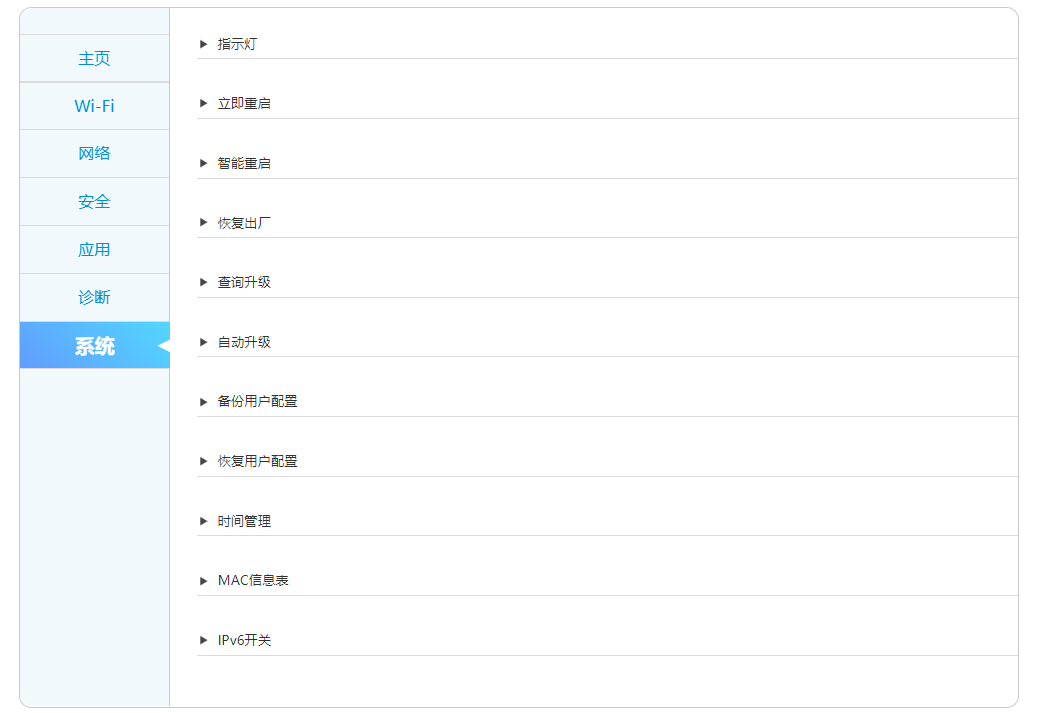
大部分功能和传统路由器差不多,我挑几个有趣的给大家重点介绍一下。
第一个,是诊断里的镜像功能:
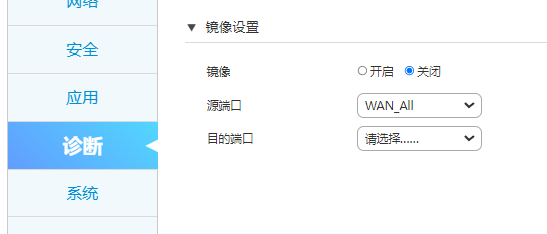
这是我第一次在家用路由器上看到这个功能。当过网工的人,应该对这个很熟悉。
有人觉得,这是加载镜像文件用的。
其实不然,它是做端口镜像的。也就是说,如果LAN2和LAN3设置了镜像,那么,LAN2的数据包,会一模一样地出现在LAN3。这个主要是用于抓包,排查故障的。
第二个,是系统里的智能重启(定时重启)功能,这个功能还是蛮有用的:
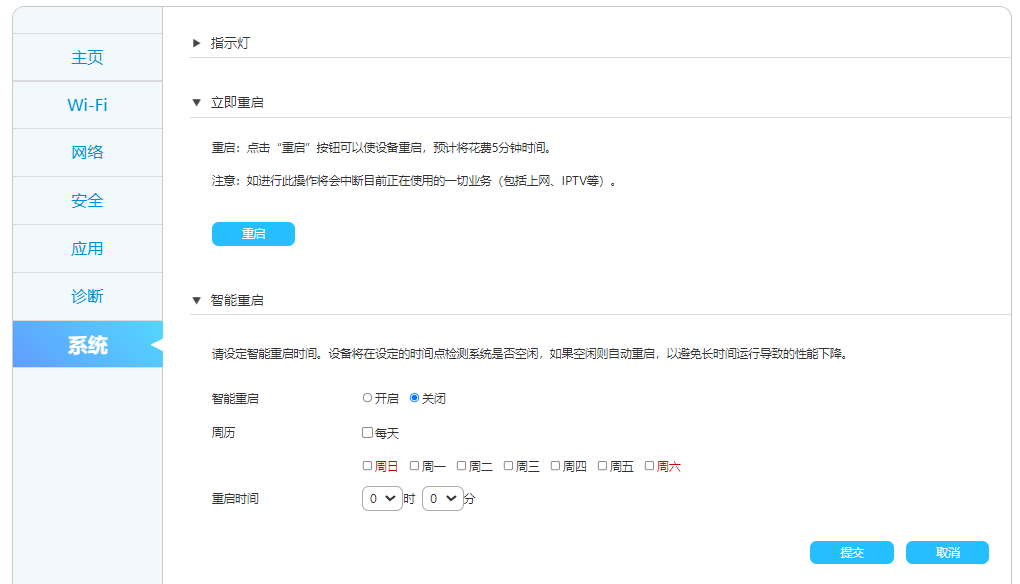
当路由器运行一段时间后,挑一个夜深人静的时间重启,可以释放占用的资源,让路由器保持“轻装上阵”。
第三,IPTV功能。
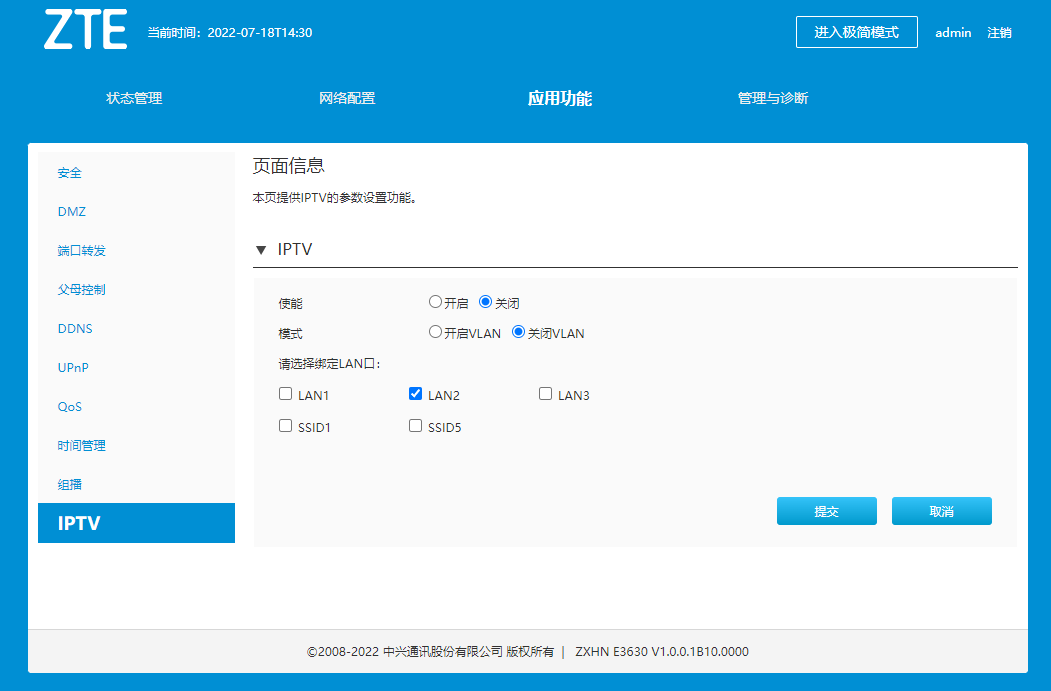
这个功能对很多人来说,用处很大。
通常来说,用户会将无线路由器放在客厅,因为这样信号最好。与此同时,客户的IPTV机顶盒,一般也会放在客厅。
然而,从弱电箱到客厅,用户一般只会布设一根网线。
这就出现了矛盾,一根网线,如何同时满足无线路由器和IPTV两个用途?
传统做法,是把网线进行拆拨,8根线分开用。这样的话,就会导致无线路由器从千兆变成百兆。
现在这个IPTV功能,就是采用了VLAN划分的技术,将同一个物理连接变成两个虚拟LAN。一个用于无线路由器,一个用于IPTV,非常简单有效。
其它功能我就不多介绍了,总的来说,就是该有的都有。
中兴AX5400Pro也有手机App,是整合在“中兴智慧生活”App里面的。
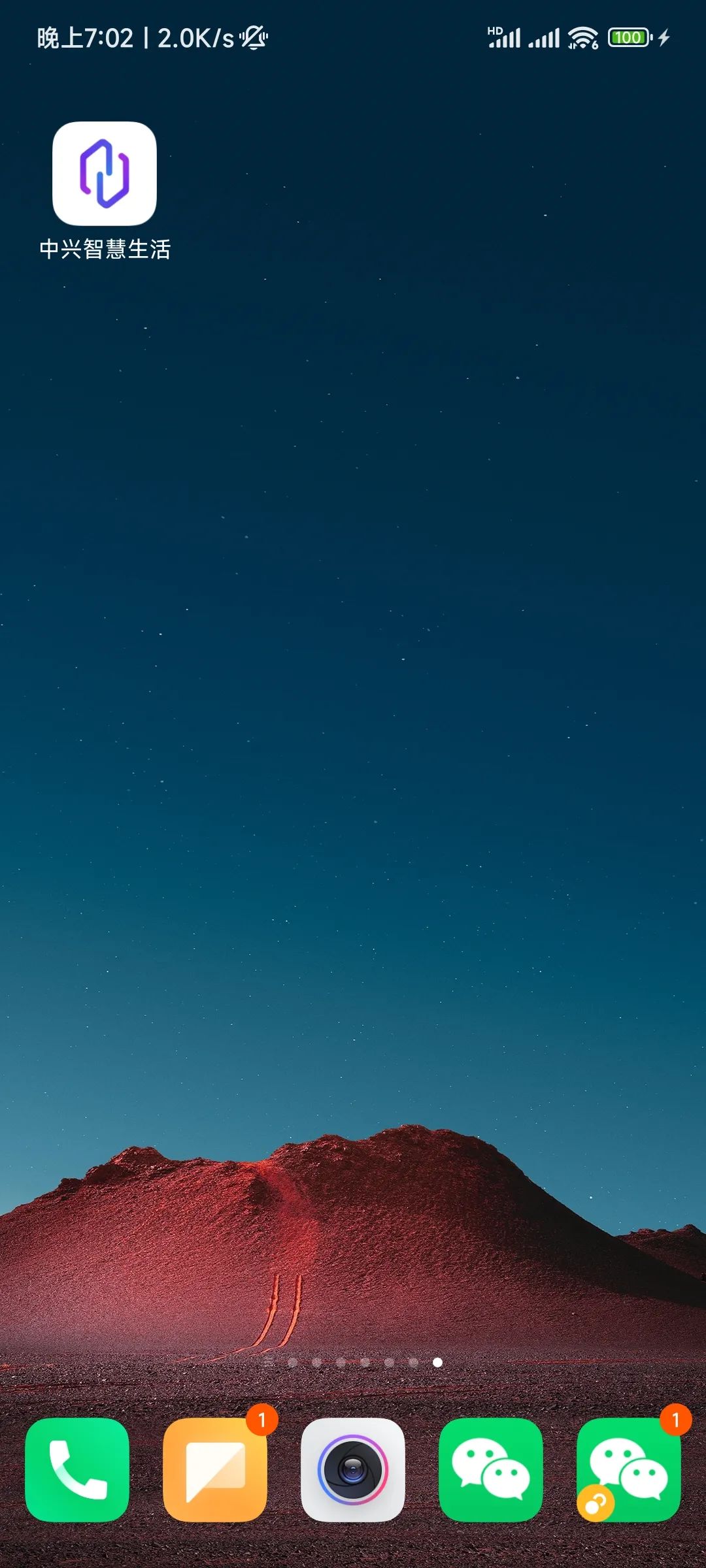
我大概看了一下,手机App的配置功能比网页端简单。但是,该有的都有,基本配置和查看工作状态是够用的。
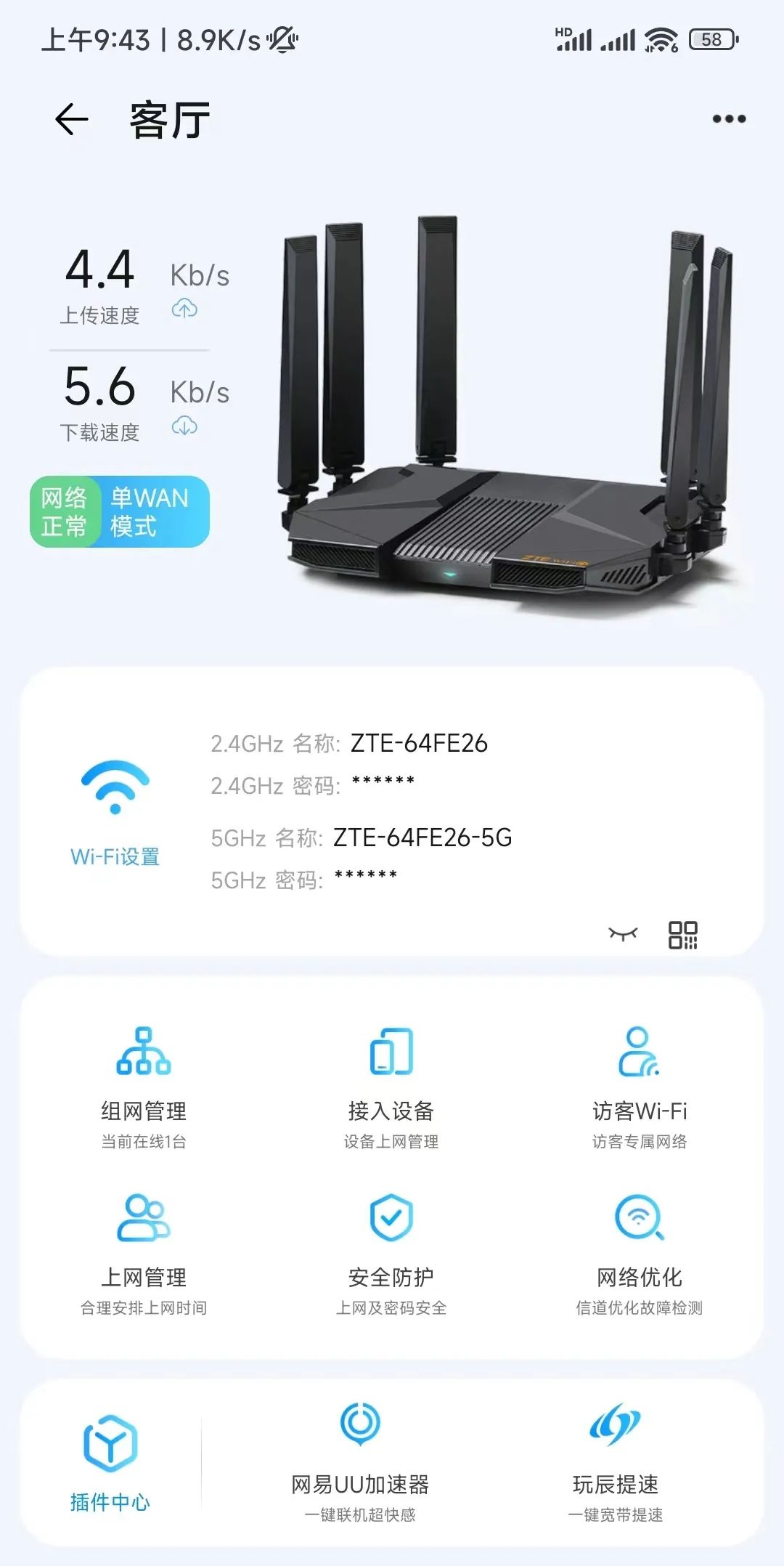
█ 网速测试部分(外网)
好啦,终于到了最激动人心的测速环节!
测速我分为两部分,一个是外网测速,一个是内网测速。
首先看看外网测速。
为了验证这款路由器的无线信号到底如何,我将在家中各个位置进行测速对比。测速手机,一个是我的小米12,还有一个是老婆大人的苹果13。
我家的户型图如下,面积不大,110平,户型比较方正,比较适合无线信号的覆盖。

无线路由器放在客厅
为了更加准确地体现真实速率,每个点位测速3次,取平均值。
测速前,我用测速App看了一下无线信道的具体情况,发现2.4GHz频段的干扰还是蛮严重的,简直就是拥挤不堪。
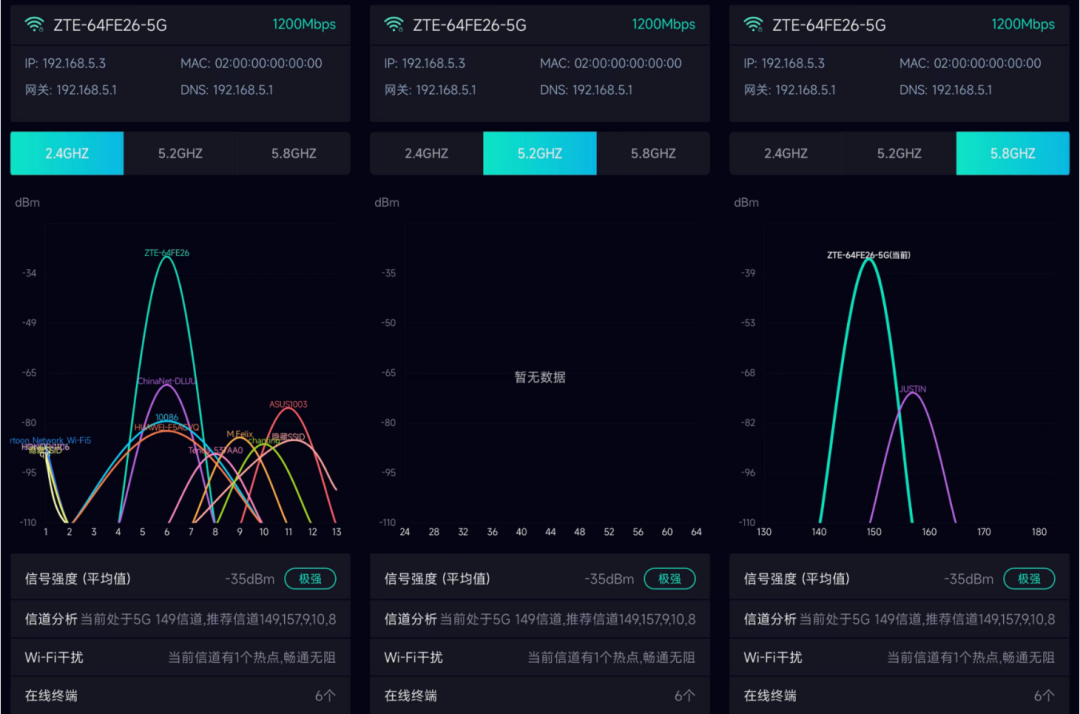
5.8GHz也有干扰,所以,我决定用5.2GHz频段(信道36)进行测速。
2.4GHz频段我就懒得测了。说实话,我很早以前就不怎么使用2.4G频段了,也建议大家不要用。这个频段的速度慢,干扰又多,上网体验很差,和5G频段完全没法比。
现在,2.4G频段也就是家里一些智能设备在用,例如小米的无线插座,等等。家里所有的手机,都默认接入的5G频段,用起来很舒服。
好了,开测!
首先,在客厅测。也就是站在路由器的旁边测。
瞬间飙到935.05Mbps,基本上和前面网线测速一致了:
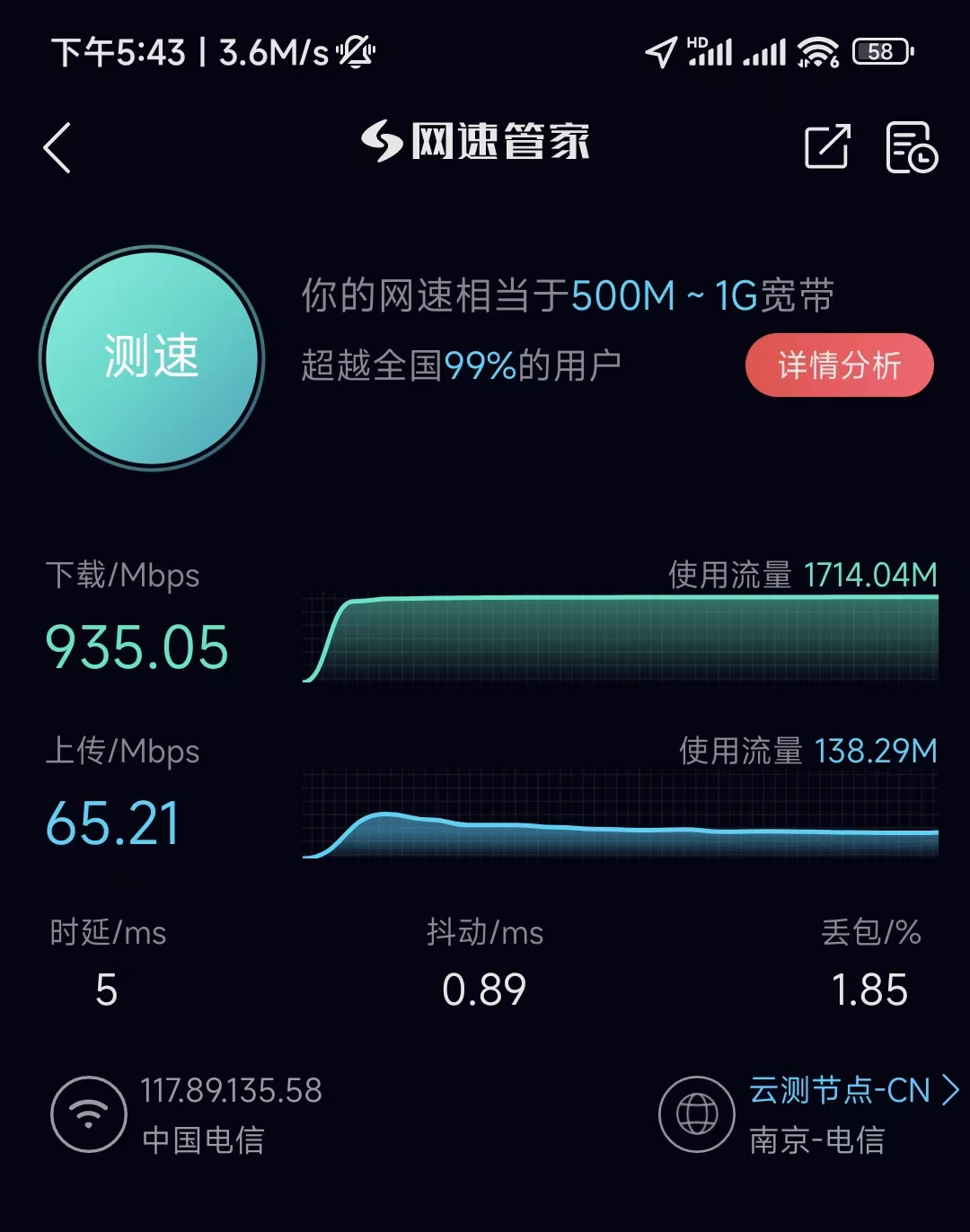
上行受运营商的限制,只有65.21Mbps,没办法。
接下来,到主卧测。
为了更准确体现真实情况,我把主卧的门也关上了。结果一测,我勒个去,主卧竟然也能到800多M:
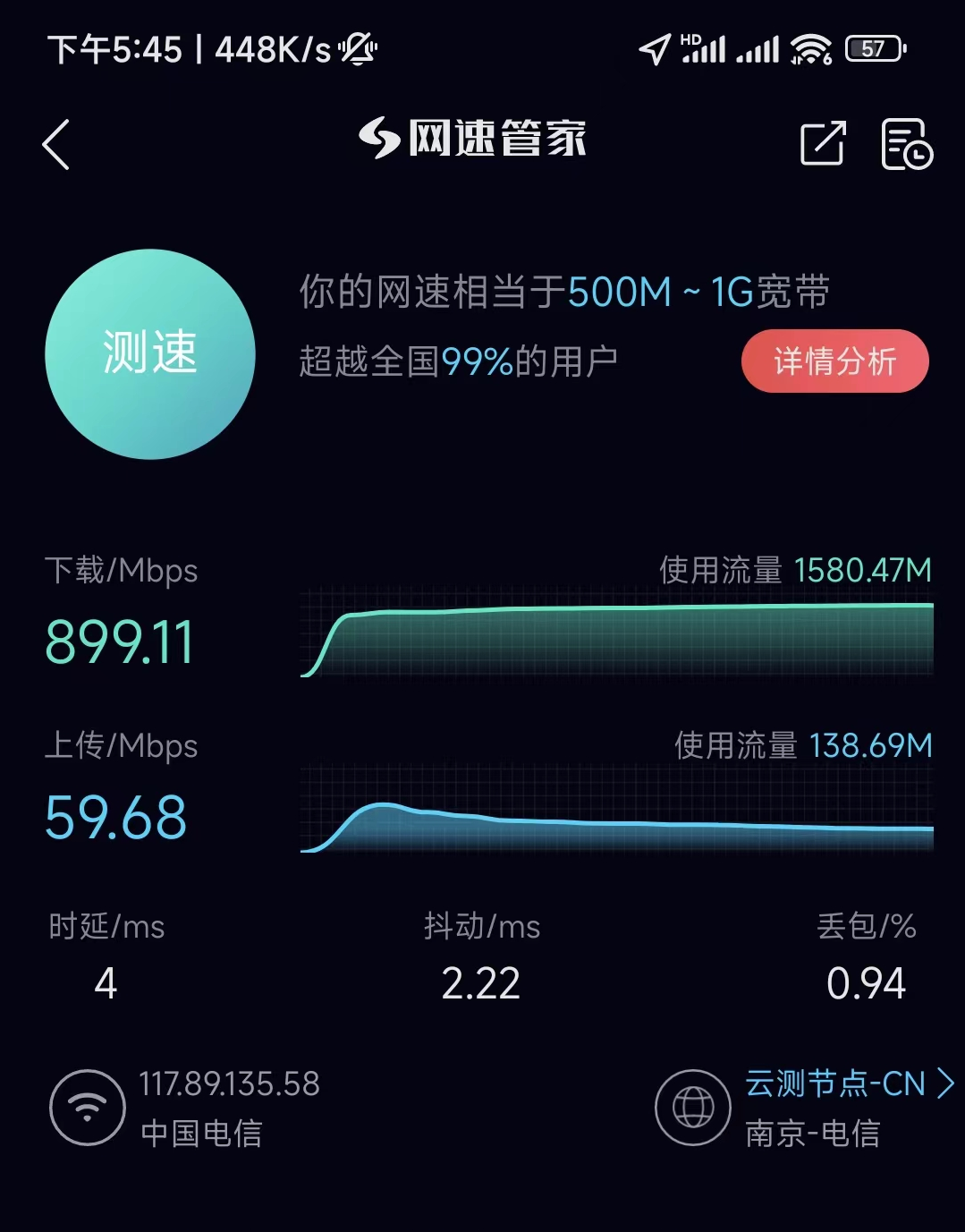
我的第一反应:擦,是不是卧室的门太薄了?
不应该啊,TATA木门,已经算是不错的牌子了。
难道是墙不够厚?
我仔细看了看装修时的图纸,没错啊,是承重墙啊。。。
反正就很惊讶,隔了一堵墙或一扇门,速度竟然没下降多少。
补个视频,证明一下:
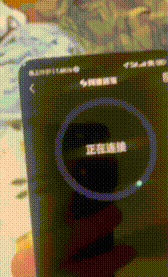
主卧的测速
这样看来,6根6db高增益天线真不是白装的,穿透力确实可以。
我在次卧、书房和卫生间都进行了测速,最终的实际结果记录如下:
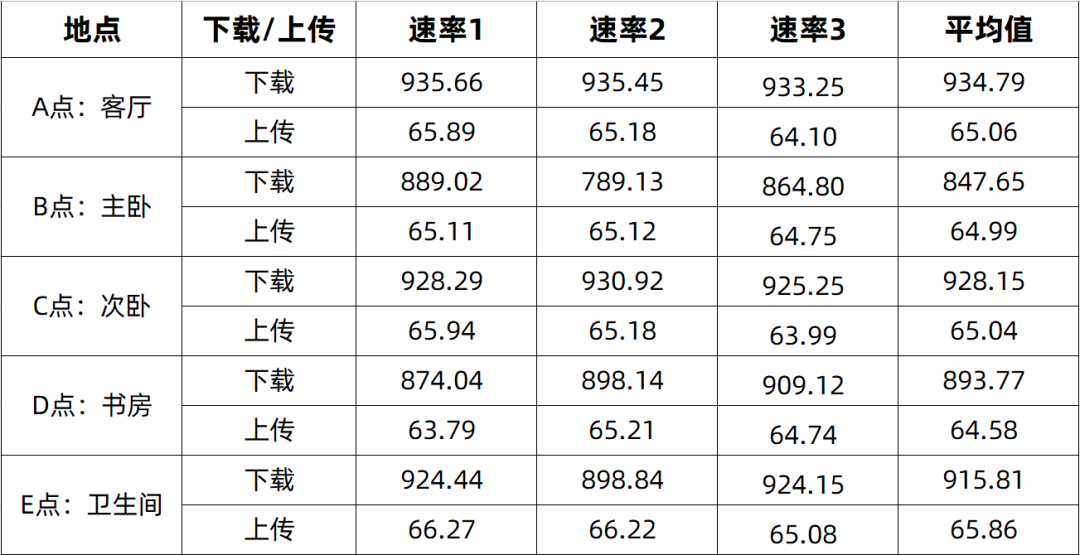
小米12的全屋测速结果(单位:Mbps)
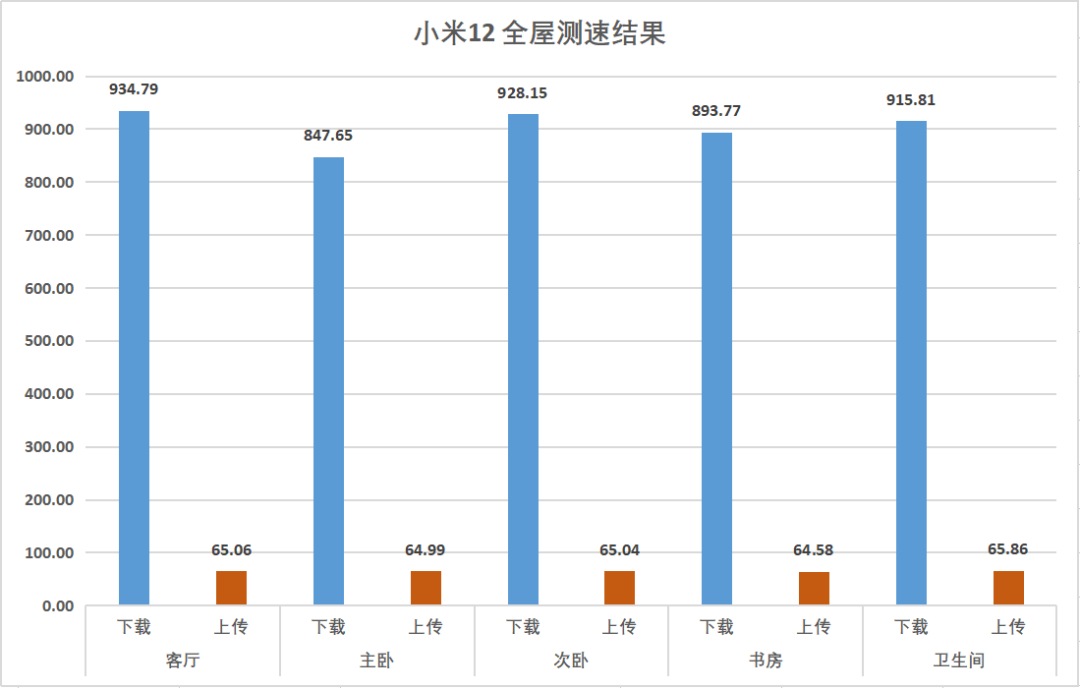
可以看出,各个房间的下行速率几乎和客厅一致
这个表现,可以说是非常满意了。基本上等于一个无线路由器就实现了全屋千兆。就这表现,没FTTR什么事了...(好吧,也许是因为我的房子不够大... )
)
换老婆大人的iPhone13,继续测。
不知道为啥,iPhone13的测速表现远远不如小米12,尤其是隔了墙之后,速率下降非常明显。
iPhone13的全屋的测速结果如下:
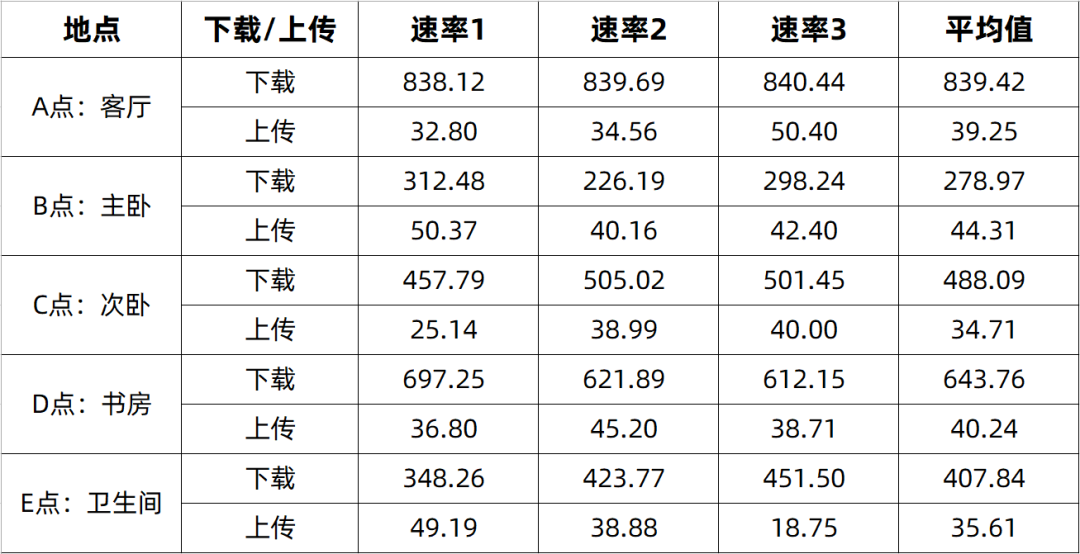
iPhone13的全屋测速结果(单位:Mbps)
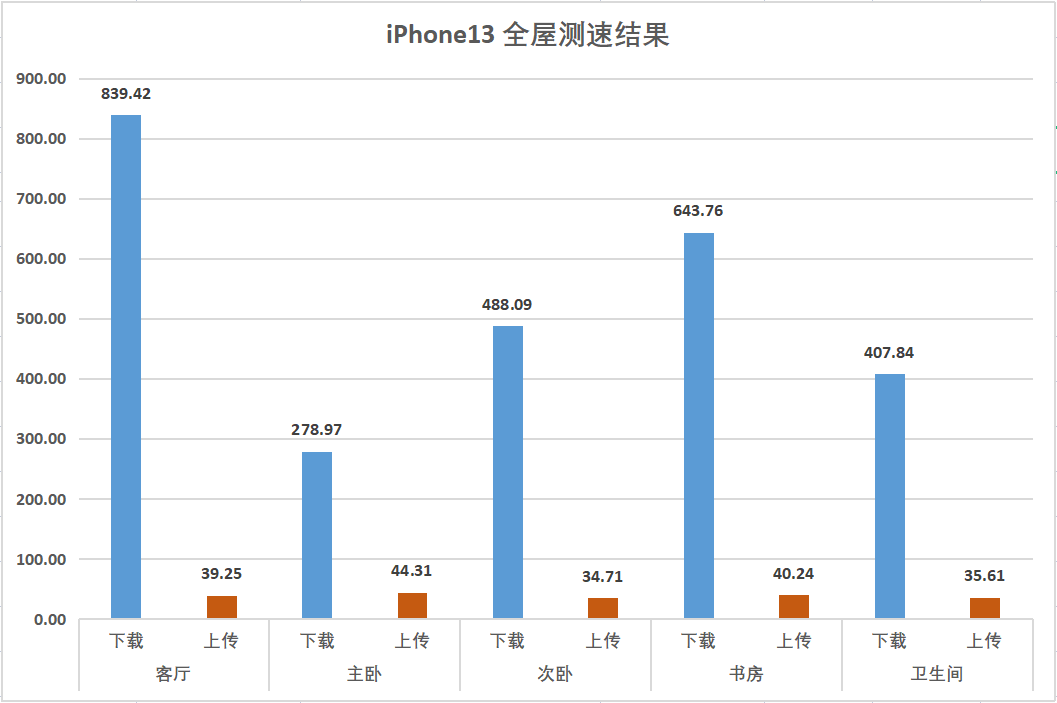
可以看出,客厅还好,房间的下行速率掉速很多
目前暂时不清楚iPhone13和小米12的速率差别原因。我觉得可能还是和手机终端的Wi-Fi的芯片和射频方案有一些关系。
以上就是外网测速部分。
接下来,我们看看内网测速。
内网测速的方式,我采用下面的方式:
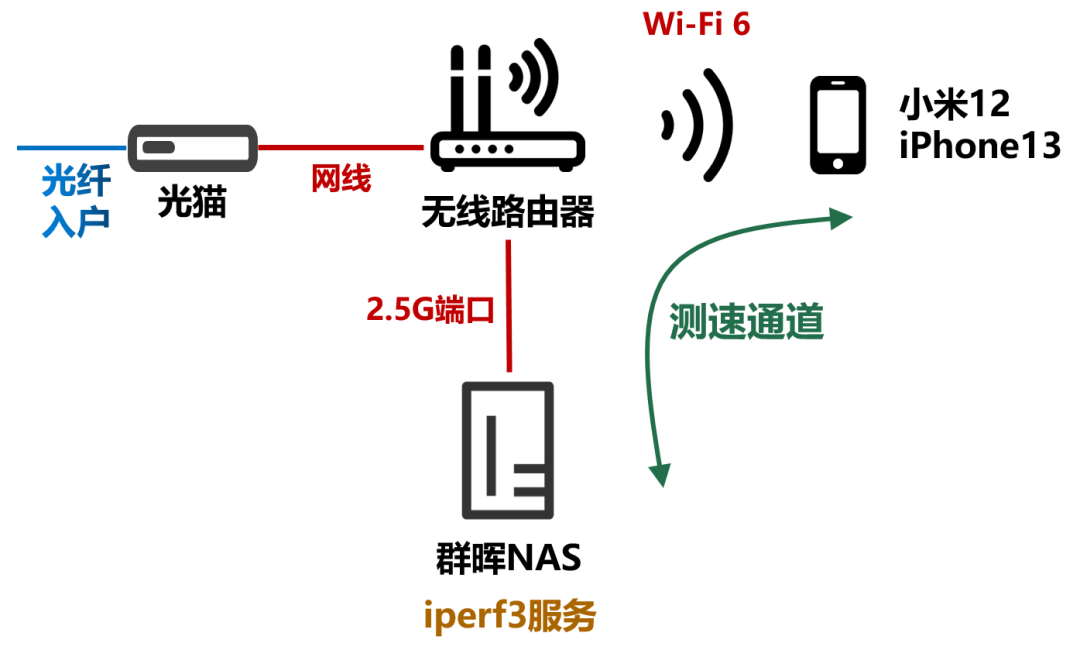
内网测速通道(绿色线)
也就是说,无线路由器2.5G有线端口连NAS,无线Wi-Fi 6连接手机(5GHz频段)。我在NAS上,借助Docker搭建了iperf3测速服务,以此进行内网测速。
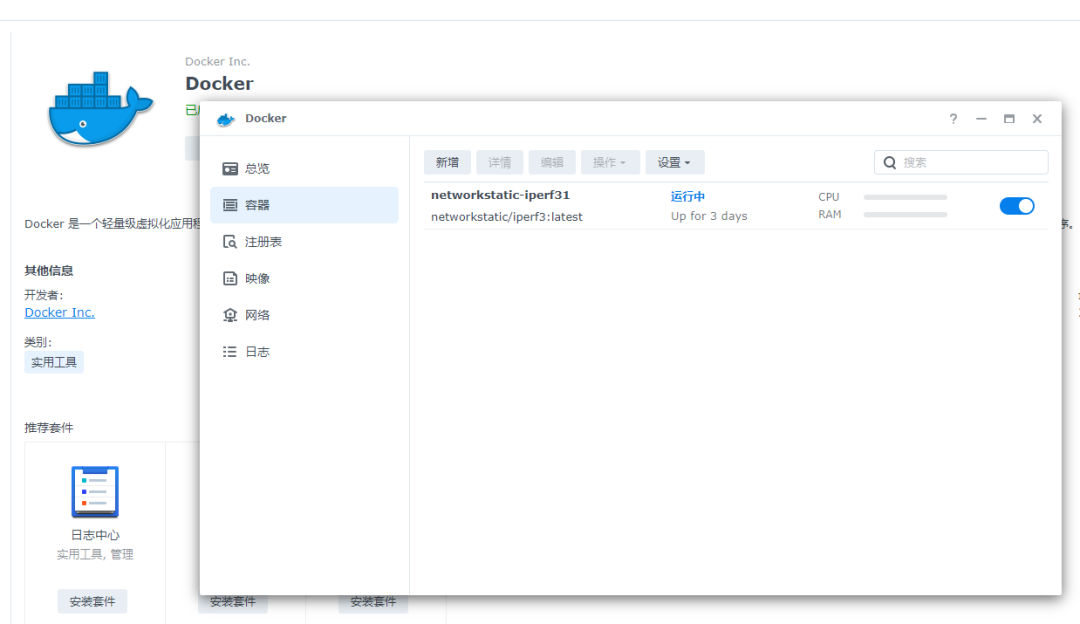
Docker容器里的iperf3
小米12的无线接口协商速率,有2401Mbps。这是基于160MHz频宽才有的速率。
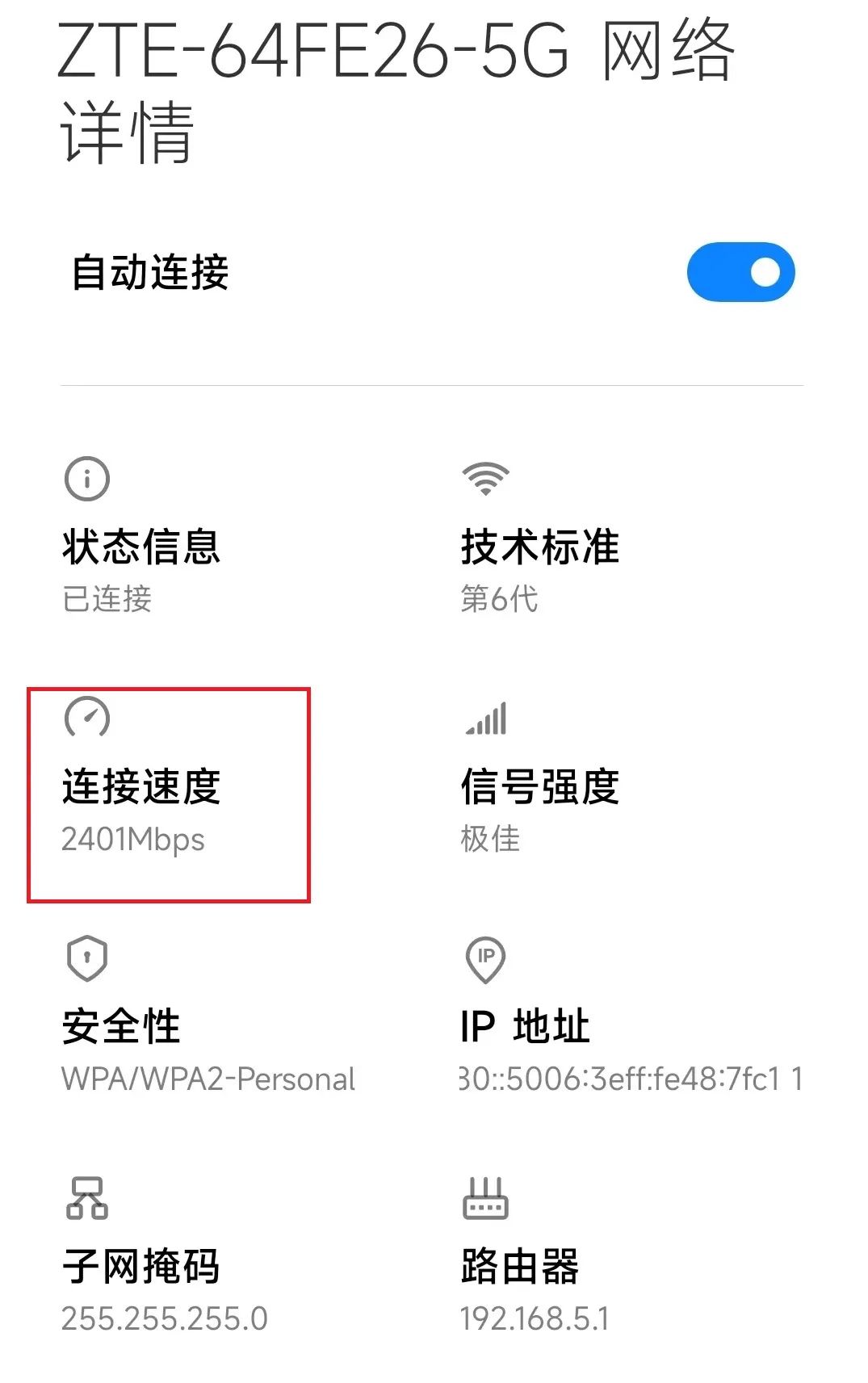
开始测试:
这是小米12手机端的上行速率:
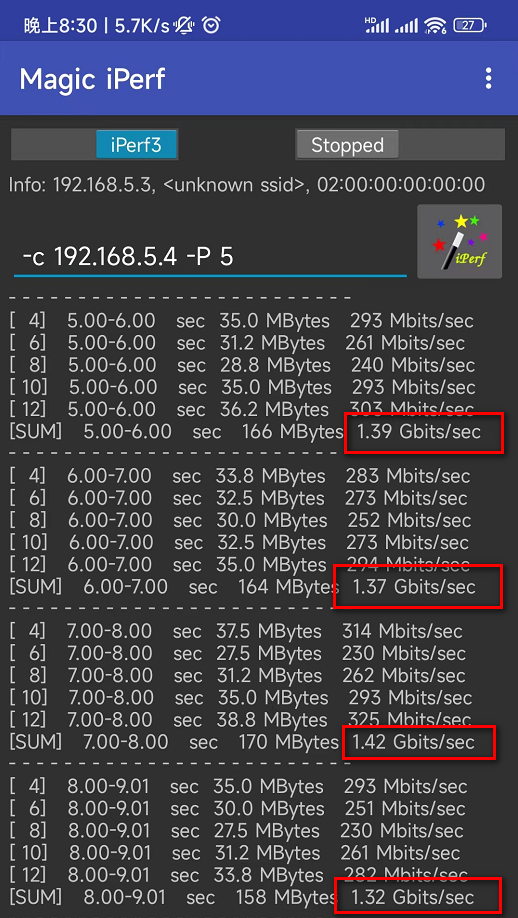
这是小米12手机的下行速率:
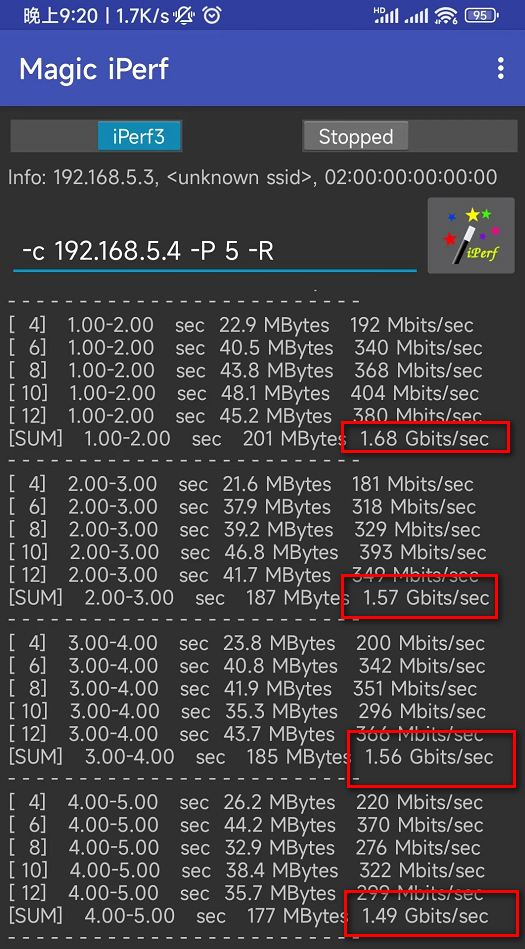
总的来说,上行大约在1.4Gbps左右,下行大约在1.6Gbps左右,最高能达到1.68Gbps。
无线是一门玄学,想要达到理论最高速度是不可能的。目前这个速度已经算不错了。
想要实现2Gbps以上的无线速率,手机端需要4×4 MIMO,目前好像没有手机支持,基本只有2×2 MIMO。
换了iPhone13测试,结果如下:
上行速率:
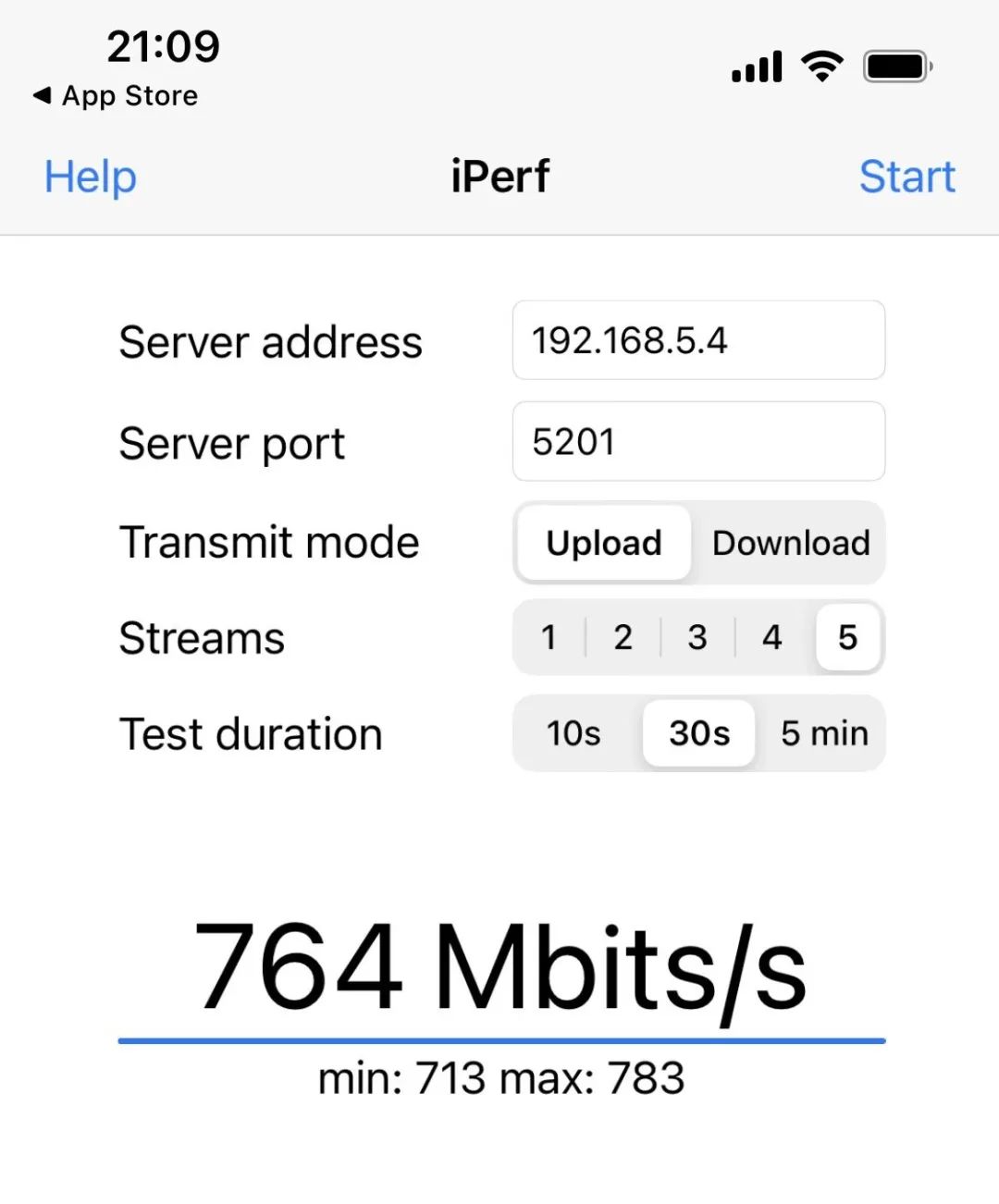
下行速率:
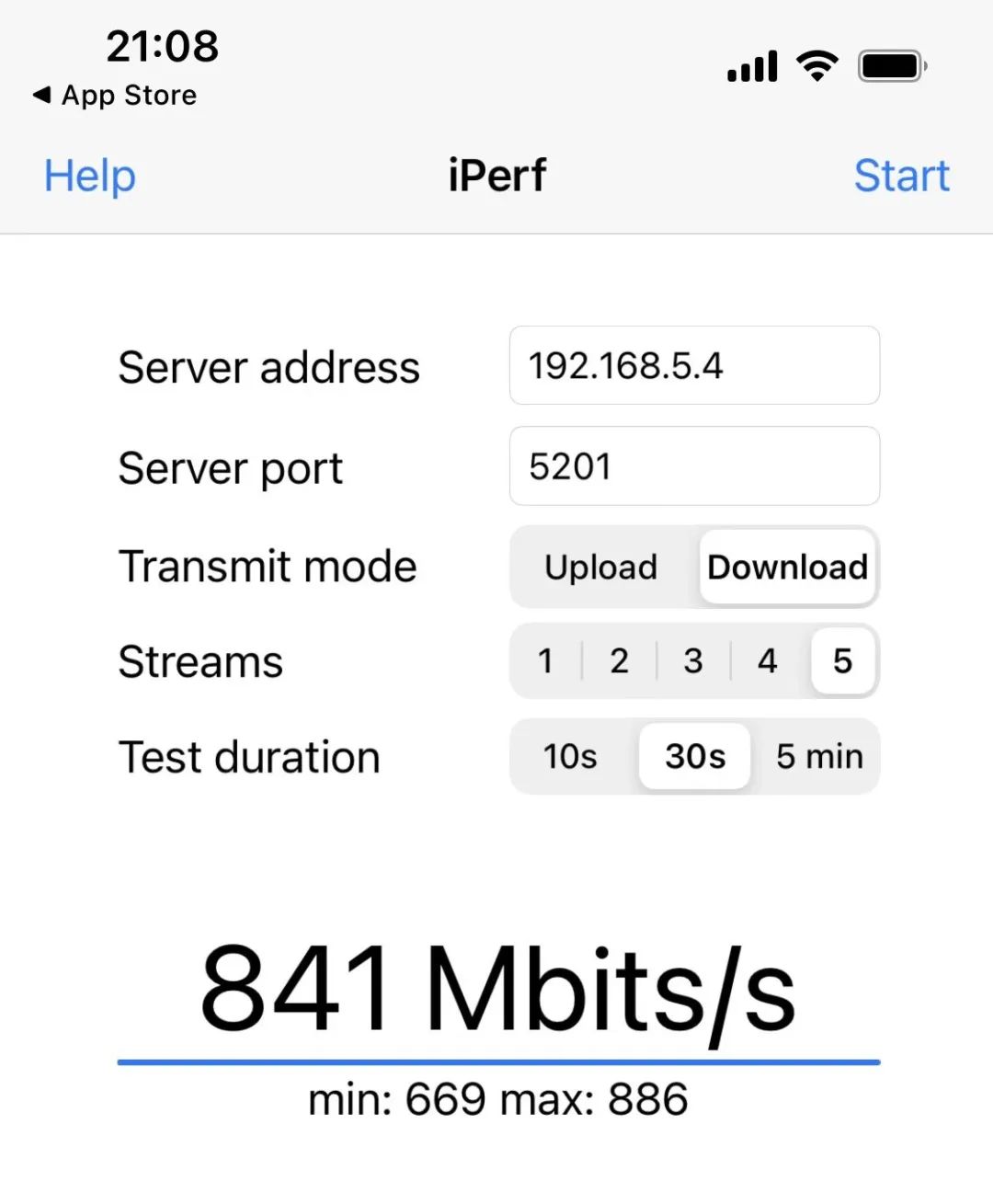
列表对比一下,安卓机的优势还是比较明显:
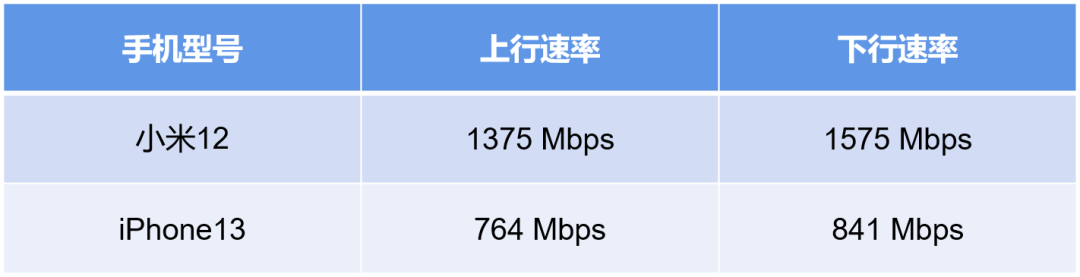
因为AX5400Pro只有1个2.5G口,所以不能测有线对有线的速率。否则,就可以挑战一下2.5Gbps的极限速率。正常来说,应该能达到210MB/s的NAS文件拷贝速度,接近机械硬盘的读写极限了。
后续,我可能还是会换个2.5G的交换机,实现台式机和NAS之间的2.5G通道。
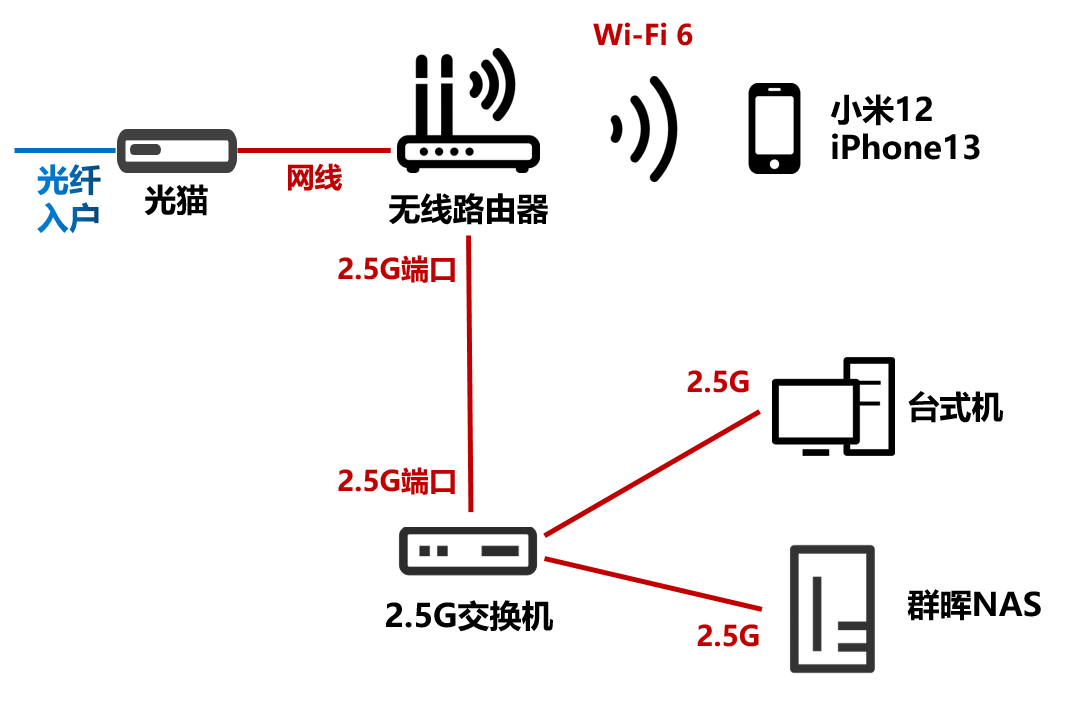
好了,以上是测速部分。
网络稳定性方面。
这个路由器是17号正式开始启用的。用了这么多天,没有遇到路由器重启的情况。
因为工作忙,我很少玩游戏,视频也很少看,所以断流方面很难发现。问了一下家人,倒是没有反馈网络异常。再观察几个月看看吧。
测评到这里,是不是就结束啦?
当然没有!作为专业拆装机小能手,看到这么一台设备,我怎么可能不技痒呢?
而且,中兴AX5400Pro有一个很大的卖点,就是采用了自研12核的芯片。
我也想亲眼看看,是不是真的采用了自研芯片。这个芯片,到底长啥样。
于是,开拆!
█ 拆解部分