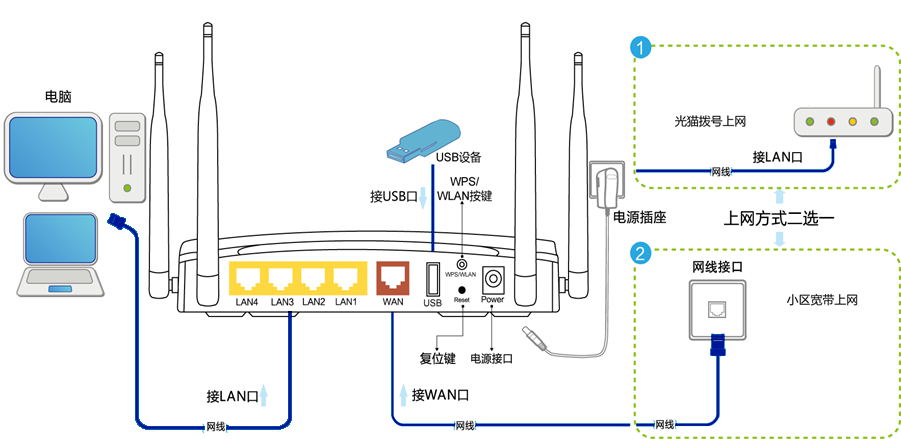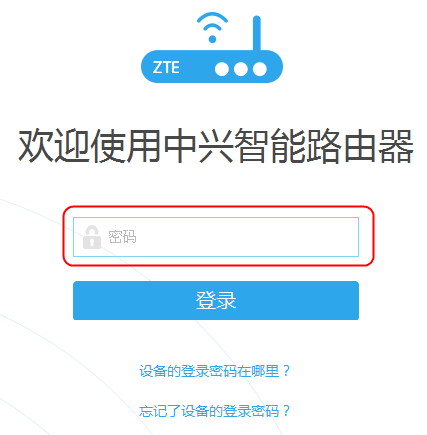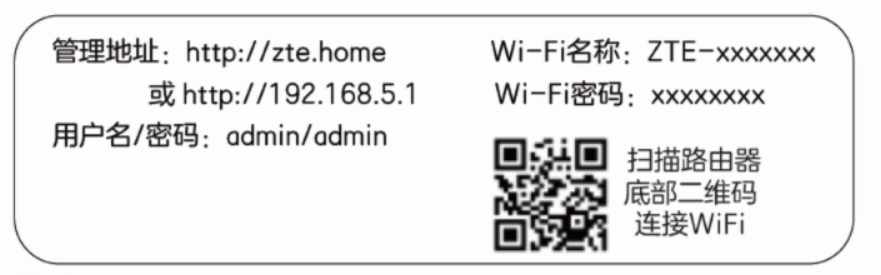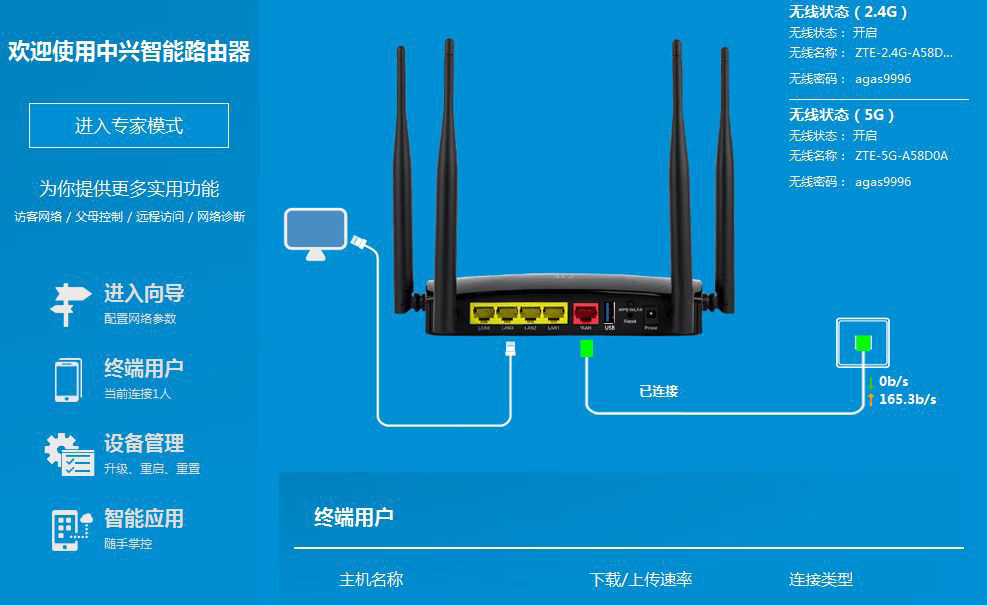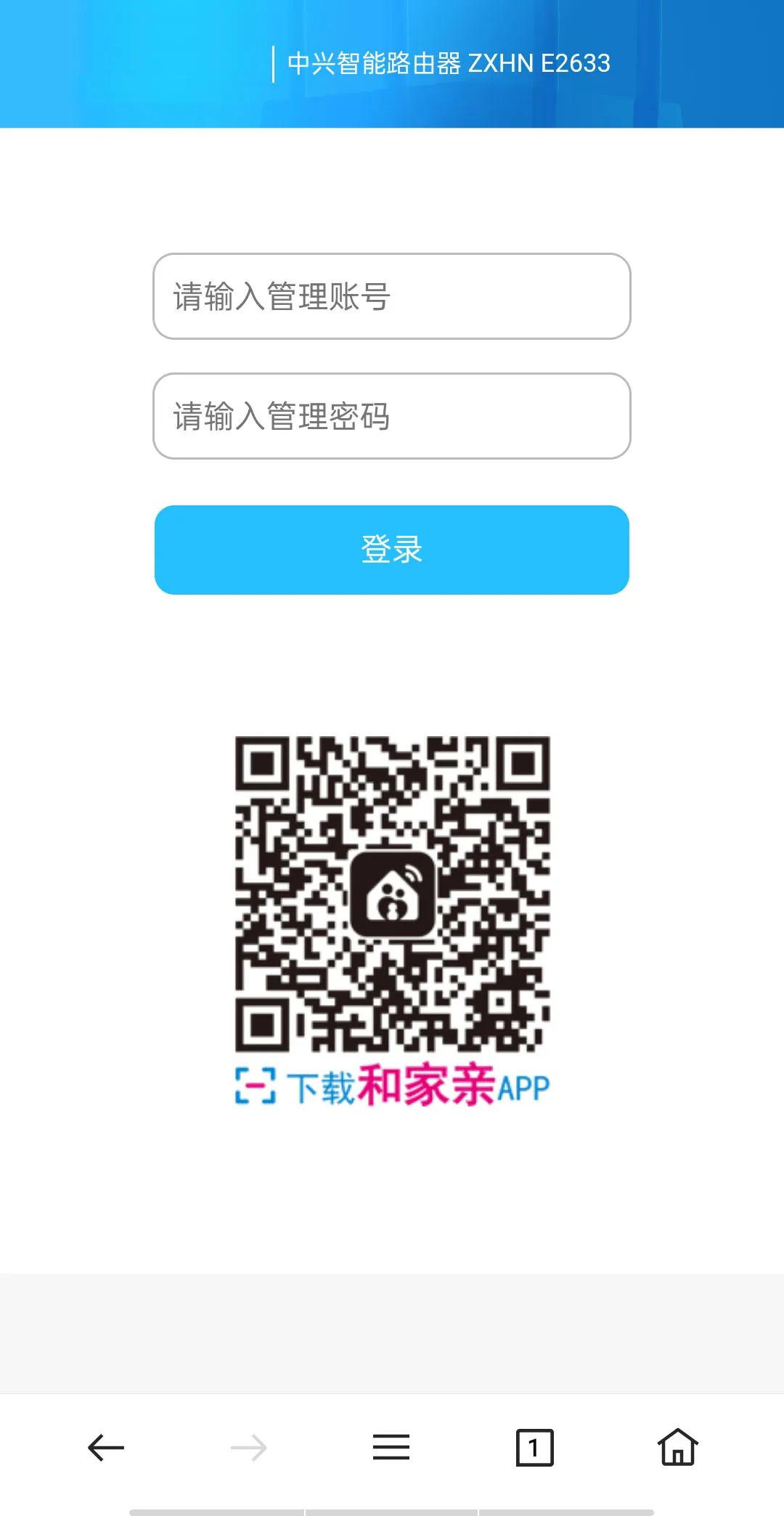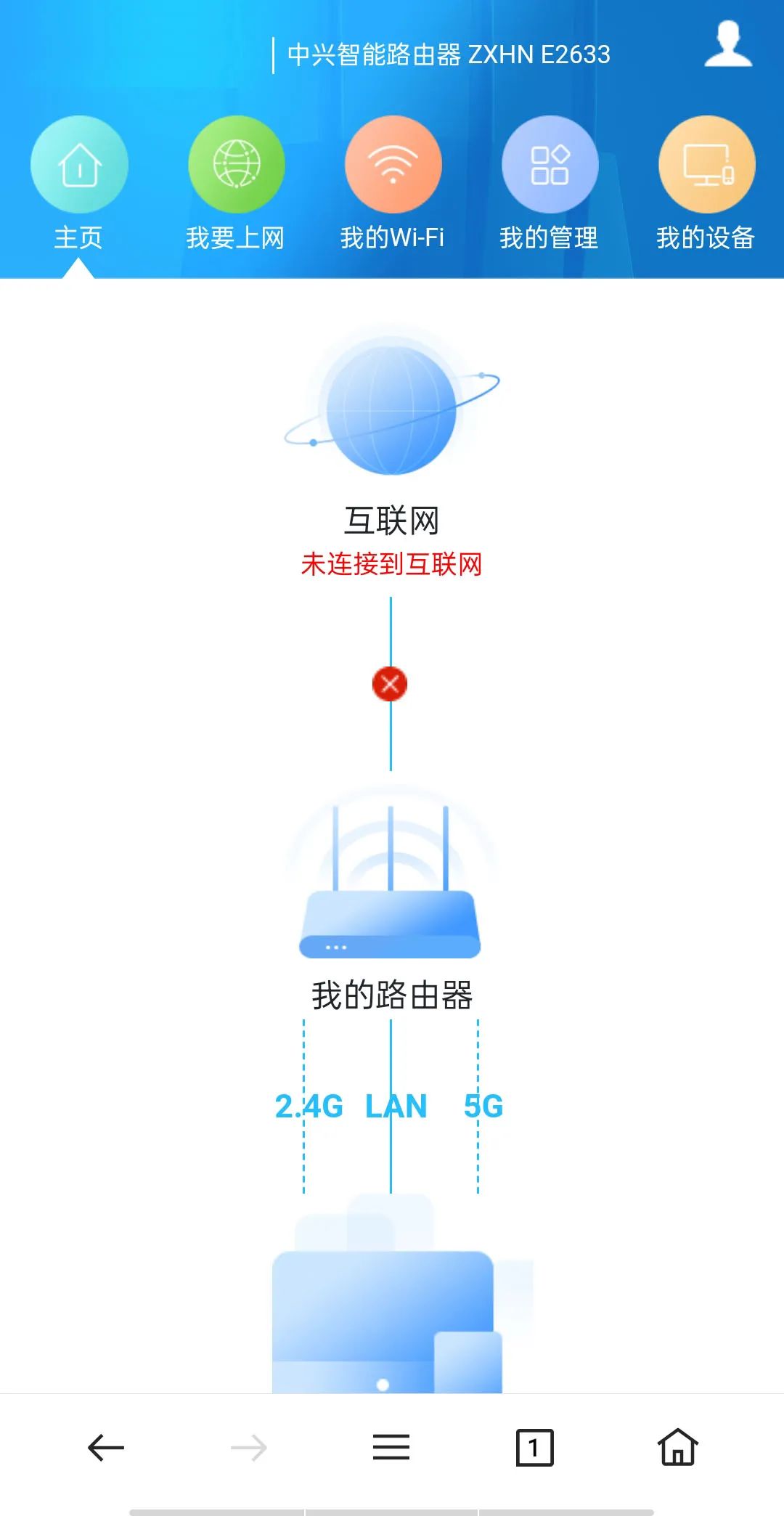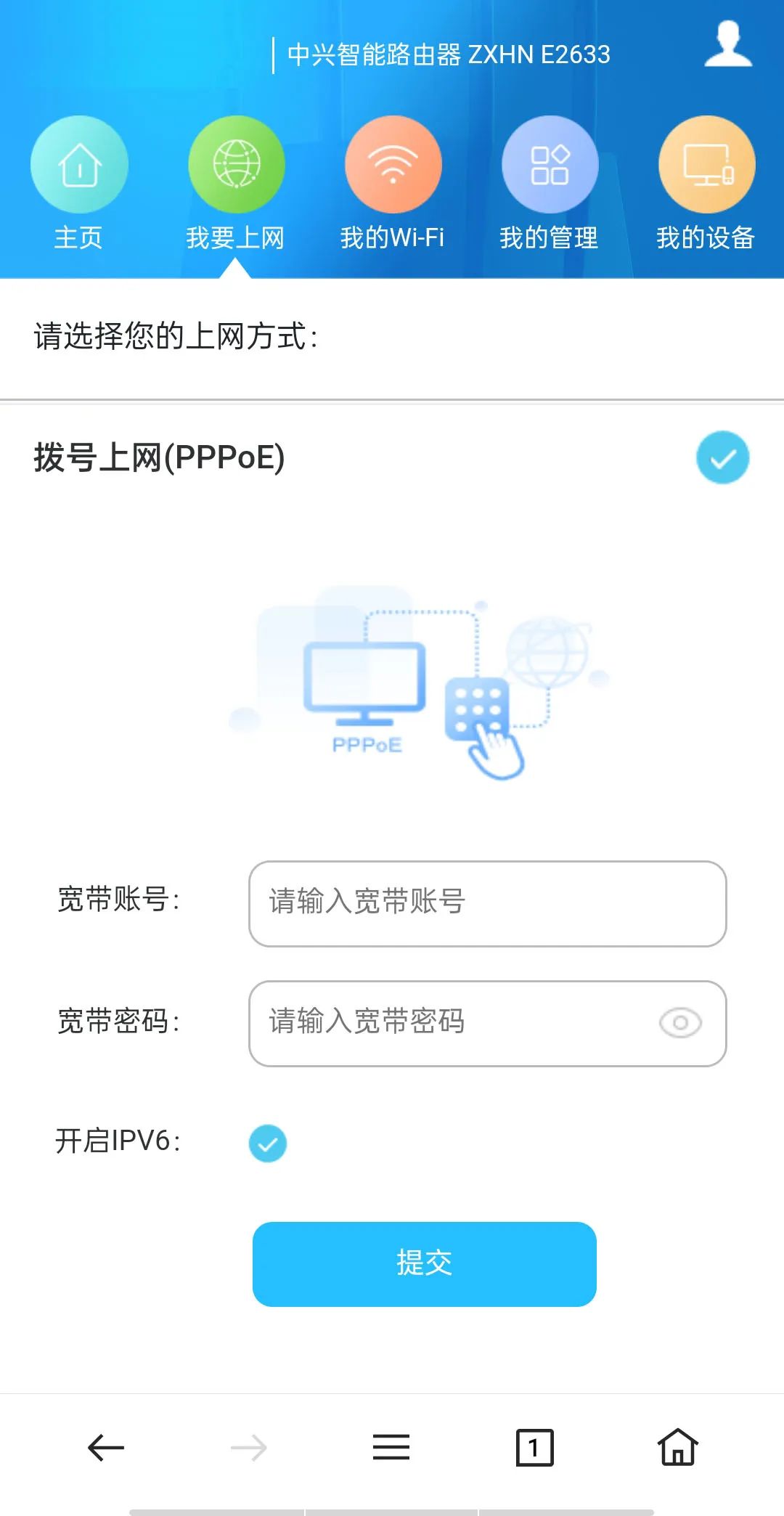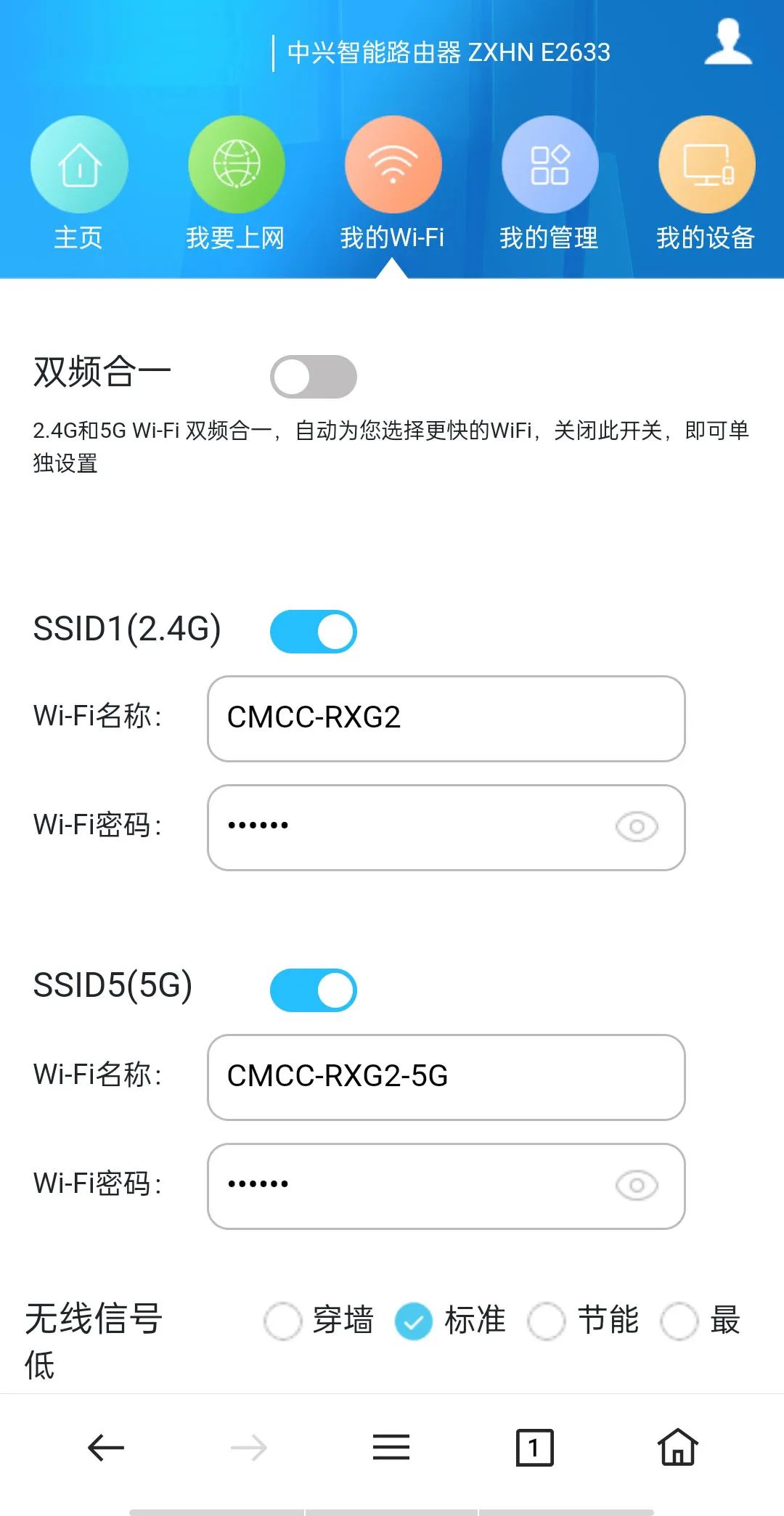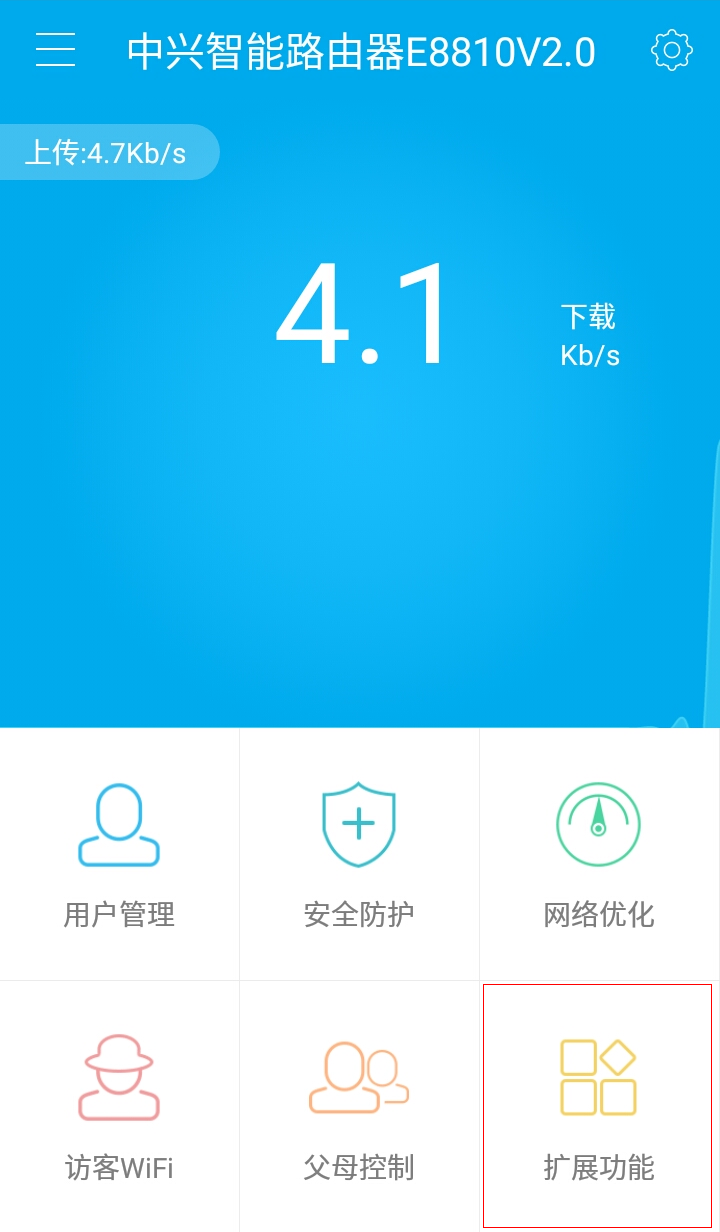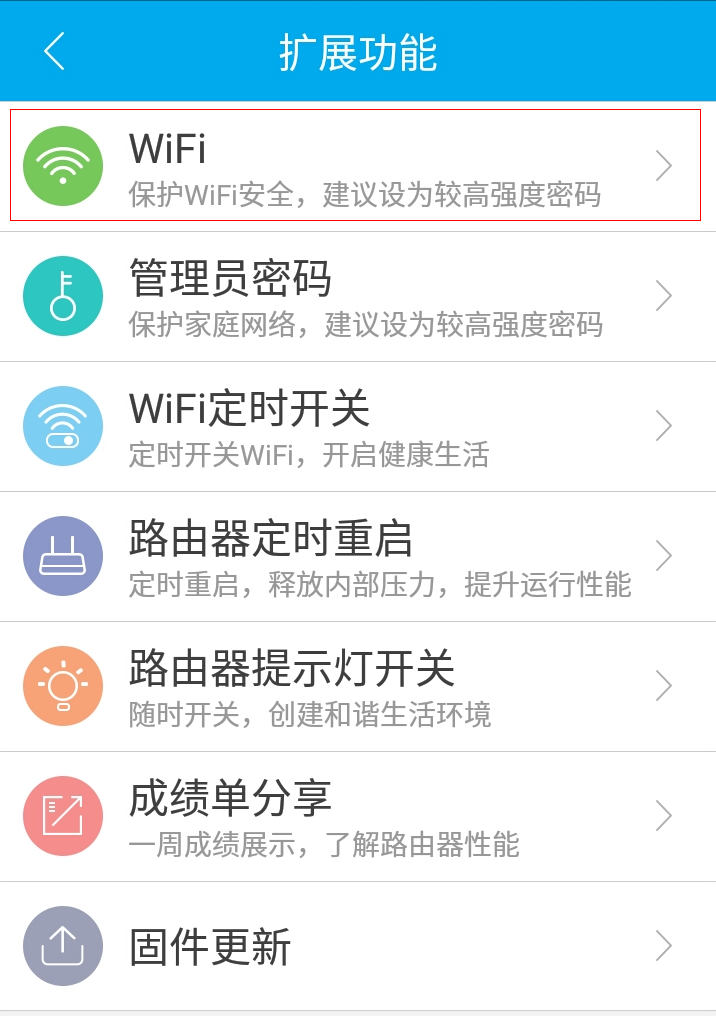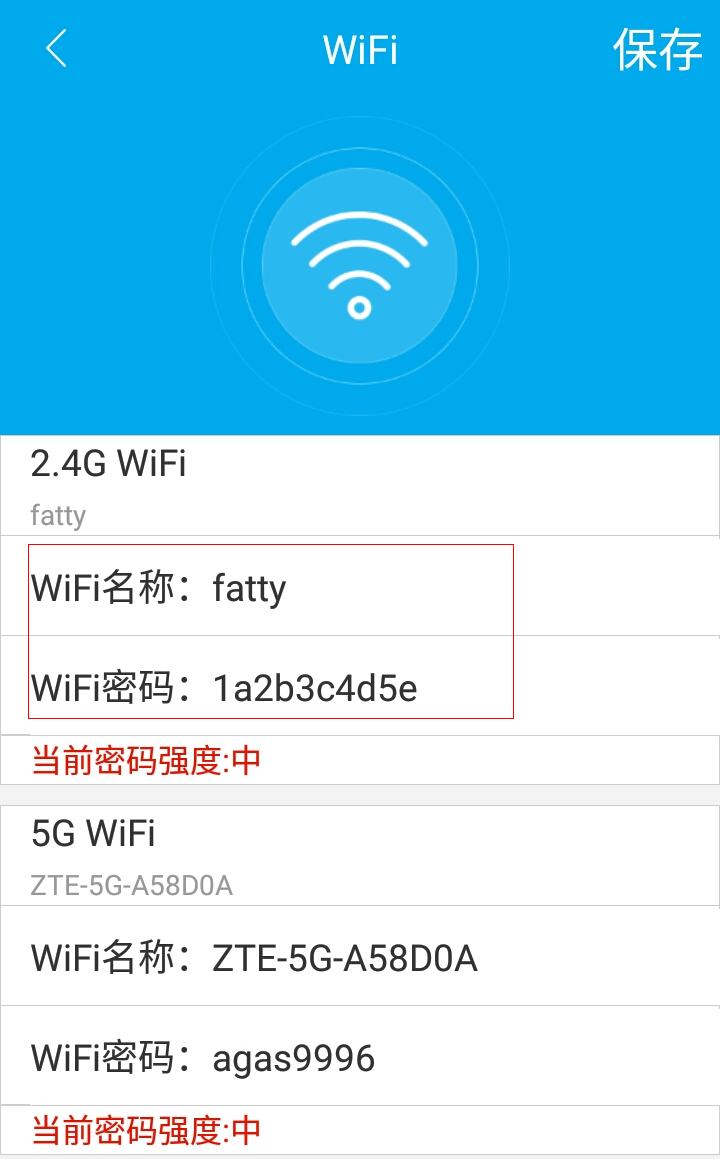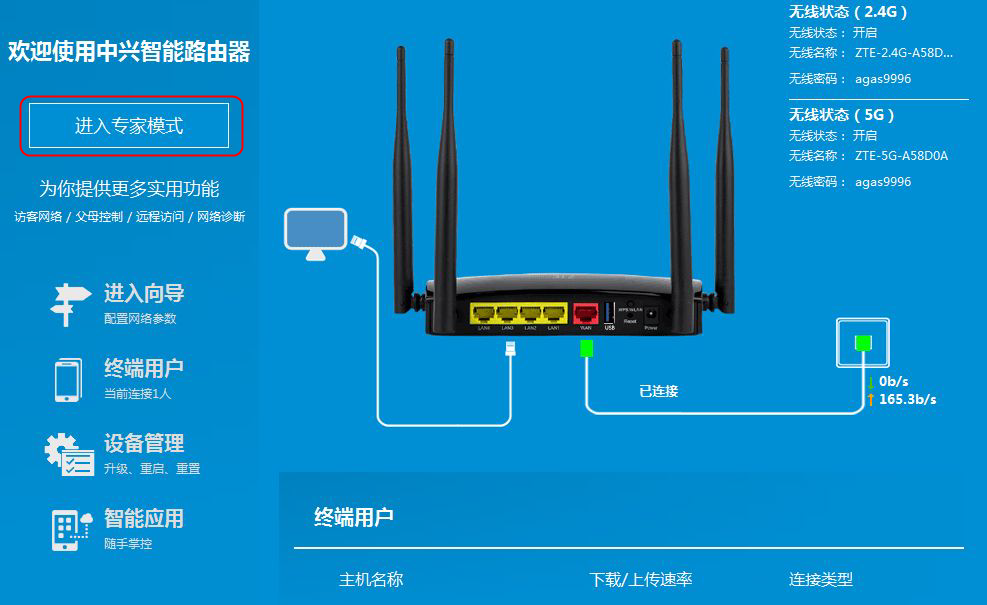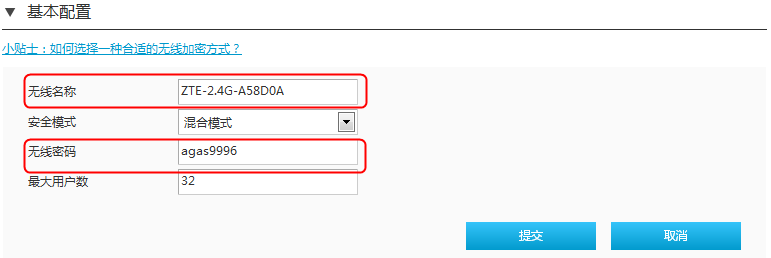尽管无线路由器自始自终安安静静呆在家里的某个地方,但却是家中必备良品之一。因此小编将无线路由器基本操作中的常见问题整理成了合集,带大家从入门到精通。Questions
Q1 如何摆放路由器,才能实现无线信号最大化?
Q2 无线路由器端口那么多,该如何连接?
Q3 如何进入无线路由器的配置页面?
Q4 如何使用手机快速配置无线路由器?
Q5 如何修改无线名称和密码?
如果想知道上述问题的答案,请继续往下看~(如果有其他问题也可以在文末评论留言哦)
无线路由器的摆放位置、与接入设备之间的障碍物以及干扰源等因素都会影响无线信号的接收质量。为了使无线信号最大化,放置无线路由器时建议遵循以下原则:- 远离影响天线传播无线信号的物体,如金属物、镜子等反射性强的物体。
- 远离干扰源(无线路由器、微波炉、无绳电话以及蓝牙产品等会产生大量高频噪声的产品)。
- 尽可能安装在使用区域的同一楼层,尽量避免隔楼层使用。
- 无线路由器上不要堆放物品,尽量减少产品与上网设备之间的障碍物。
- 平放时,位置不宜太高,建议放置高度为1.2 m~1.5 m之间。
- 放置在办公桌等平坦、稳定的平面支撑物上,请勿将设备直接放置在地上。
- 尽可能平放在使用区域的中间,尽量避免放置在使用区域的角落。
一般情况下,无线路由器背面的主要接口包括:WAN口、LAN口、USB接口、电源接口。具体还有哪些接口,要看对应路由器的说明书,连接方式可以参考下图。( 点击查看大图)
点击查看大图)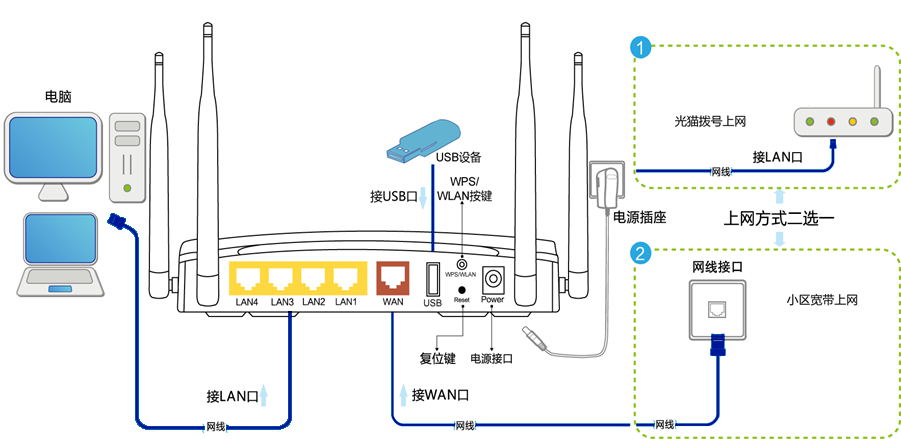
每个路由器都有专属的配置页面,在这个页面,我们可以对路由器进行设置,比如修改上网密码、限制某个设备的上网时段等等。所以路由器买回家的第一件事情,就是通过电脑或者手机登录配置页面。下面就以中兴智能路由器为例展开说说登录配置页面的步骤吧:正确设置电脑的TCP/IP参数,建议采用自动获得IP地址方式。打开网页浏览器,在地址栏中输入http://192.168.5.1(无线路由器缺省的网页配置管理IP地址可参见设备标贴),按Enter键(回车键),打开登录页面。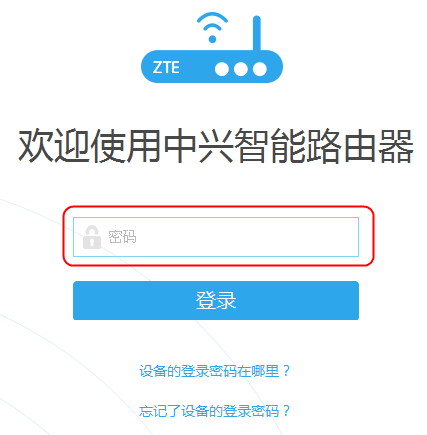
无线路由器出厂时设置了默认的网页管理IP地址及登录用户密码,这些都可以在设备背面的标贴上找到。
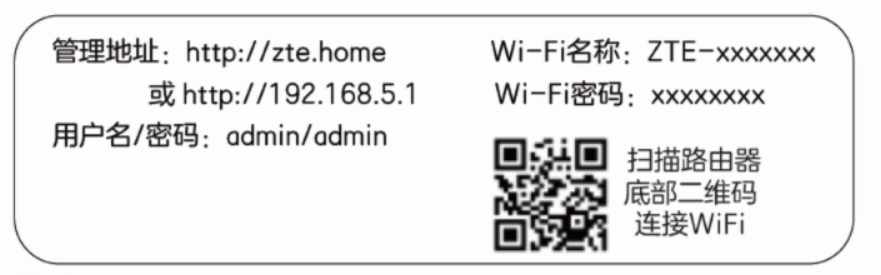
4、进入设备配置管理页面
输入密码,单击登录按钮,弹出无线路由器的网页配置管理页面,如下图所示。
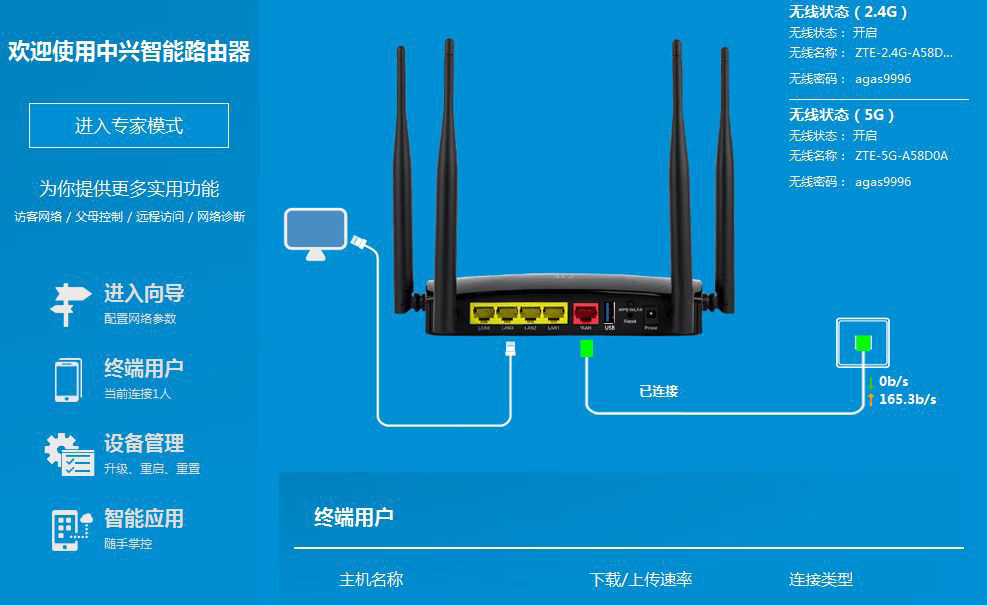
1、手机连接无线路由器的默认Wi-Fi(缺省的Wi-Fi网络名称及密码可参见设备标贴)。
2、在手机的网页浏览器中输入http://192.168.5.1(缺省的网页配置管理IP地址可参见设备标贴),打开登录页面,如下图所示。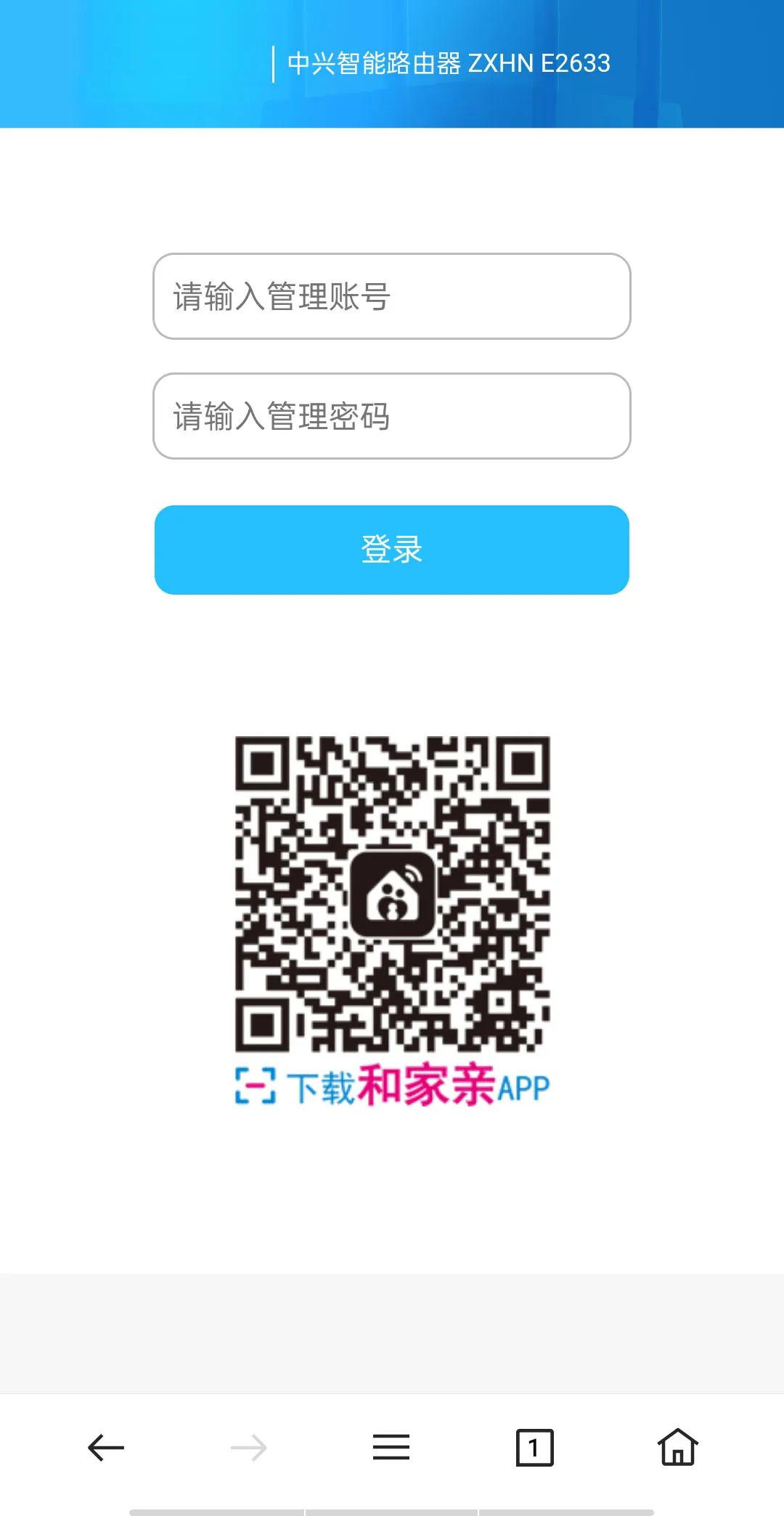
3、输入默认的管理账号和密码(缺省账号和密码可参见设备标贴),点击登录后,进入主界面,如下图所示。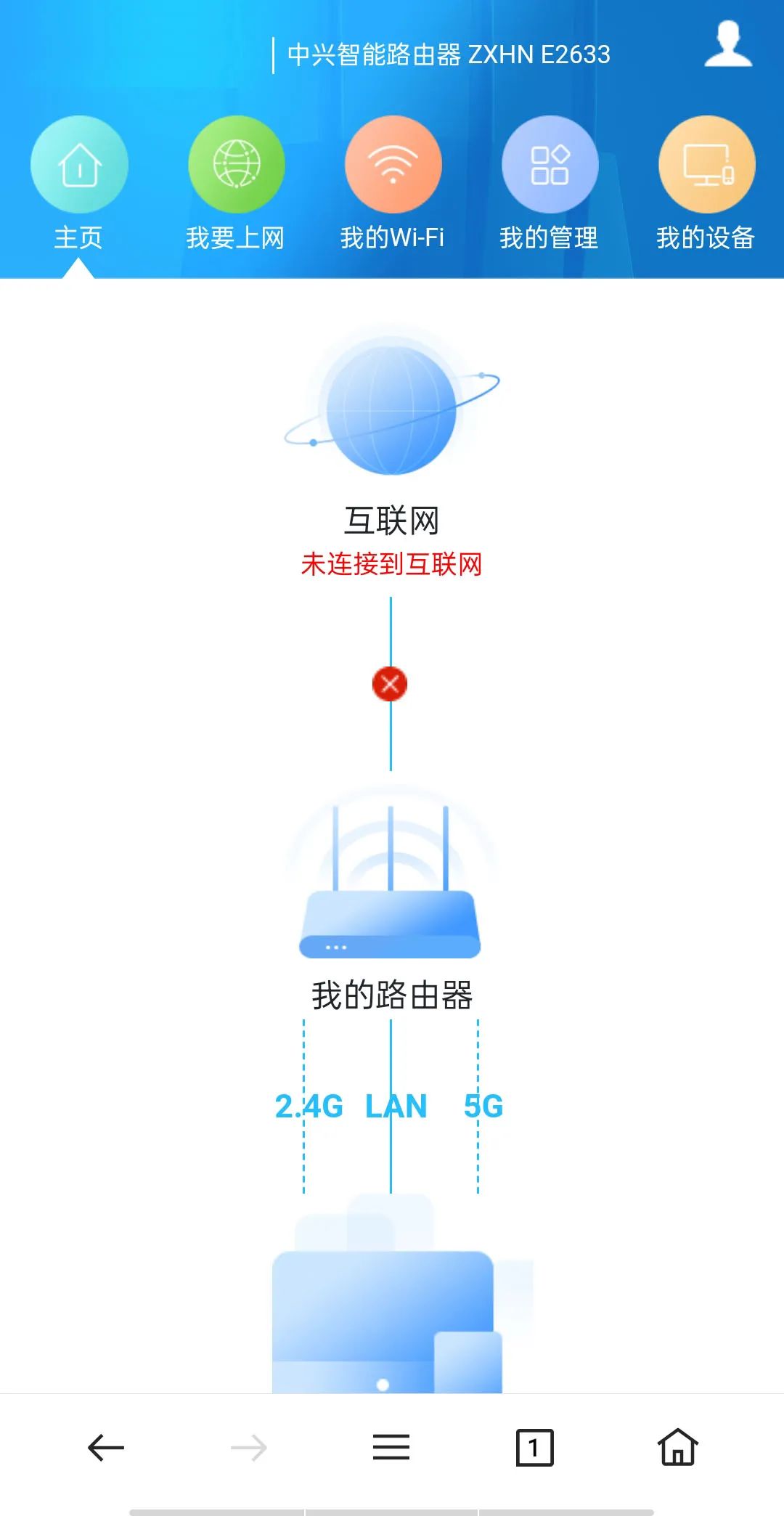
根据产品外包装上的指示,通过扫描二维码的方式下载指定的APP,绑定好无线路由器后即可对无线路由器进行设置。使用无线路由器开启“网络畅游”模式之前,需要对无线路由器进行一些必要的配置,包括上网方式、无线网络设置及信号强弱设置等。点击我要上网选择使用的上网方式,单击提交按钮继续。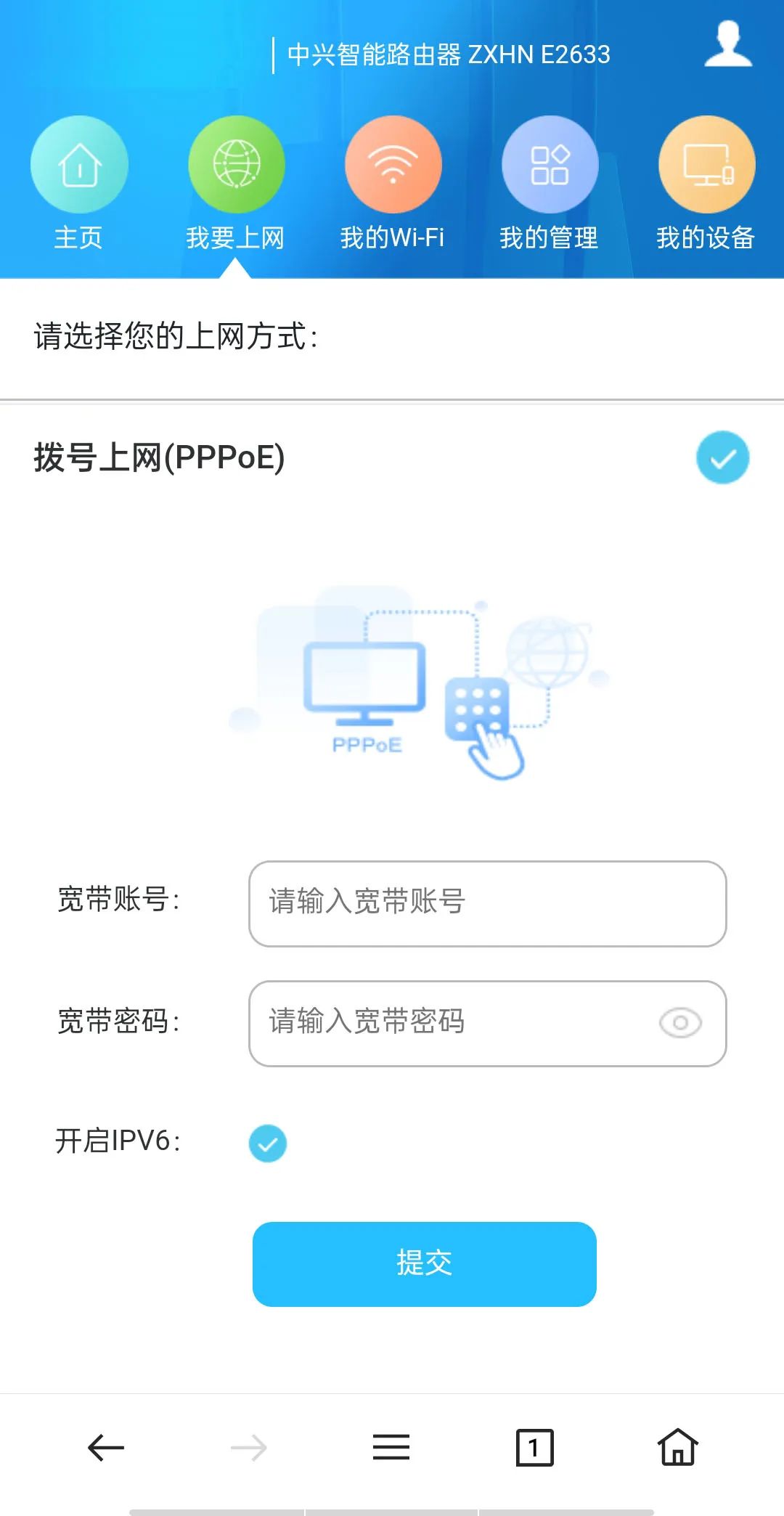
3、配置无线网络名称、密码和信号强度
点击我的Wi-Fi,分别设置2.4G与5G无线网络中设置对应的无线名称和无线密码。Wi-Fi名称建议使用数字或字母组合,由1~32位字符组成,请勿使用中文。Wi-Fi密码建议设置8~63位的数字与字母组合。无线信号的强度选择穿墙为信号最强、标准信号次之、选择最低信号最弱。
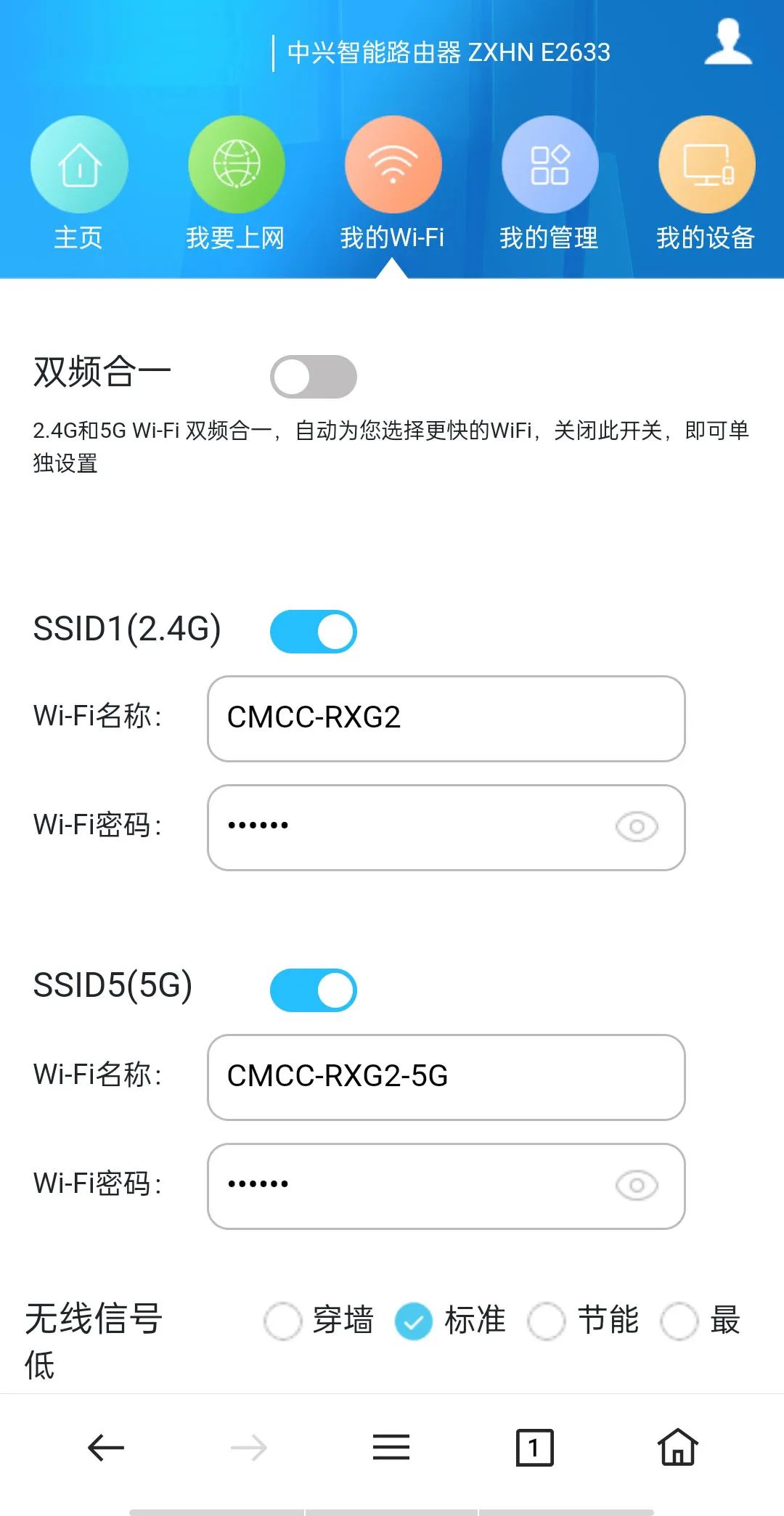
无线信号名称和无线密码是无线终端连接路由器上网最重要的两个信息。实际使用过程中,如果出现连接不上无线网络、忘记无线密码或者被蹭网的情况,我们可能需要查看或者修改信号名称或密码。
无线路由器支持两种修改模式:手机APP修改和电脑登录WEB配置界面修改。
通过手机APP修改
1、点击手机上中兴智能家居APP。
2、点击扩展功能,如下图所示。
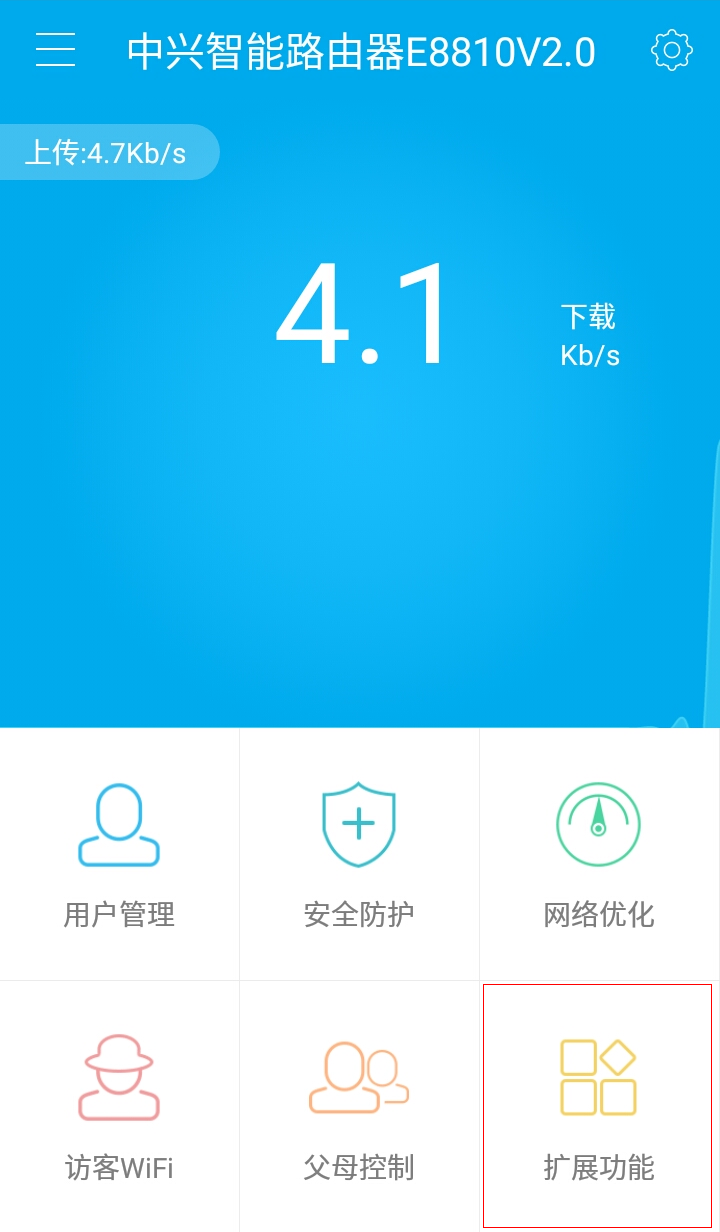
3、点击WiFi,如下图所示。
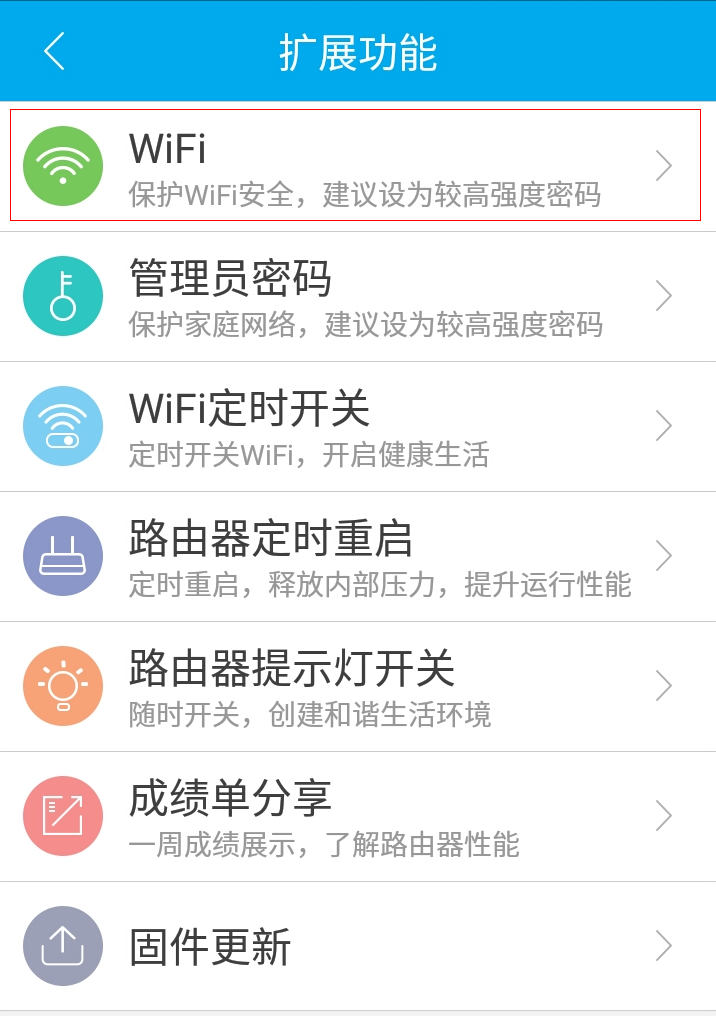
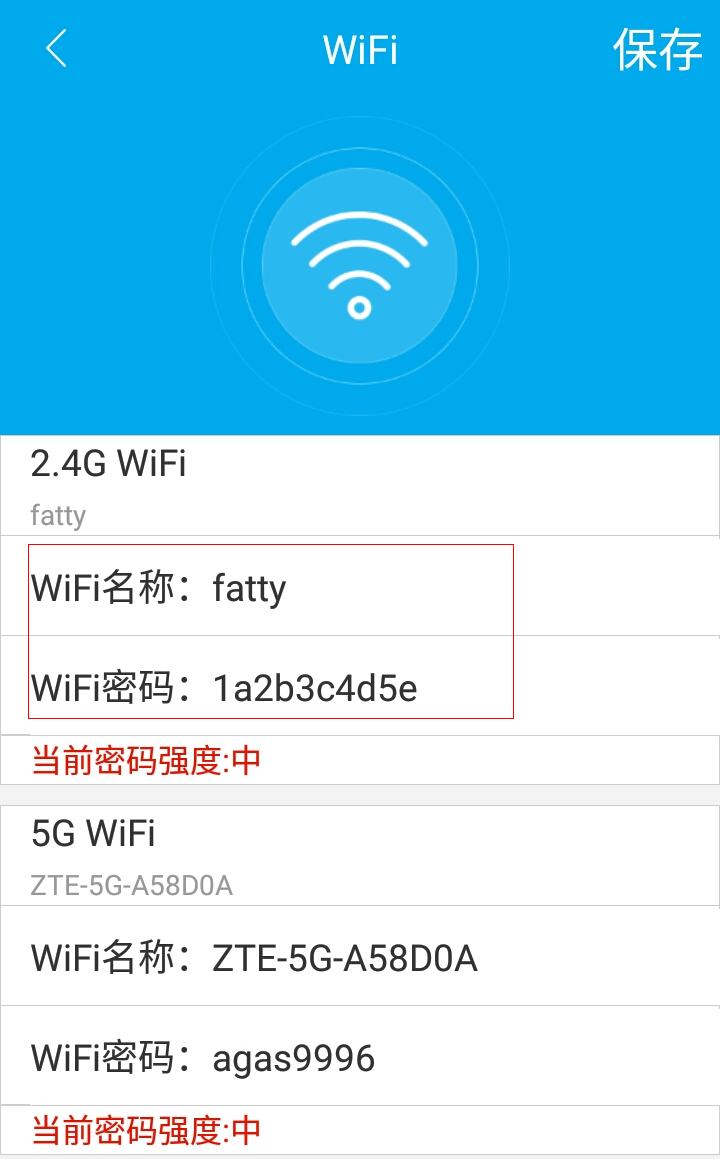
说明:界面会对密码强度进行提示,担心自己记不住太复杂的密码可以巧用谐音哦,比如3GyN-2sJ(3个月怒减20斤)。
在无线路由器网页配置管理页面,单击进入专家模式按钮,如下图所示。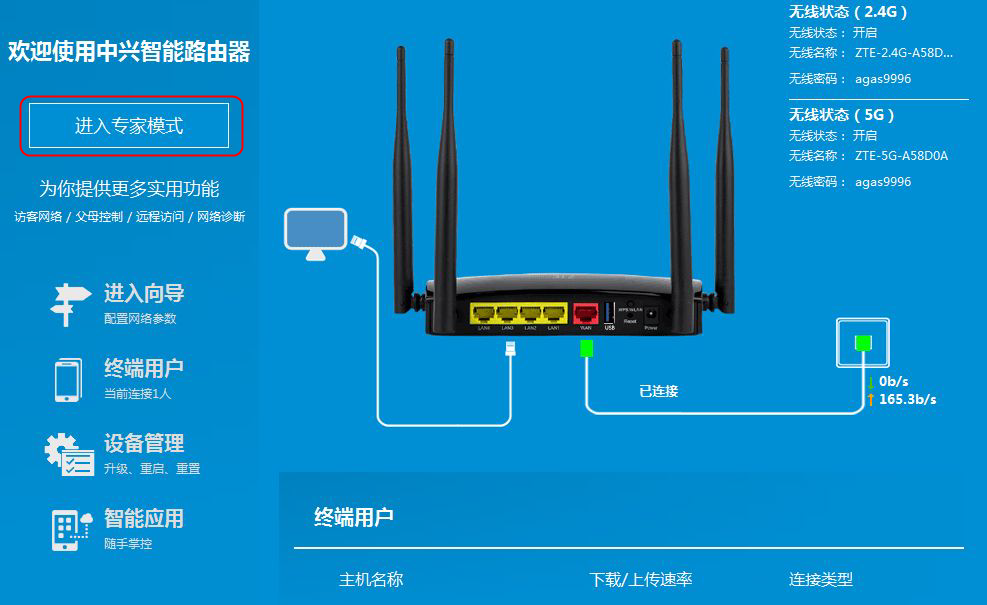
在专家模式配置页面,选择【网络配置→无线设置→基本设置】,进入无线参数基本设置页面。
无线名称由1~32位字符组成,不能使用中文。默认无线名称与设备外部标贴所示的无线名称相同。无线密码由8~66位字符组成。默认密码与设备外部标贴所示的密码相同。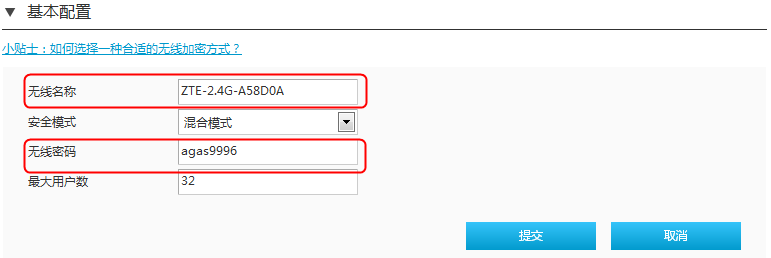
无线路由器的基本操作就介绍到这里,你入门了吗?
如果还有其他问题可以留言评论哦,小编会补充在后续的进阶篇。
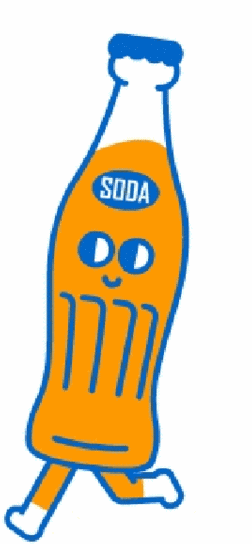

 点击查看大图)
点击查看大图)